Dzięki OBS Studio możesz używać dowolnego aparatu cyfrowego do nawiązywania połączeń wideo i rozpoczynania przesyłania strumieniowego za pomocą tylko komputera, kamery i urządzenia do przechwytywania wideo.
Transmisja strumieniowa i wideokonferencje stają się coraz bardziej przydatne każdego dnia dzięki dystansowi społecznemu, co sprawia, że warto przyjrzeć się oprogramowaniu Open Broadcaster Software (OBS). OBS Studio może pokryć niektóre luki, których nie mają platformy do wideokonferencji. Co więcej, OBS Studio sprawia, że rozpoczęcie przesyłania strumieniowego jest łatwe i niedrogie, twórcze zajęcie, które wielu uważa za satysfakcjonujące, ponieważ dni spędzone w pomieszczeniach nadal ograniczają nasze interakcje ze światem.
Chociaż istnieje inne oprogramowanie podobne do OBS Studio — tj. XSplit i Stream Labs OBS — OBS Studio to bezpłatne oprogramowanie o otwartym kodzie źródłowym. OBS Studio nic nie kosztuje ani nie kosztuje, ani nic nie kosztuje, a interfejs użytkownika oprogramowania może wyglądać na skomplikowany, ale skonfigurowanie podstawowego strumienia jest łatwe. Co więcej, OBS Studio może pomóc w podłączeniu dowolnej kamery cyfrowej z wyjściem wideo do wybranej platformy wideokonferencyjnej. Oprogramowanie działa w systemach Windows, macOS i Linux, dzięki czemu jest jednym z najbardziej wszechstronnych programów tego rodzaju.
Konfigurowanie kamery internetowej w OBS Studio
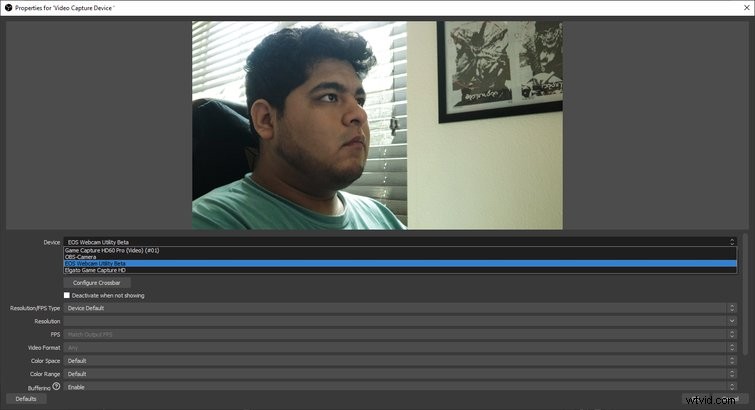
Istnieje kilka sposobów na skonfigurowanie kamery w OBS Studio, z których najłatwiejszy polega jedynie na podłączeniu kamery internetowej do komputera przez USB.
- Podłącz kamerę internetową do komputera.
- Udaj się do Studio OBS i kliknij + przycisk u dołu Źródła pudełko.
- Gdy już tam będziesz, wybierz opcję o nazwie Urządzenie do przechwytywania wideo .
- Otworzy się nowe okno dialogowe, a kamera internetowa powinna pojawić się jako źródło wideo w sekcji Urządzenie .
Istnieje możliwość dostosowania kilku ustawień w menu właściwości, ale nie jest to konieczne — kamera powinna działać. Aby otworzyć Właściwości ponownie w dowolnym źródle, kliknij dwukrotnie źródło wideo wymienione w Źródłach lub zaznacz swój wybór i kliknij ikonę koła zębatego.
Wideo z kamery internetowej powinno pojawić się w
Nie jest to zbyt skomplikowane, zwłaszcza gdy przyzwyczaisz się do OBS Studio. Konfiguracja kamery to dopiero początek, jeśli planujesz przesyłać strumieniowo lub wideokonferencję, jednocześnie udostępniając ekran i kamerę, ale przejdziemy do tego poniżej. Dla tych, którzy nie mają kamery internetowej, możliwe jest użycie aparatu cyfrowego jako źródła wideo, ale może to wymagać dodatkowego sprzętu.
Konfigurowanie aparatu cyfrowego w OBS Studio
Niedawno firma Canon i inni producenci aparatów udostępnili oprogramowanie do obsługi kamer internetowych, które umożliwia używanie aparatu cyfrowego jako kamery internetowej. Narzędzie EOS Webcam Utility Beta firmy Canon działa w Zoom, Google Hangouts i OBS Studio i jest zgodne z komputerami z systemem Windows i macOS. Oprogramowanie współpracuje z większością aparatów Canon i nie wymaga użycia kabla HDMI. Zamiast tego kamery mogą łączyć się z komputerem za pomocą kabla USB, który powinien być dołączony do aparatu.
Podczas gdy Canon był jednym z pierwszych, który zadebiutował tego rodzaju oprogramowanie, inni producenci oferują porównywalne oprogramowanie do swoich aparatów. Jeśli jednak nie masz szczęścia, istnieje inny sposób na użycie aparatu cyfrowego jako kamery internetowej. To prawda, że nie jest to tanie rozwiązanie, ponieważ będziesz musiał kupić trochę sprzętu.
Urządzenie do przechwytywania wideo
Zanim zaczniesz, upewnij się, że kamera ma port wyjścia wideo. Większość nowoczesnych kamer ma porty wyjścia wideo, nawet w niższych cenach. Jeśli twój aparat nie ma HDMI, Micro HDMI, USB-C lub innego portu wyjścia wideo, naprawdę nie masz szczęścia. Będziesz musiał poszukać w Internecie niedrogiej kamery ze źródłem wyjścia wideo.
Następnym elementem wyposażenia, którego będziesz potrzebować, jest urządzenie do przechwytywania wideo. Omówiliśmy to wcześniej, jeśli chcesz uzyskać bardziej dogłębny wygląd, ale zasadniczo urządzenia do przechwytywania wideo umożliwiają przesyłanie wyjścia wideo źródła do komputera i OBS Studio. Chociaż używane głównie przez graczy i streamerów, urządzenia do przechwytywania wideo są przydatne do przesyłania strumieniowego wideo z kamery.
Mam kartę przechwytującą Elgato HD60 PRO zainstalowaną bezpośrednio na mojej płycie głównej, ale Elgato produkuje inne przenośne urządzenia do przechwytywania wideo, co czyni je idealnymi dla posiadaczy laptopów. Aby karta przechwytująca działała, potrzebujesz co najmniej jednego kabla HDMI lub wideo. Bez względu na posiadaną kamerę, potrzebujesz kabla, który pasuje do portu kamery z jednej strony, a wejścia HDMI urządzenia do przechwytywania wideo z drugiej. Na przykład, jeśli twój aparat ma port Micro HDMI, kup kabel Micro HDMI do HDMI. Musisz także zainstalować oprogramowanie urządzeń do przechwytywania wideo, aby OBS Studio mogło wykryć źródło.
Konfiguracja urządzenia do przechwytywania wideo
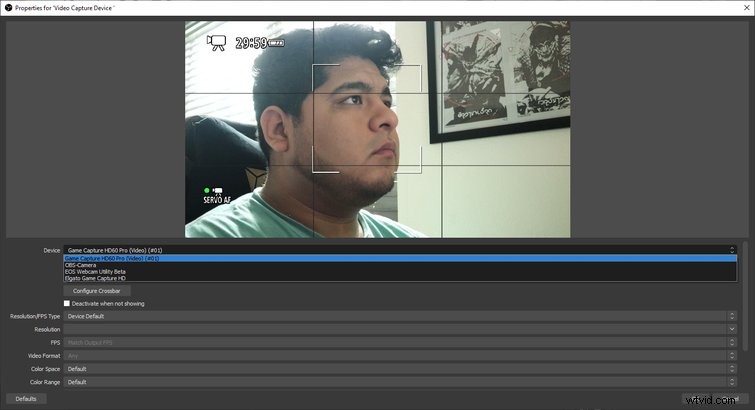
Na przykład, używając Elgato HD60 S, podłącz jedną stronę kabla do portu wyjścia wideo aparatu, a drugą stronę do portu wejścia HDMI urządzenia. Podłącz także kabel USB z urządzenia do komputera, który przesyła źródło wideo do oprogramowania komputera. Alternatywnie wystarczy podłączyć źródło do portu wejściowego HDMI na karcie przechwytywania wideo zainstalowanej na płycie głównej. Poniżej znajduje się sposób przeglądania wyjścia wideo kamery w OBS.
- Utwórz nowe źródło w OBS Studio, klikając + w Źródłach pudełko.
- Wybierz Urządzenie do przechwytywania wideo .
- Nazwa urządzenia przechwytującego powinna pojawić się w menu wyboru urządzenia w menu właściwości.
- Kliknij OK wyjść.
- Na ekranie podglądu OBS Studio powinien pojawić się obraz z kamery.
Trzeba przyznać, że konfiguracja aparatu cyfrowego z OBS nie jest najtańszym rozwiązaniem. Mimo to aparat cyfrowy z odpowiednim obiektywem i technologią automatycznego ustawiania ostrości może idealnie śledzić Twoją twarz, jednocześnie zapewniając efekt rozmycia tła, dzięki czemu wyskakujesz z ekranu. Nowoczesne kamery internetowe są dobre, ale przyzwoity aparat cyfrowy wysadza nawet najlepsze kamery internetowe z wody.
Korzystanie z OBS Studio do wideokonferencji
Chociaż OBS Studio to oprogramowanie używane głównie przez streamerów, może służyć jako narzędzie do wideokonferencji, które pozwoli Ci kontrolować to, co jest na ekranie. Musisz jednak pobrać najnowszą wersję OBS Studio i wtyczkę innej firmy, znaną jako „VirtualCam”, aby rozpocząć pracę. Jeśli chcesz udostępnić ekran, gdy w mniejszym oknie widoczny jest aparat, jest to możliwe. A jeśli nie masz kamery internetowej, istnieje sposób na podłączenie aparatu cyfrowego do OBS Studio, aby uczynić go wejściem wideo.
VirtualCam
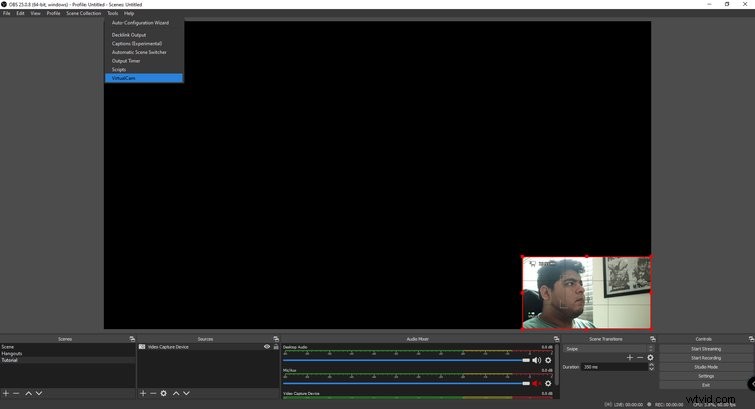
Chociaż OBS Studio nie obsługuje natywnie VirtualCam, instalacja oprogramowania jest bezbolesna. Wtyczka Virtual Cam, której użyłem, jest przeznaczona tylko na komputery z systemem Windows, ale jest wersja na macOS. Ten samouczek dotyczy tylko VirtualCam w systemie Windows.
Jeśli masz już skonfigurowaną kamerę, możesz od razu zacząć korzystać z VirtualCam.
- Wybierz Narzędzia menu rozwijanego z górnego paska i wybierz VirtualCam .
- W polu menu przejdź do Kamera docelowa ustawienie i wybierz Kamera OBS .
- Kliknij Rozpocznij w polu menu, a następnie wyjdź.
- Twoja konfiguracja OBS Studio powinna być teraz dostępna na platformach wideokonferencyjnych jako wejście kamery o nazwie OBS-Camera .
Ta metoda wyświetla wszystko, co znajduje się w oknie podglądu OBS Studio, ale możliwe jest wybranie jednego źródła.
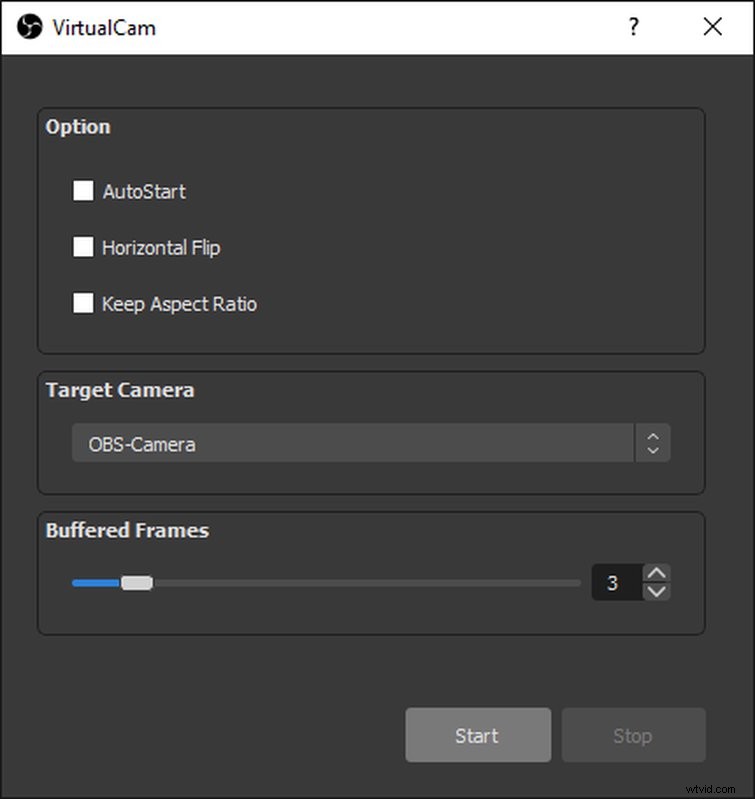
Oto jak wybrać jedno źródło dla VirtualCam.
- W Źródłach w OBS Studio, kliknij prawym przyciskiem na źródle, które chcesz wyprowadzić do Zoom lub podobnego oprogramowania.
- Kliknij Filtry .
- Wybierz + przycisk pod Efekty po prawej stronie pola menu.
- Wybierz VirtualCam i kliknij Rozpocznij .
Teraz tylko to źródło będzie przesyłane do wybranego oprogramowania do wideokonferencji po wybraniu Kamery OBS jako wejście wideo. Jest to przydatne, gdy na przykład chcesz udostępnić tylko swoją kamerę internetową i nic więcej.
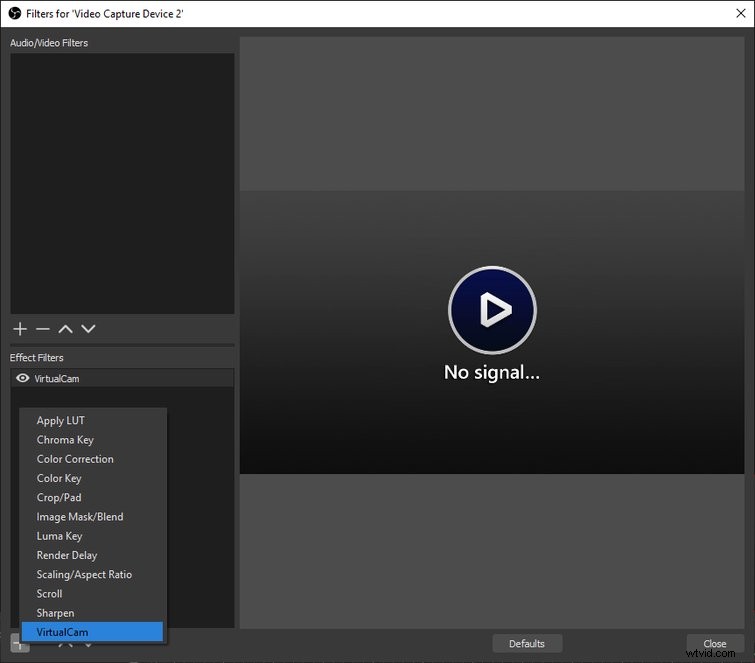
Korzystanie z OBS Studio w rozmowach Zoom z VirtualCam
Po skonfigurowaniu aparatu powinieneś być gotowy do pracy. Upewnij się, że na ekranie podglądu wyświetlane jest źródło kamery i inne wybrane źródła. Jeśli VirtualCam jest aktywowany z menu „Narzędzia”, wszystko, co jest wyświetlane w oknach podglądu, pojawi się na platformie wideokonferencji.
Oto jak wyprowadzić wideo z OBS Studio do Zoom:
- Rozpocznij lub dołącz do rozmowy.
- Kliknij strzałkę skierowaną w górę na lewo od wejścia kamery.
- Wybierz Kamerę OBS z menu.
- Cokolwiek jest wyświetlane w oknie podglądu OBS Studio, powinno teraz pojawić się w Zoom.
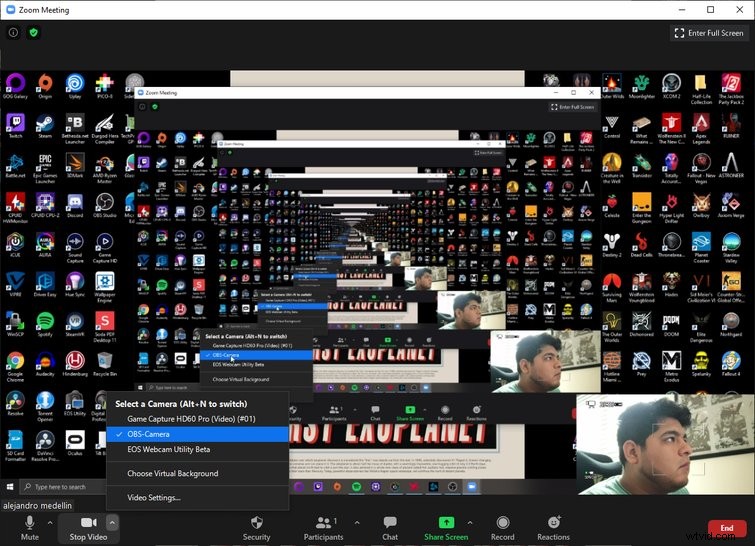
Używanie tej konfiguracji do przesyłania strumieniowego konfiguracji do Zoom jest łatwe i nie miałem z tym żadnych problemów. Niestety Google Hangouts nie chciało współpracować, co jest rozczarowujące. Bez względu na to, co zrobiłem, „OBS-Camera” nigdy nie pojawił się jako źródło wejścia wideo. Może występować problem z Hangouts lub OBS Studio, który powoduje problem, ale dokumentacja na forach OBS Studio mówi, że Hangouts powinien działać. Zoom działał dla mnie dobrze, a OBS Studio z VirtualCam powinno również działać ze Skype. Ani Google Hangouts, ani Meet nie działały na moim komputerze, ale Twój może być inny. Powinieneś wypróbować go w swoim systemie, aby sprawdzić, czy działa.
Jak skonfigurować podstawowy strumień
Przesyłanie strumieniowe z OBS Studio dodaje tylko kilka dodatkowych kroków do powyższego procesu i powinieneś już mieć wszystkie niezbędne komponenty.
Podczas przesyłania strumieniowego treść ma pierwszeństwo. Na przykład podczas przesyłania strumieniowego gry wideo gra zajmuje większość ekranu, a mniejszy róg ekranu wyświetla obraz z kamery. Oto jak osiągnąć tę podstawową konfigurację:
- Kliknij + w Źródłach pudełko.
- Wybierz Przechwytywanie gry .
- Masz kilka opcji wprowadzania danych, ale uważam, że najlepiej wybrać Okno specyficzne dla przechwytywania w Trybie menu rozwijane.
- Bezpośrednio pod Trybem lista rozwijana to kolejna lista rozwijana o nazwie Okno . Kliknij na to, a powinna pojawić się gra lub aplikacja, którą chcesz wyświetlić.
- Wybierz, co chcesz wyświetlić i kliknij OK .
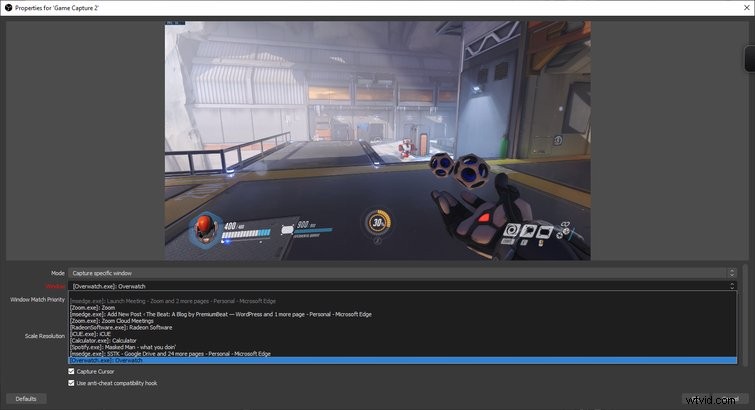
Po wybraniu gry lub aplikacji nadszedł czas na skonfigurowanie aparatu. Jeśli masz już kamerę skonfigurowaną jako źródło, to tylko kwestia pozycjonowania. Wybierz kamerę w Źródle pole, które podświetli, gdzie jest wyświetlane na ekranie. Możesz kliknąć w dowolnym miejscu pola, aby przesunąć je po ekranie, a kliknięcie krawędzi dostosowuje rozmiar.
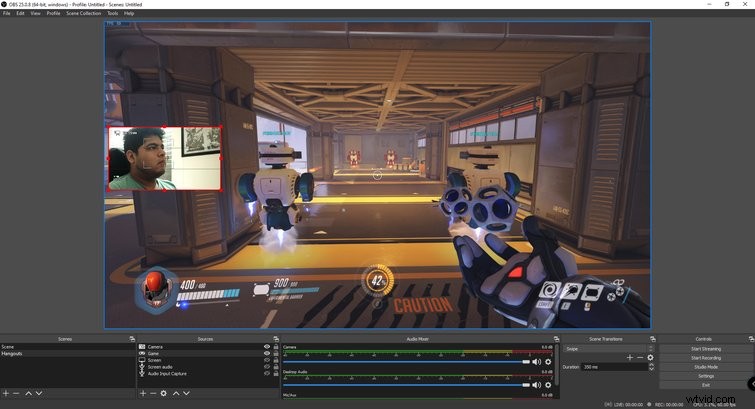
Streamery Twitcha mają efektowne przejścia, nakładki i ikony, które pojawiają się na ekranie, ale konfiguracja jest mniej więcej taka sama. Teraz wszystko, co musisz zrobić, to założyć konto na platformie streamingowej.
Twitch to Twój najlepszy zakład
Facebook i YouTube mają platformy do przesyłania strumieniowego, ale przesyłanie strumieniowe to chleb powszedni Twitcha, co czyni go najlepszą platformą do przesyłania strumieniowego. Do niedawna Mikser Microsoftu był postrzegany jako potencjalne zagrożenie dla fioletowego giganta streamingu, ale Microsoft zamknął Miksera i nawiązał współpracę z Facebook Gaming. Jeśli dopiero zaczynasz, warto wypróbować Twitcha z dwóch powodów — odbiorców i różnorodności.
Założenie konta na Twitchu jest bezpłatne i możesz zarobić trochę pieniędzy na streamingu, jeśli zdołasz przyciągnąć publiczność – wskazówki dla odbiorców i przychody z reklam to sposób, w jaki streamerzy zarabiają większość swoich pieniędzy. Podczas gdy niektórzy z największych streamerów na Twitchu mają tendencję do streamowania gier wideo, są też muzycy, artyści, instruktorzy treningu i ludzie, którzy po prostu lubią rozmawiać ze swoją publicznością.
Nie myśl, że musisz grać w gry wideo, aby przesyłać strumieniowo. Zdziwisz się, co obejrzą publiczność Twitcha. Jeśli chcesz przesyłać strumieniowo samouczki dotyczące edycji wideo lub zdjęć, animacji lub produkcji muzycznej, jest tam publiczność — wystarczy ją znaleźć.
Tworzenie konta Twitch
Wejdź na Twitch.com, aby utworzyć konto, kliknij Profil w prawym górnym rogu i kliknij Panel twórcy w menu rozwijanym. Zostaniesz poproszony o przeczytanie kilku artykułów zawierających szczegółowe zalecenia dotyczące sprzętu, skonfigurowanie strumienia, wytyczne dla społeczności i wiele więcej — informacje są bezcenne, więc nie spiesz się.
Strumieniowanie z OBS Studio na Twitch
Pod stroną główną Pulpitu nawigacyjnego twórcy znajduje się link prowadzący do klucza strumienia. Skopiuj klucz strumienia i przejdź do OBS Studio.
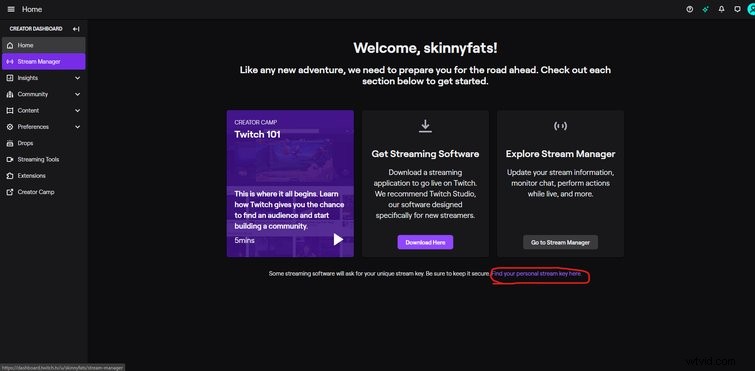
Otwórz menu ustawień w OBS Studio, kliknij Strumień kartę, a następnie wklej Twój klucz strumienia.
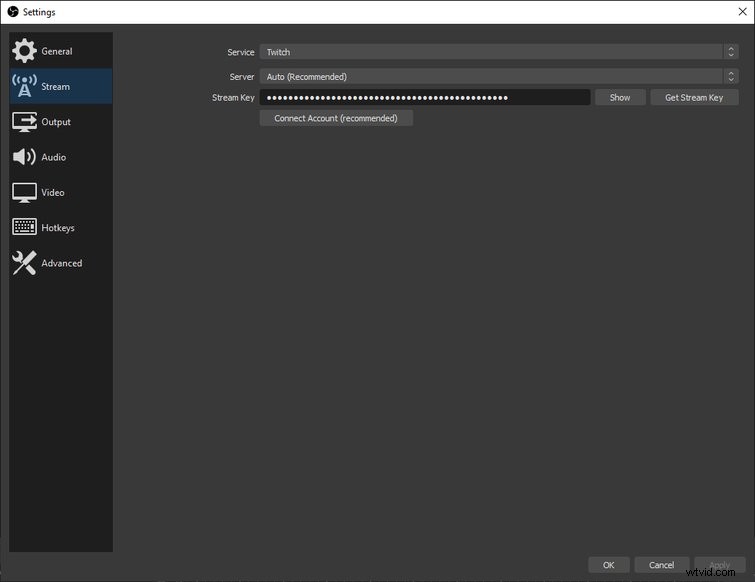
Teraz możesz przesyłać strumieniowo bezpośrednio do Twitcha. Aby rozpocząć transmisję, kliknij Rozpocznij transmisję w prawym dolnym rogu ekranu OBS Studio, który powinien przesyłać strumieniowo okno podglądu OBS Studio do Twitcha.
Strumień nagich kości jest funkcjonalny, choć brakuje mu osobowości i talentu. Na szczęście istnieje kilka sztuczek, których możesz użyć, aby urozmaicić swój strumień.
Konfigurowanie nakładek, przejść i alertów
Aby w pełni wykorzystać swój strumień, potrzebujesz nakładki, kreatywnych przejść i różnych scen. Jednak posiadanie dwóch monitorów jest prawie konieczne. W przeciwnym razie będziesz musiał wrócić do OBS Studio za każdym razem, gdy będziesz musiał wprowadzić zmiany w swoim strumieniu. Aby uzyskać optymalną konfigurację przesyłania strumieniowego, program lub gra, która jest przesyłana strumieniowo, powinna znajdować się na jednym ekranie, podczas gdy OBS Studio jest otwarte na drugim ekranie.
Nakładki
Jednym z najważniejszych sposobów na poprawę estetyki strumienia jest zaimplementowanie nakładki. Jeśli jesteś utalentowanym grafikiem, nadszedł czas, aby wykorzystać swoje umiejętności, ale istnieją inne rozwiązania dla tych, którzy nie są uzdolnieni artystycznie. Istnieją szablony nakładek online, które są stosunkowo niedrogie. Szablony nakładek obejmują ekrany oczekiwania, które wyświetlają czas do rozpoczęcia transmisji, ramki kamery internetowej, ikony uruchamiane po przekazaniu darowizn i wiele więcej. Najlepiej jest znaleźć projektanta graficznego, który potrafi dopasować wygląd i markę Twojego strumienia do niestandardowych nakładek.
Przejścia
Kolejną przydatną funkcją są przejścia, które najlepiej działają w konfiguracji z dwoma monitorami. Podczas przesyłania strumieniowego będziesz chciał skonfigurować różne sceny w OBS Studio. Możesz mieć scenę wprowadzającą, która wyświetla licznik czasu do momentu rozpoczęcia strumienia, jedną scenę dla rzeczywistego strumienia i może jeszcze jedną na zakończenie strumienia. Każdą scenę można skonfigurować tak, aby pokazywała lub nie pokazywała różnych aspektów Twojego strumienia i są one przydatną funkcją produkcyjną. Możesz wybrać inną scenę od tej, w której aktualnie jesteś, i przejść, gdy będziesz gotowy. Na przykład możesz wyświetlić scenę wstępną i przejście do sceny strumieniowej, wybierając scenę i naciskając przycisk „Przejście”, gdy będziesz gotowy.
Oto jak przejść:
- Utwórz kilka scen, klikając + przycisk w Scenach pudełko.
- Dodaj źródło lub źródła do scen, aby je skonfigurować.
- Teraz, gdy masz wiele scen, przełącz się na tryb Studio, klikając Tryb Studio przycisk, który wyświetla dwa ekrany obok siebie.
- Ekran po lewej to podgląd, a ekran po prawej to to, co jest pokazywane w strumieniu.
- Wybierz nową scenę w Scenach i naciśnij przycisk przejścia między obydwoma ekranami.
- To, co było na lewym ekranie, powinno teraz pojawić się na prawym ekranie i odwrotnie.
- Możesz dodać inne przejścia, takie jak Wytnij lub Zanikanie do czerni klikając + obok Szybkie przejścia .
Pamiętaj, aby wybrać Powiel scenę klikając koło zębate ikona obok Przejścia przycisk, który umożliwia edycję tej samej sceny bez wprowadzania zmian na żywo, aż do momentu wykonania przejścia. W ten sposób możesz edytować scenę w dowolny sposób, a następnie pokazać ostatnią scenę, gdy będzie gotowa.
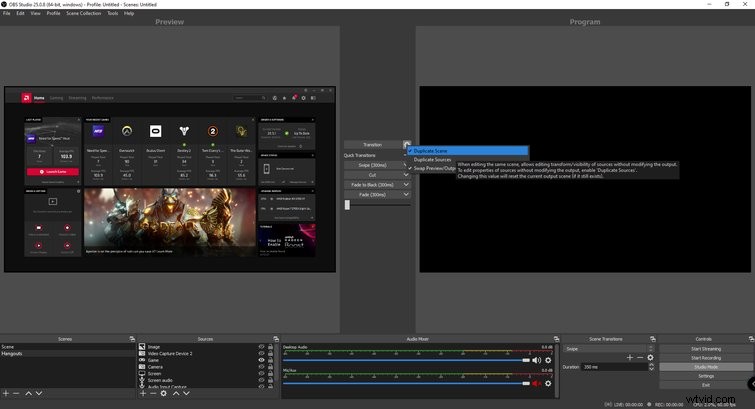
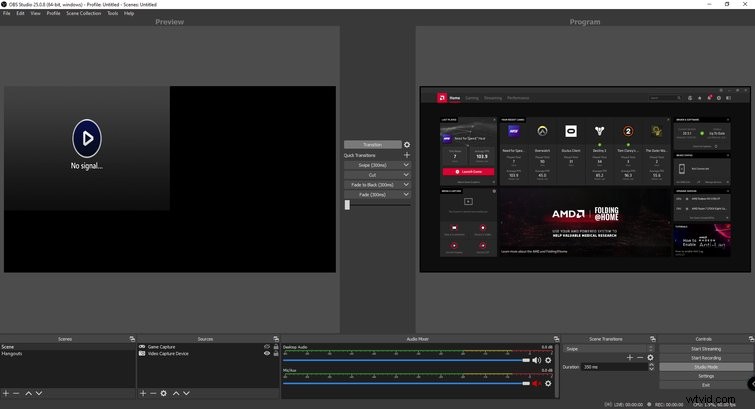
Alerty
Te pakiety nakładek znalezione w Internecie są również wyposażone w ikony, które można aktywować, gdy wydarzą się określone rzeczy. Na przykład ikony mogą się uruchamiać za każdym razem, gdy pojawiają się nowe darowizny, obserwujący lub subskrybenci. Konfiguracja tych alertów na Twitchu jest nieco bardziej skomplikowana. Na szczęście Gaming Careers ma niesamowity, szczegółowy film instruktażowy na YouTube, który opisuje, jak skonfigurować alerty Twitcha za pośrednictwem Stream Labs OBS.
Inne funkcje
Ilość funkcji znalezionych w OBS jest znacznie większa niż w tym artykule, więc eksperymentowanie jest kluczowe, jeśli chcesz jak najlepiej wykorzystać oprogramowanie. Na przykład dzięki funkcji "Filtry" możesz zastosować filtr klucza chrominancji do kanału kamery internetowej, który w przypadku użycia z zielonym ekranem pomoże Ci wtopić się w przesyłane strumieniowo treści. Możesz także dostosować korekcję kolorów lub zastosować LUT do kamery internetowej lub kamery, co jest kolejnym sposobem na dostosowanie strumienia i wyglądu.
Zanim naciśniesz przycisk przesyłania strumieniowego na OBS, spędź trochę czasu z oprogramowaniem i poczuj się komfortowo. Zdziwisz się, jak bardzo możesz dostosować swój strumień, a te same funkcje dotyczą rozmów wideo.
OBS Studio to darmowe oprogramowanie dla początkujących z mnóstwem funkcji
Istnieje mnóstwo wskazówek i wskazówek, których możesz użyć, aby ulepszyć swój strumień lub rozmowę wideo, ale powyższe wskazówki powinny pomóc Ci zacząć. Podczas gdy profesjonalni streamerzy mają tysiące dolarów zainwestowanych w sprzęt, nie potrzebujesz wiele, aby rozpocząć przesyłanie strumieniowe. I chociaż przesyłanie strumieniowe z OBS Studio do Zoom jest nieco skomplikowane, wzrost jakości jest niezaprzeczalny w połączeniu z przyzwoitym aparatem cyfrowym.
Niezależnie od tego, czy chcesz rozpocząć transmisję strumieniową, czy ulepszyć swoje rozmowy wideo, OBS Studio to darmowy produkt z wieloma przydatnymi funkcjami. Interfejs użytkownika może nie jest najbardziej przyjazny, ale warto spędzić trochę czasu z oprogramowaniem, aby odblokować jego pełny potencjał.
Jeśli interesuje Cię przesyłanie strumieniowe, te zasoby są dla Ciebie:
- Transmisja strumieniowa na OBS za pomocą Blackmagic Web Presenter
- tajniki strumieniowania w YouTube na żywo
- Najbardziej praktyczne mikrofony do transmisji na żywo na rynku
- Jak zapętlić wideo do transmisji na żywo za pomocą OBS Studio
