Popularność zoomu wzrosła gwałtownie podczas pandemii, z ponad 504800 użytkownikami biznesowymi i ponad 480 milionami pobrań. Zdecydowana większość szkół, uczelni i firm zaczęła korzystać z platformy w swoim codziennym życiu. Stał się wyborem wielu organizacji i instytucji edukacyjnych ze względu na przyjazny interfejs użytkownika.
Zwykłe zajęcia w klasie zostały zastąpione zajęciami z zoomem online!
Osobiste seminaria, konferencje i spotkania zostały zastąpione webinariami i spotkaniami online!
Dlatego ważne jest, aby nauczyć się jak nagrywać spotkanie z powiększeniem jako uczestnik . Gdy nauczysz się tej sztuczki, nie musisz się już martwić o uzyskanie zgody od swojego gospodarza.
Dlaczego warto nagrywać spotkanie?
Nauka nagrywania spotkania z powiększeniem jako uczestnika byłaby bardzo pomocna dla korepetytorów online, studentów, rekruterów i marketerów.
Nagrywanie rozmów z zoomem, zajęć online, spotkań i seminariów internetowych pomaga użytkownikom uzyskać dostęp do powtórki sesji na żywo. Na przykład nauczenie się, jak nagrywać spotkanie z zoomem jako uczestnik, będzie bardzo pomocne dla uczniów, ponieważ będą mogli ponownie odwiedzić swoje zajęcia, spotkania i seminaria internetowe z zoomem online w dogodnym dla nich czasie. Kiedy czują potrzebę ponownego odwiedzenia swoich starych klas zoomu, mogą to zrobić i poczuć ulgę, że mają nagrania w chmurze, do których mogą wrócić w dowolnym momencie.
Zalety:
- Zapewnia link do powtórki na żywo,
- Ułatwia udostępnianie innym,
- Pomoc w promocji (w przypadku webinariów promocyjnych)
- Ułatwia korzystanie w przyszłości
Jak nagrać spotkanie Zoom jako uczestnik za darmo?
Aby nagrać spotkanie z zoomem bez uzyskania zgody gospodarza, uczestnicy potrzebują pomocy zewnętrznego ekranu lub oprogramowania do nagrywania wideo. Kiedy zaczniesz szukać rejestratorów ekranowych online, możesz być przytłoczony samą liczbą programów do nagrywania dostępnych online.
Tak, dostępnych jest mnóstwo narzędzi do nagrywania ekranu. Tak więc znalezienie najlepszego oprogramowania do nagrywania ekranu, które jest przyjazne dla użytkownika i niedrogie, jest nieco trudniejsze. Dlatego dzisiaj przeprowadzimy Cię przez jedną z najłatwiejszych możliwych metod korzystania z Vmakera.
Nauczymy Cię, jak nagrywać spotkanie z powiększeniem jako uczestnik za darmo za pomocą Vmaker w prostym 5-etapowym procesie.
Co to jest Vmaker?
Vmaker to ekran, kamera internetowa i oprogramowanie do nagrywania wideo, które umożliwia tworzenie, nagrywanie, edytowanie, pobieranie i udostępnianie nieograniczonej liczby filmów.
Pomaga firmom, indywidualnym twórcom, YouTuberom i korepetytorom online bez wysiłku tworzyć samouczki, prezentacje wideo, filmy instruktażowe, prezentacje produktów, vlogi itp. Jest przyjazny dla użytkownika i umożliwia nagrywanie spotkań z zoomem za darmo nawet jako uczestnik. Możesz nagrywać tyle spotkań, rozmów, prezentacji, samouczków, ile chcesz. Wszystkie Twoje nagrania zostaną automatycznie zapisane w panelu Vmakera. Teraz, gdy masz już podstawowe pojęcie o tym, czym jest Vmaker, przyjrzyjmy się jego funkcjom i przeanalizujmy jego zalety i wady.
Funkcje dla darmowych użytkowników
- Nieograniczona przestrzeń do przechowywania w chmurze,
- Nieograniczona liczba nagrań,
- Bez znaku wodnego,
- Wyciszanie szumów,
- Wbudowany edytor wideo, który umożliwia bezproblemową edycję nagrań,
- Pozwala na nagrywanie ekranu, kamery internetowej i obu ekranów + kamery internetowej,
- Pozwala na przechwytywanie zarówno dźwięku wewnętrznego, jak i zewnętrznego,
- Do 720 p jakości nagrań i
- Dostępne w wielu językach.
Wszystkie wymienione wyżej funkcje są dostępne dla użytkowników bezpłatnych. Jeśli używasz Vmakera tylko do nagrywania rozmów i spotkań z zoomem, wszystko będzie w porządku, po prostu dołączając jako bezpłatny użytkownik. Jednak po uaktualnieniu uzyskasz dostęp do bardziej zaawansowanych funkcji, takich jak:
Zaawansowane funkcje dla płatnych użytkowników Vmakera
- Nagrywanie w jakości do 4K HD,
- Dostęp do wbudowanego harmonogramu,
- Automatyczne wygaśnięcie filmów,
- Dostosuj swoje nagranie do swoich potrzeb marketingowych (dostosowanie marki) i
- Dostęp do przesyłania filmów lub plików bezpośrednio do YouTube.
Teraz, gdy już dokładnie rozumiesz Vmaker i jego funkcje, przejdźmy do kroków związanych z nauką nagrywania spotkania z powiększeniem jako uczestnika za pomocą Vmakera.
☛ Bonus Read - Przewodnik krok po kroku Jak nagrywać ekran na komputerze MacJak nagrać spotkanie Zoom jako uczestnik za darmo za pomocą Vmakera
W tym przewodniku krok po kroku przeprowadzimy Cię przez proste instrukcje, które nie wymagają szukania uprawnień od hosta. Gdy zastosujesz to podejście, gospodarz nie będzie nawet wiedział, że nagrywasz spotkanie.
Krok 1:Zarejestruj się i zarejestruj
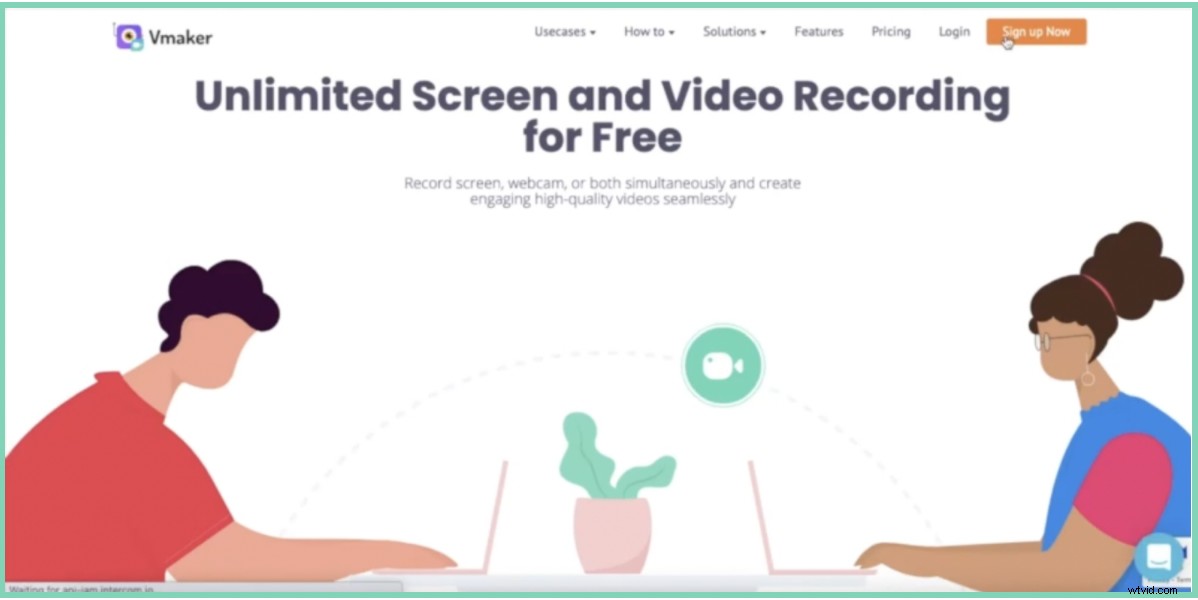
- Utwórz konto w Vmaker lub zarejestruj się przy użyciu istniejącego konta Google.
Krok 2:Pobierz Vmakera
- Vmaker jest dostępny w dwóch wersjach. Zarówno użytkownicy komputerów Mac, jak i użytkownicy systemu Windows mogą korzystać z oprogramowania, pobierając wersję obsługującą ich system operacyjny. Obsługuje najnowsze wersje komputerów Mac, takie jak Mac OS 10.14 (Mojave), Mac OS 10.15 (Catalina) i Mac OS 11.1 (Big Sur). Jeśli jesteś użytkownikiem systemu Windows, możesz pobrać go jako wtyczkę do Chrome ze sklepu „Chrome Web Store”. Działa na Windows 7, 10 i innych najnowszych wersjach Windows.
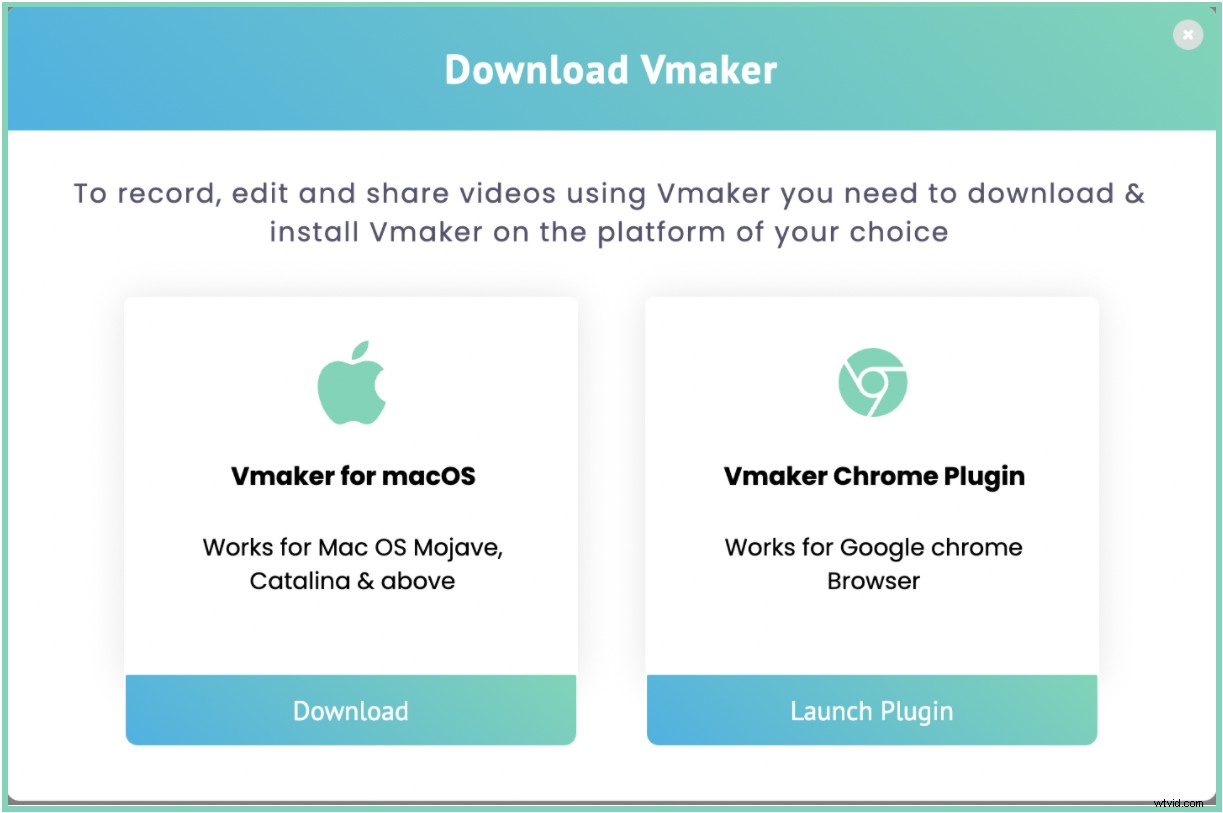
- Pobierz wersję, która odpowiada Twoim potrzebom.
Krok 3:Przypnij wtyczkę do przeglądarki
- Niezależnie od tego, czy używasz wersji na Maca, czy na Windows, będziesz mógł przypiąć wtyczkę do przeglądarki.
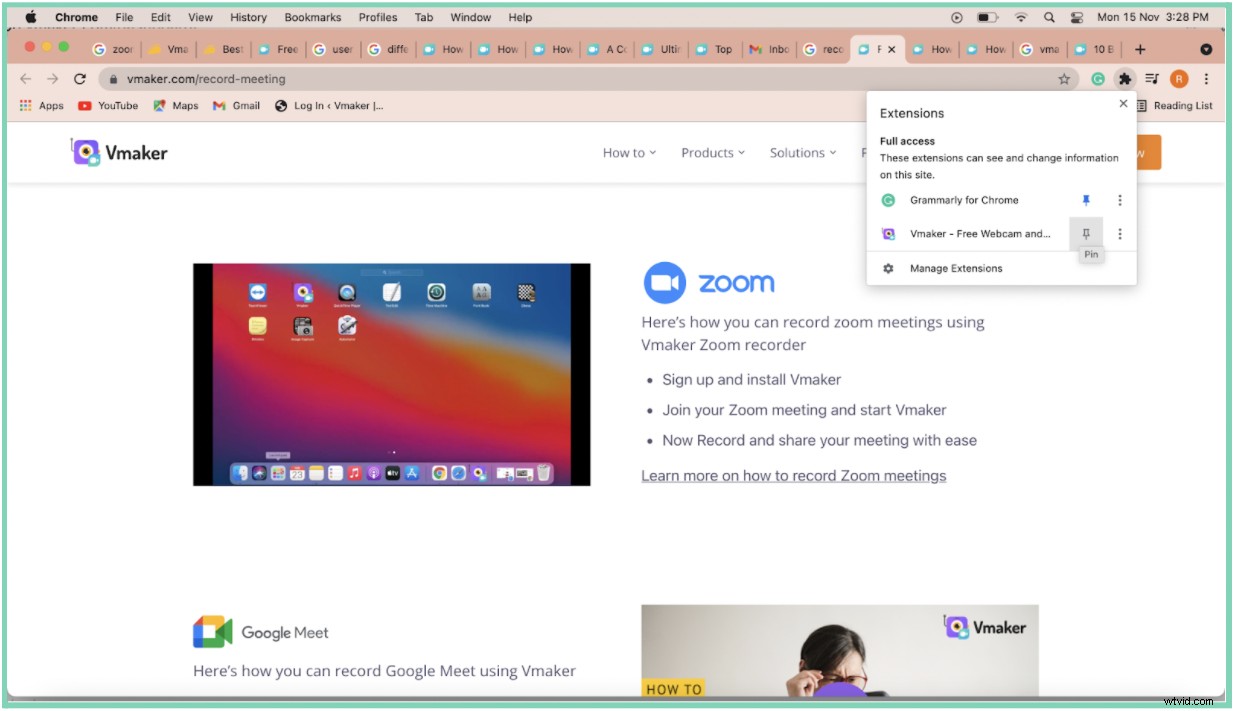
- Kliknij rozszerzenie i przypnij rozszerzenie do przeglądarki. Pomaga to uzyskać dostęp do Vmakera, kiedy tylko chcesz. Za każdym razem, gdy poczujesz potrzebę uzyskania dostępu do Vmaker, po prostu kliknij wtyczkę i będziesz mógł rozpocząć nagrywanie.
Krok 4:Ustaw swoje preferencje i rozpocznij nagrywanie
- Ponieważ jako uczestnik koncentrujemy się na nauce nagrywania spotkań z powiększeniem, wybierz tylko opcję nagrywania ekranu. Ponadto Vmaker umożliwia również dostosowywanie nagrań, zapewniając elastyczność nagrywania tylko bieżącej karty lub całego ekranu.
- Ponieważ jako uczestnik koncentrujemy się na nauce nagrywania spotkań z powiększeniem, wybierz tylko opcję nagrywania ekranu. Ponadto Vmaker umożliwia również dostosowywanie nagrań, zapewniając elastyczność nagrywania tylko bieżącej karty lub całego ekranu.
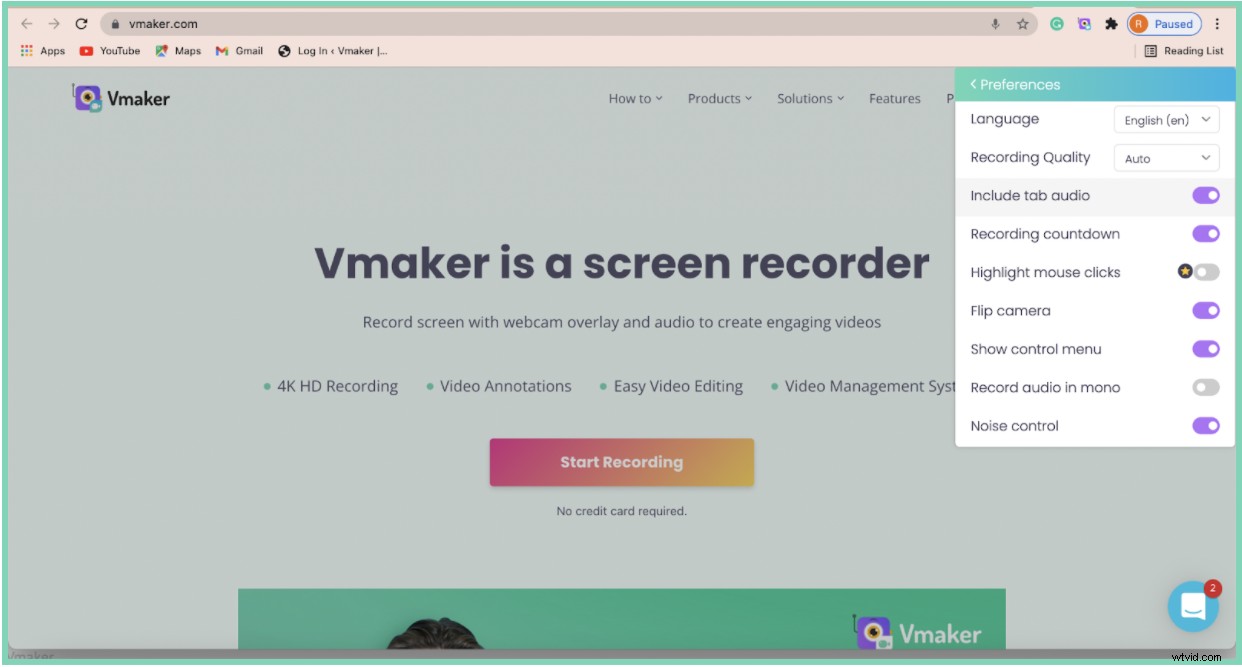
- Dostosuj inne preferencje zgodnie z własnymi wymaganiami.
- Teraz możesz zalogować się na swoje konto Zoom i udać się na spotkanie.
- Po przejściu na stronę powiększenia możesz kliknąć wtyczkę Chrome, upewnić się, że dostosowałeś swoje preferencje, i rozpocząć nagrywanie, klikając opcję „Rozpocznij nagrywanie”.
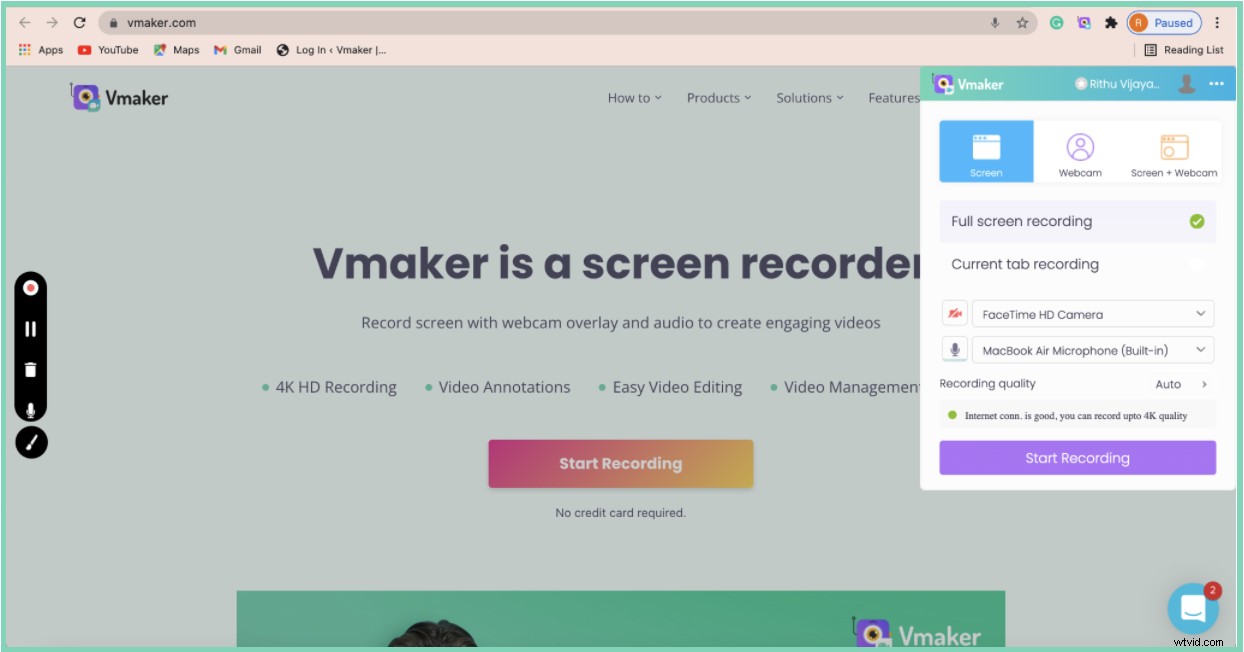
Krok 5:Edytuj i pobierz swoje nagranie
- Zatrzymaj nagrywanie po zakończeniu spotkania z zoomem. Teraz plik zostanie automatycznie zapisany w panelu Vmaker.
- Jeśli jesteś zadowolony z nagrania, możesz zmienić nazwę pliku i pobrać go bez zmian.
- Ale jeśli chcesz go edytować, kliknij opcję „Edytuj”. Zostaniesz przeniesiony do sekcji edycji.
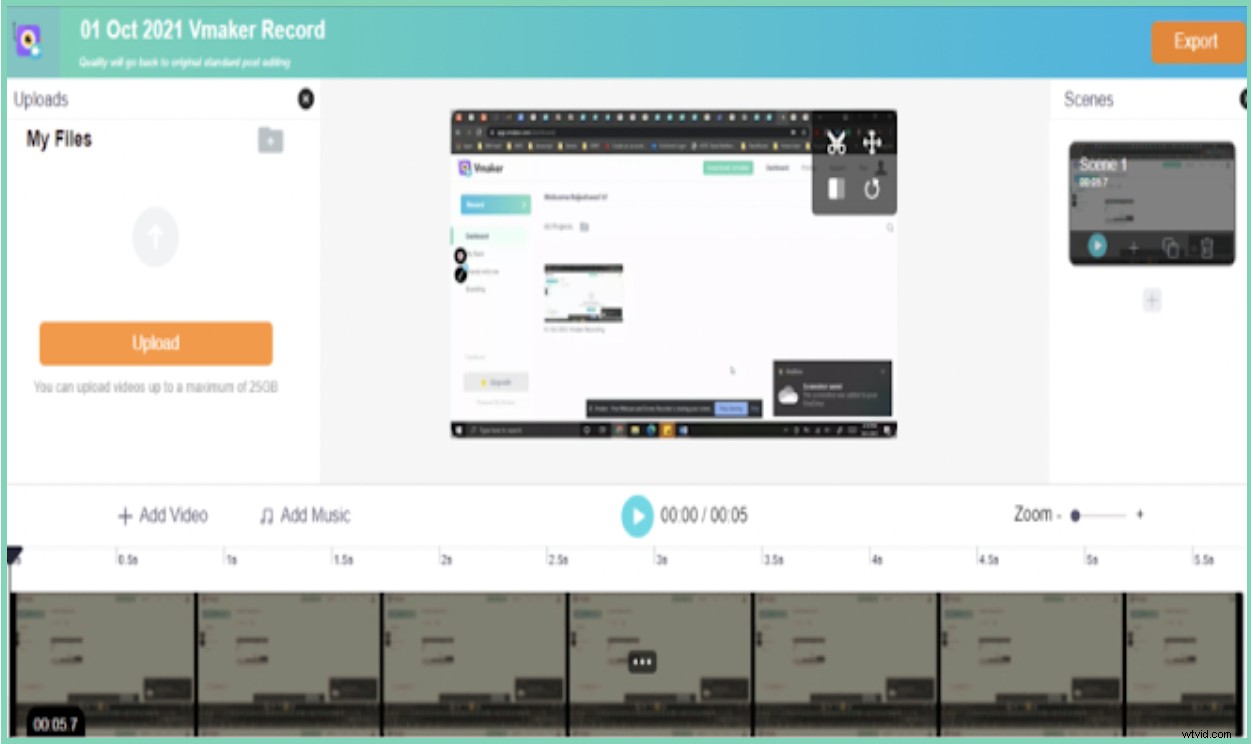
- Pro wskazówka :Przed edycją plików zawsze warto je zduplikować. Robiąc to, upewnisz się, że masz nieedytowaną oryginalną kopię jako kopię zapasową.
- Po zduplikowaniu pliku kliknij opcję „Edytuj”. W sekcji edycji będziesz mógł wyciąć niepotrzebne fragmenty wideo.
- Po edycji nagrania kliknij kartę „Eksportuj”. Teraz zostaniesz poproszony o wybranie jakości wideo. Wybierz żądaną jakość wideo i kontynuuj.
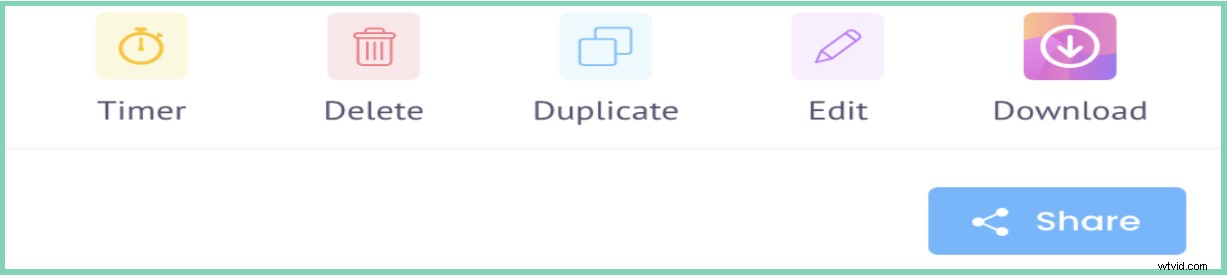
- Teraz możesz łatwo udostępniać i pobierać nagranie.
Jeśli wolisz obejrzeć samouczek wideo, sprawdź to:
To samo podejście można zastosować do nagrywania innych spotkań, konferencji i webinariów, takich jak:
- Spotkania Webex,
- Google Meet,
- Przejdź do spotkań,
- Spotkania Microsoft Teams,
- Webinary,
- Transmisje na żywo,
- Samouczki YouTube,
- Prezentacje wideo itp.
Ponieważ wiesz, jak łatwo jest nagrywać spotkanie z powiększeniem jako uczestnik, nie musisz już martwić się o uzyskanie uprawnień. Gdy poczujesz potrzebę nagrania czegokolwiek, możesz kliknąć wtyczkę Vmaker i rozpocząć nagrywanie. Teraz możesz nagrywać wywiady, spotkania i zajęcia Zoom online za darmo za pomocą Vmakera.
To takie proste. Zacznij nagrywać filmy za darmo!
Miłego nagrywania!
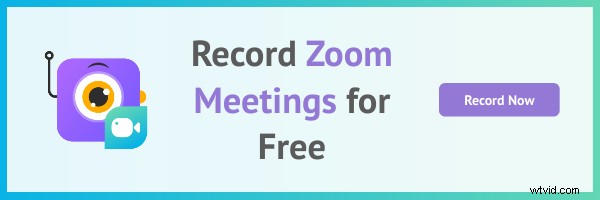
Często zadawane pytania
1. Jak długo mam dostęp do tych nagrań z zoomem?
Po pomyślnym nagraniu nagranie zostanie automatycznie zapisane na pulpicie Vmakera. Nie wygasa i pozostaje tam na zawsze.
2. Jak bezpłatnie nagrać spotkanie z powiększeniem jako uczestnik na urządzeniu mobilnym?
Obecnie Vmaker jest dostępny tylko w dwóch formach – jako wersja Mac OS i rozszerzenie Chrome. Wkrótce jednak uruchomi aplikację IOS i Play Store, która pomoże użytkownikom łatwo nagrywać spotkania z zoomem na iPhone'ach i telefonach komórkowych z Androidem.
3. Czy nagranie wideo z zoomem może być udostępniane innym?
TAk. Na pewno możesz udostępnić swoje nagranie swojemu zespołowi. Możesz przyznać dostęp członkom swojego zespołu i udostępnić nagranie. Pomoże im współpracować i dzielić ważne spotkania z kolegami.
Może być również używany przez nauczycieli i uczniów do zarządzania samouczkami i zadaniami klasowymi.
4. Czy mogę nagrać spotkanie z powiększeniem jako uczestnik bez pozwolenia?
Nie można nagrywać spotkań z zoomem bez pozwolenia. Jeśli nie masz uprawnień do nagrywania, spróbuj zainstalować oprogramowanie innej firmy, takie jak Vmaker. Aby dowiedzieć się, jak nagrać spotkanie z powiększeniem jako uczestnik, przewiń w górę i spójrz na post, ponieważ omówiliśmy dokładny temat w prostych krokach!
Zalecane lektury
- Dowiedz się, jak nagrywać rozmowy z zoomem za darmo
- Dowiedz się, jak nagrywać wykłady online — bezpłatny przewodnik
- Dowiedz się, jak nagrać spotkanie Discord za darmo
- Najlepsze rejestratory ekranu dla komputerów Mac
- 10 najlepszych rejestratorów ekranu do nagrywania spotkań Zoom
- Jak zapisywać, oglądać i udostępniać spotkania Zoom za darmo
