Zastanawiasz się, jak nagrywać GoToMeetings jako uczestnik?
Nie wiesz, jak edytować nagrania GoToMeeting, aby tworzyć webinary, screencasty lub samouczki?
Nie martw się. W dzisiejszym poście nauczymy Cię, jak nagrywać i edytuj GoToMeetings w prostym, pięcioetapowym procesie.
Chociaż GoToMeeting ma wbudowany rejestrator, który ułatwia użytkownikom nagrywanie spotkań, brakuje w nim kilku podstawowych funkcji, które czynią go mniej pożądanym wśród twórców treści. Rzućmy okiem na niektóre typowe problemy, z którymi się borykają.
- Nagrywarka GoToMeeting nie ma wbudowanego edytora wideo. Tak więc osoby nagrywające webinary, screencasty i filmy instruktażowe potrzebują dodatkowego oprogramowania do edycji, aby edytować swoje nagrania.
- Pochodzi z limitem nagrywania 100 MB. Dlatego trudno jest nagrywać spotkania, które przekraczają limit.
- Liczba formatów wyjściowych jest również ograniczona.
Teraz, gdy mamy już pojęcie o problemach, z jakimi borykają się użytkownicy, zobaczmy, jak możemy znaleźć rozwiązanie.
Zamiast używać oddzielnego oprogramowania do nagrywania i edycji, możesz spróbować kupić oprogramowanie do nagrywania pojedynczego ekranu, takie jak Vmaker, które jest dostarczane z wbudowanym edytorem wideo. W ten sposób będziesz mógł łatwo nagrywać i edytować swoje nagrania wideo za jednym razem.
Dzięki Vmaker zyskujesz również dostęp do mnóstwa imponujących funkcji, które pomagają dostosowywać i ulepszać nagrania zgodnie z własnymi preferencjami.
Oto lista rzeczy, które możesz zrobić, nagrywając GoToMeetings za pomocą Vmaker:
- Dodaj własną markę do nagrania
- Przesyłaj swoje nagranie bezpośrednio do różnych platform mediów społecznościowych, takich jak YouTube, Facebook itp.
- Uzyskaj dostęp do wbudowanego edytora wideo
- Eksportuj nagrane spotkania w różnych formatach plików
- Nawiguj po różnych kartach i oknach podczas nagrywania
- Anuluj odgłosy tła w nagraniu
- Mierz i śledź analitykę wideo
- Nagrywaj płynnie zarówno dźwięk systemowy, jak i dźwięk z mikrofonu
Bez zbędnych ceregieli przejdźmy dalej i nauczmy się nagrywać GoTomeetings za pomocą prostego oprogramowania do nagrywania ekranu i edycji wideo, takiego jak Vmaker.
1. Jak nagrywać GoToMeeting za pomocą rozszerzenia Chrome Vmakera
Vmaker można łatwo pobrać w dwóch formatach - jako rozszerzenie Chrome i jako aplikację na Maca. Rozszerzenie do Chrome można pobrać z „Chrome Web Store”, a aplikację na Maca można pobrać ze strony głównej Vmakera.
Najpierw nauczmy się używać rozszerzenia chrome Vmakera do nagrywania GoToMeetings.
Krok 1:Zarejestruj się i pobierz Vmakera
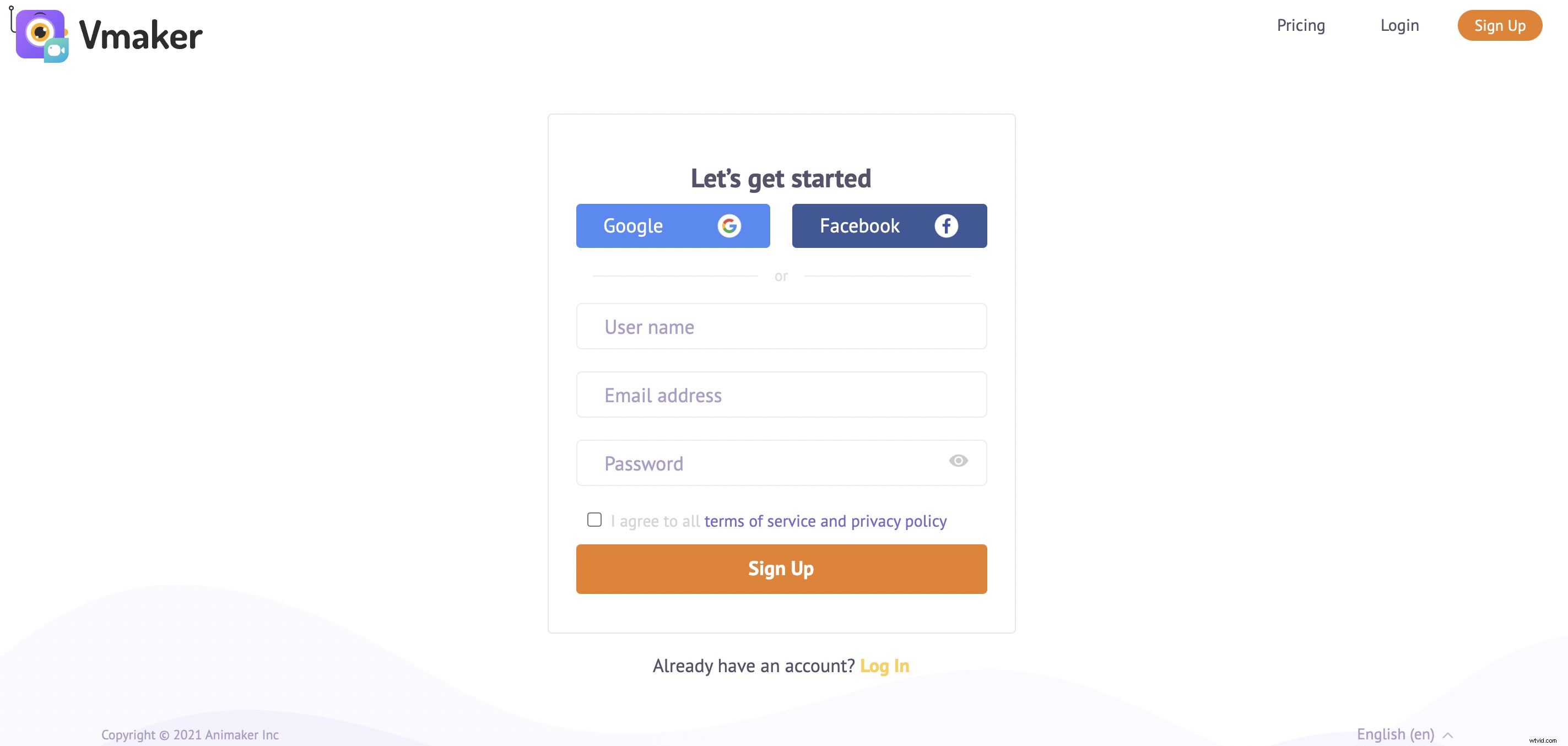
- Udaj się na stronę główną Vmaker i zarejestruj się dla Vmakera.
- Po utworzeniu konta możesz łatwo się zalogować i pobrać rozszerzenie Chrome, klikając „Pobierz ' na pulpicie nawigacyjnym.
- Gdy tylko klikniesz „Pobierz”, zostaniesz przekierowany do „Chrome Web Store”, skąd możesz dodać rozszerzenie do Twojej przeglądarki.
Krok 2:Przypnij rozszerzenie do przeglądarki
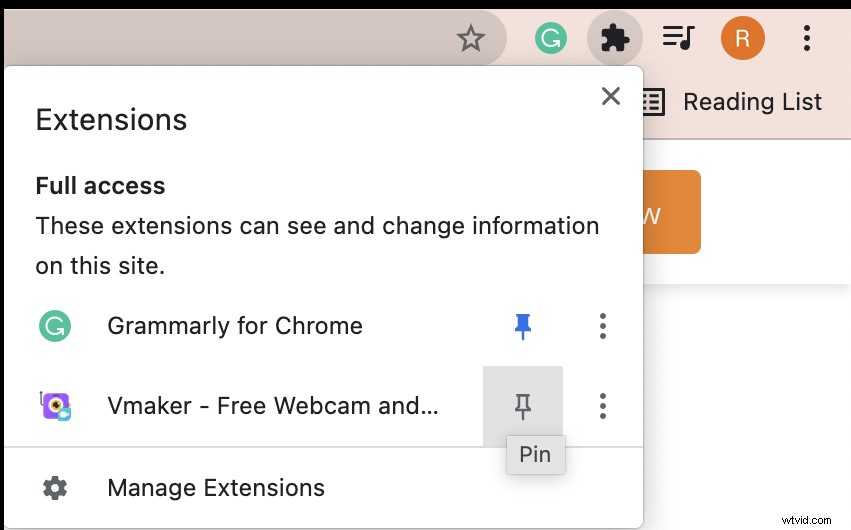
Aby upewnić się, że masz łatwy dostęp do Vmakera, możesz przypiąć rozszerzenie Chrome do przeglądarki.
- Jeśli chcesz przeprowadzić test i zobaczyć, jak działa nagrywanie, możesz to zrobić, klikając wtyczkę Chrome.
- Po kliknięciu wtyczki zostanie wyświetlone małe pole rozwijane z prośbą o wybranie podstawowych funkcji nagrywania, takich jak tryb nagrywania, jakość wideo itp. Są to podstawowe funkcje dostosowywania, których potrzebujesz, aby wybierz, aby rozpocząć nagrywanie.
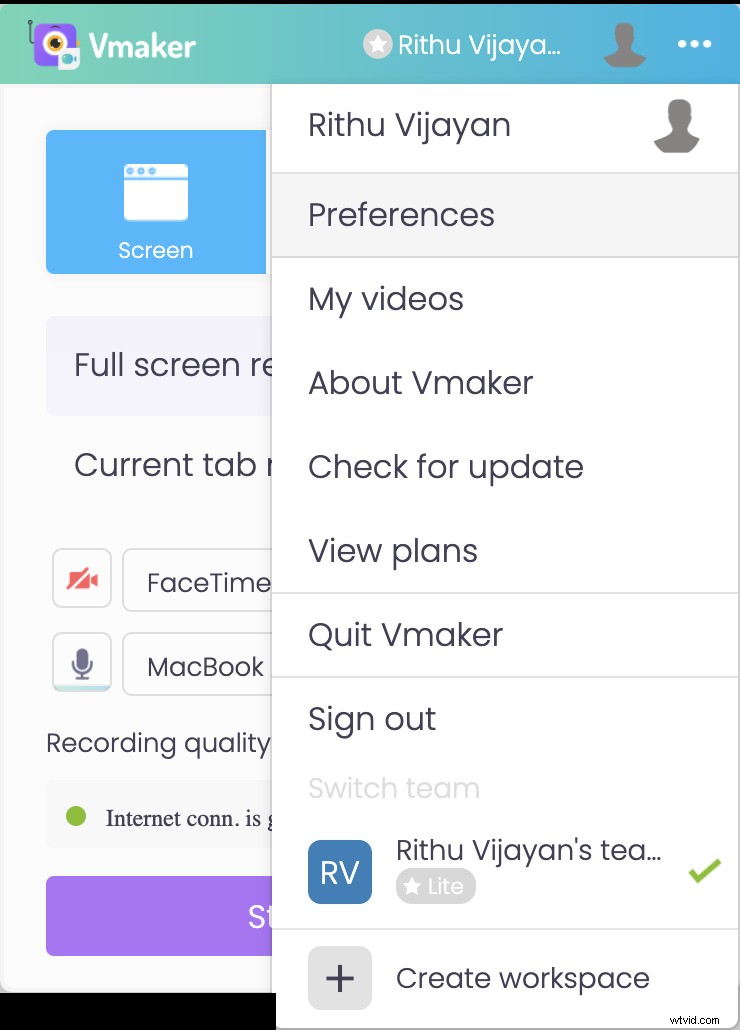
- Aby dostosować nagranie za pomocą zaawansowanych funkcji, po prostu kliknij poziomą ikonę z matrycą punktową obok swojego profilu i wybierz „Preferencje „. Teraz możesz włączyć funkcje, które pomogłyby ulepszyć twoje nagrywanie. Na przykład możesz włączyć funkcję „Nagrywaj dźwięk wewnętrzny”, jeśli wolisz nagrywać zarówno dźwięk wewnętrzny, jak i zewnętrzny.
Krok 3:Dołącz do spotkania i rozpocznij nagrywanie
Jeśli robisz bieg testowy, możesz kliknąć przycisk „Rozpocznij nagrywanie”, aby poćwiczyć. Ale jeśli pomijasz przebieg testowy i chcesz nagrać GoToMeeting bezpośrednio, możesz dołączyć do spotkania tak jak zwykle.
Gdy tylko dołączysz do spotkania, kliknij wtyczkę Chrome Vmakera i wybierz „Rozpocznij nagrywanie „.
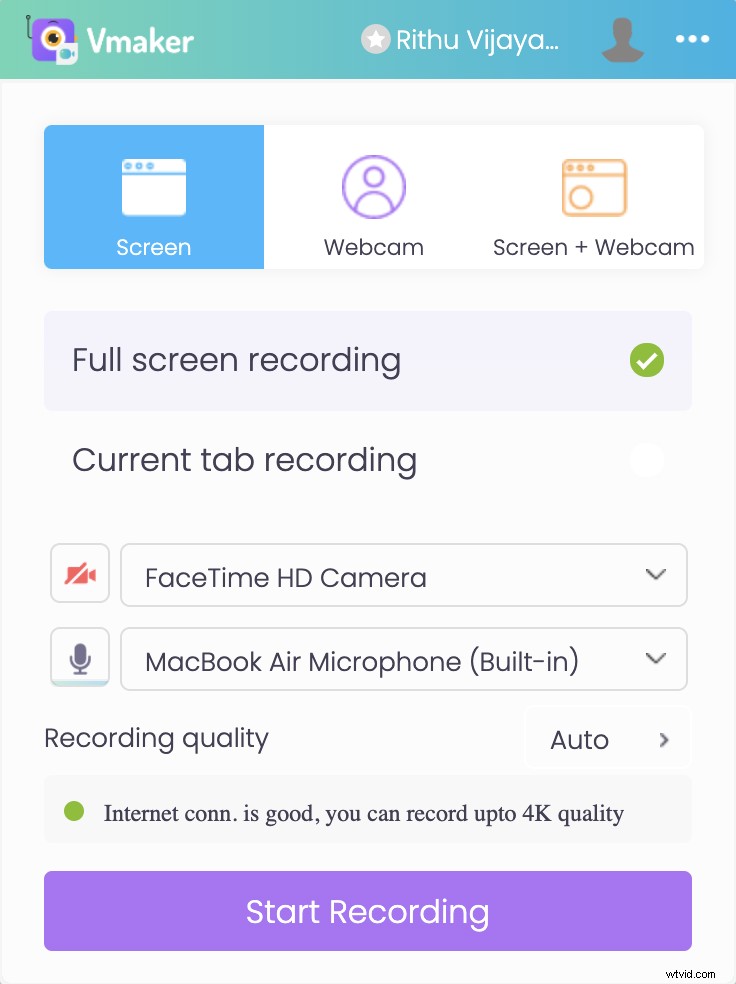
- Zostaniesz przekierowany do ekranu, który poprosi o wybranie ekranu, karty lub okna, z którego chcesz nagrywać. Wybierz preferowaną opcję i kliknij „Udostępnij „.
- Uruchamia się licznik czasu, informujący o rozpoczęciu nagrywania. A gdy tylko stoper się zatrzyma, rozpocznie się nagrywanie.
- Gdy zakończysz nagrywanie, możesz zatrzymać nagrywanie, klikając rozszerzenie Chrome Vmakera lub klikając „Zatrzymaj udostępnianie „. Nagrany plik będzie teraz dostępny na Twoim pulpicie nawigacyjnym.
Krok 4:Edytuj nagranie
Ten krok jest całkowicie opcjonalny. Możesz skorzystać z internetowego edytora wideo Vmaker i dodać ostatnie szlify do swojego nagrania. Ta funkcja będzie dla Ciebie niezwykle korzystna, jeśli nagrywasz seminaria internetowe, samouczki lub screencasty.
Pro wskazówka :Zawsze zalecamy „Powiel ' Twoje nagranie przed rozpoczęciem procesu edycji. Ma to na celu zapewnienie, że masz kopię oryginalnego pliku jako kopię zapasową.
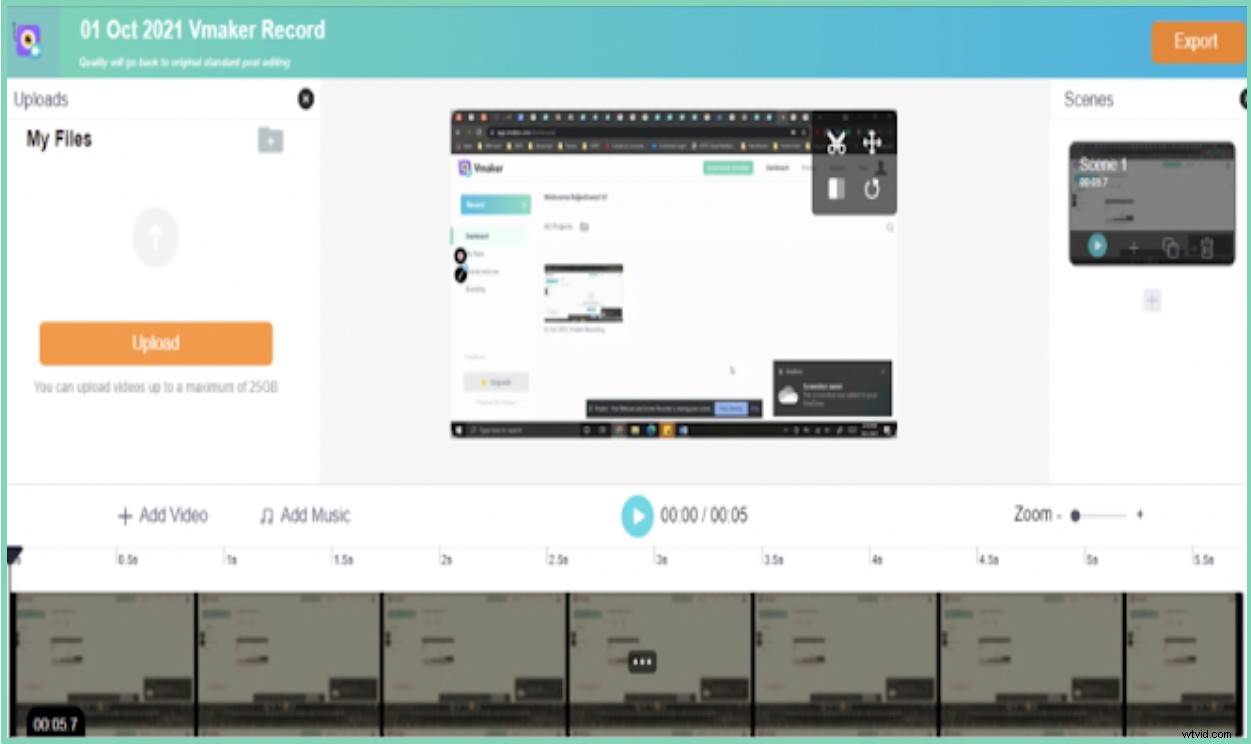
- Dobrze wykorzystaj pakiet edycyjny Vmakera, który zapewnia szeroką gamę funkcji edycyjnych. Umożliwia przycinanie, przycinanie, obracanie, obracanie, zamianę, dodawanie muzyki, napisów i niestandardowego tła do nagrań. Interfejs jest bardzo przyjazny dla użytkownika i ułatwia cały proces edycji.
- Po zakończeniu edycji możesz wybrać preferowany format pliku i wyeksportować nagranie, klikając „Eksportuj zakładka.
- Edytowany plik zostanie teraz wyeksportowany do pulpitu nawigacyjnego.
Krok 5:Udostępnij swoje nagranie
Teraz możesz łatwo pobierać, udostępniać lub przesyłać swoje nagranie na dowolną z ulubionych platform społecznościowych, takich jak Facebook, YouTube itp. Możesz także udostępnić nagranie jako łącze za pośrednictwem poczty e-mail.
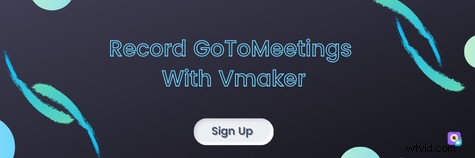
2. Jak nagrywać GoToMeeting na Macu za pomocą Vmakera
Jeśli jesteś użytkownikiem Maca, możesz wykonać te proste czynności, aby nagrywać GoToMeetings.
Krok 1:Zarejestruj się i zainstaluj Vmakera
- Udaj się na stronę główną Vmaker i utwórz konto, rejestrując się w Vmaker. Jak tylko się zalogujesz i wylądujesz na pulpicie nawigacyjnym Vmakera, kliknij „Pobierz ' i pobierz aplikację.
- Otwórz pobraną aplikację. Przeciągnij i upuść plik do folderu Aplikacje.
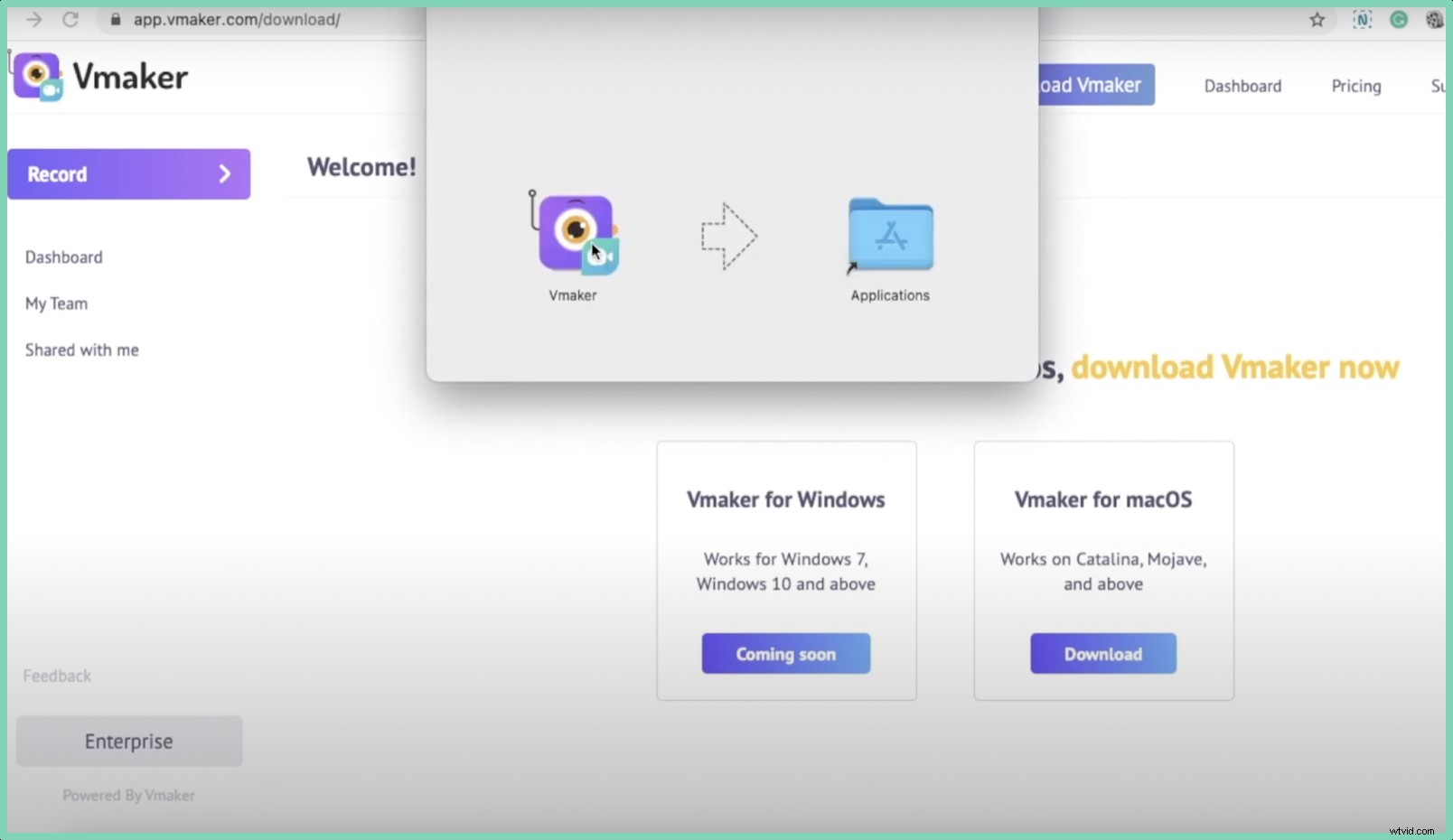
- Zmień ustawienia zabezpieczeń i prywatności oraz zezwól Vmaker na dostęp do kamery i mikrofonu. Włącz także funkcję nagrywania ekranu.
Krok 2:Dostosuj swoje preferencje
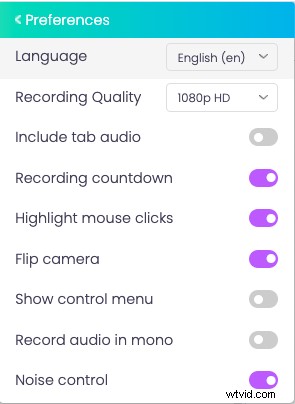
- Możesz teraz zalogować się na swoje konto, wybrać tryb nagrywania i dostosuj swoje preferencje do swoich osobistych potrzeb.
Krok 3:Dołącz do spotkania i rozpocznij nagrywanie
- Gdy będziesz gotowy do nagrywania, możesz dołączyć do spotkania, kliknąć ikonę Vmaker i rozpocząć nagrywanie . Uruchomi się minutnik i w ciągu trzech sekund będziesz mógł nagrać spotkanie.
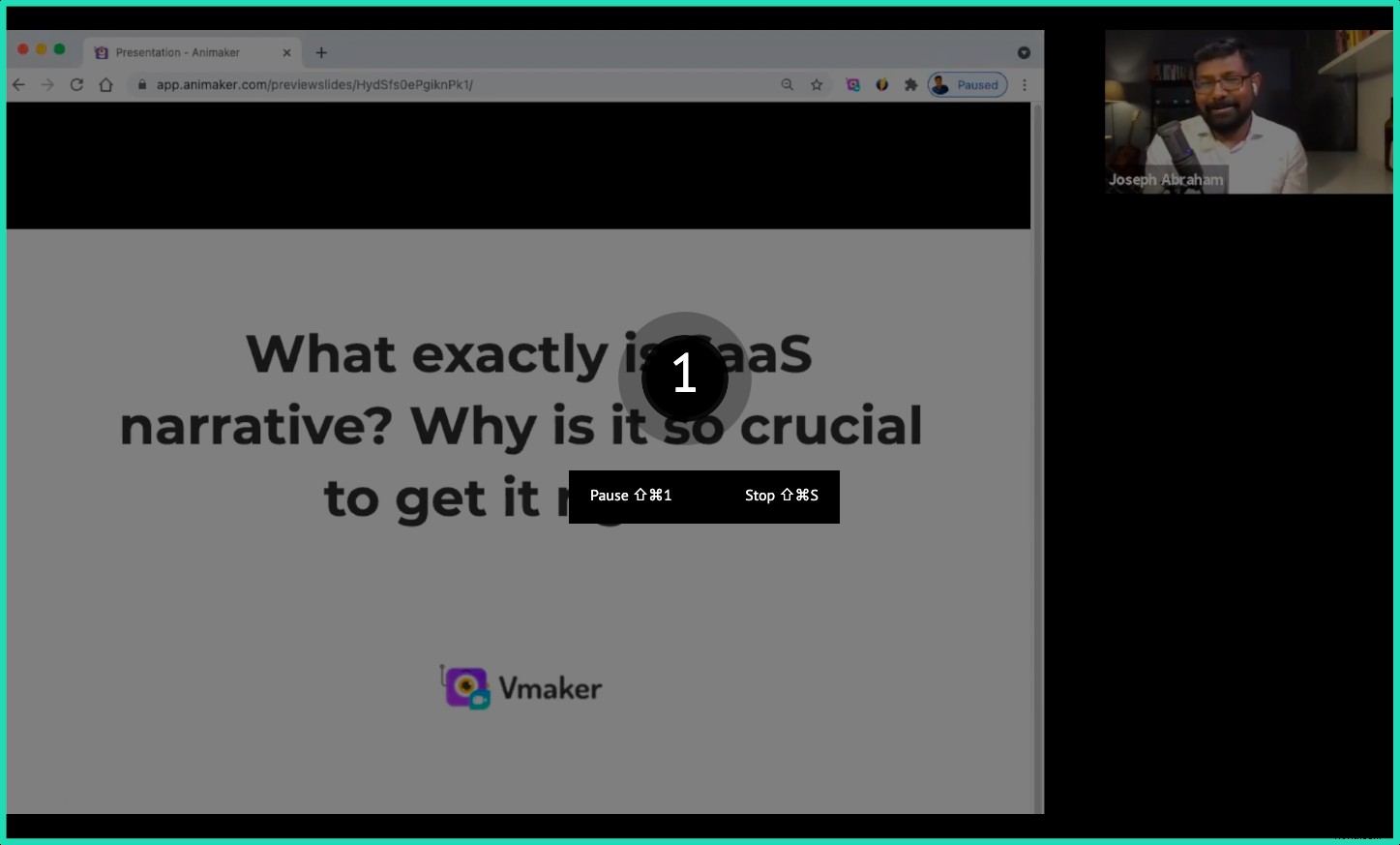
- Zaraz po zakończeniu sesji możesz zatrzymać nagrywanie, klikając „Zatrzymaj udostępnianie „. Plik zostanie teraz przeniesiony do Twojego pulpitu nawigacyjnego.
Krok 4:edytuj swoje nagranie
- Jeśli czujesz potrzebę edytowania swoich nagrań, możesz to zrobić, klikając „Edytuj ' przycisk.
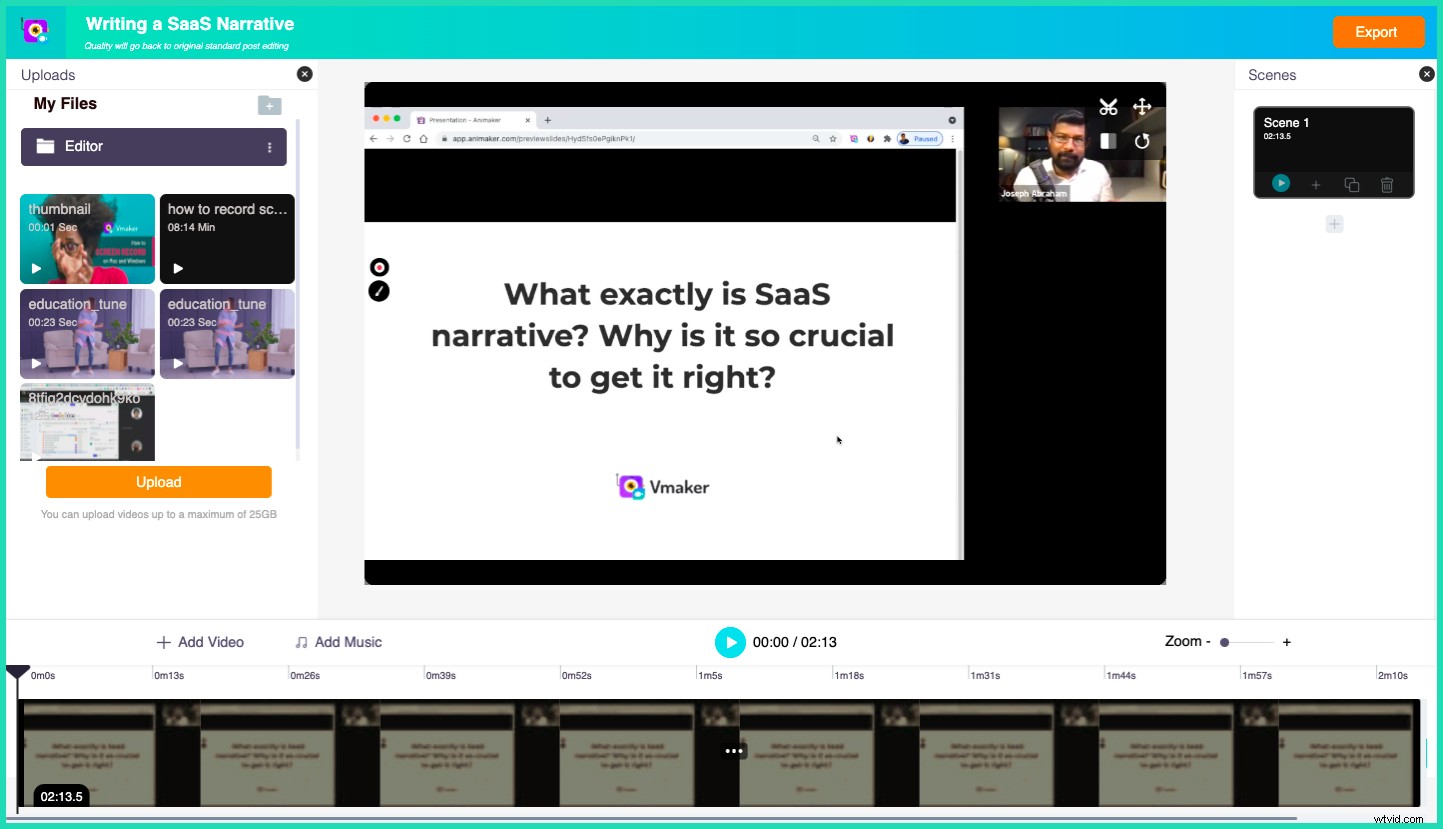
- Po zakończeniu edycji możesz łatwo eksportować nagranie do pulpitu nawigacyjnego w żądanym formacie pliku.
Krok 5:Udostępnij nagranie
Możesz teraz udostępnić nagranie za pomocą dowolnej z następujących metod.
- Skopiuj link i udostępnij go e-mailem lub
- Prześlij nagranie bezpośrednio do platform mediów społecznościowych, takich jak YouTube, Facebook itp.
Teraz, gdy nauczyłeś się nagrywać GoToMeetings za pomocą aplikacji Mac i rozszerzenia Chrome, możesz łatwo nagrywać i edytować swoje GoToMeetings w ciągu kilku minut.
Zastrzeżenie :Proszę mieć pełną świadomość, że nie jest etyczną praktyką nagrywanie GoToMeeting, rozmów lub zajęć bez zgody wszystkich uczestników. W rzeczywistości w niektórych krajach, takich jak Kalifornia, nagrywanie rozmów bez uzyskania zgody zaangażowanych osób jest uważane za nielegalne. Dlatego zdecydowanie zalecamy poinformowanie wszystkich uczestników przed rozpoczęciem nagrywania sesji.
Zalecane lektury
- Jak nagrywać spotkania zespołów (2 różne sposoby)
- 10 najlepszych rejestratorów ekranu do nagrywania spotkań zespołów
- 10 najlepszych rejestratorów ekranu do nagrywania spotkań z zoomem
- 10 najlepszych rejestratorów ekranu do nagrywania Google Meet
- Dowiedz się, jak pisać minuty spotkania za pomocą rejestratora ekranu
