DaVinci Resolve to bardzo potężne darmowe oprogramowanie do korekcji kolorów i gradacji materiału, ale wiele osób uważa to za mylące i skomplikowane. Ten przegląd strony kolorów Resolve wyjaśni wszystko, dzięki czemu możesz szybko rozpocząć poprawianie kolorów i ocenianie klipów.
W tym artykule założono, że masz już wcześniejszą wiedzę na temat oceniania klipów w innym oprogramowaniu, takim jak Premiere Pro, Avid i FCPX, więc nie będę mówił o lunetach wideo i innych podstawowych funkcjach korekcji kolorów. Jeśli chcesz zacząć od bardziej podstawowego poziomu, zapoznaj się z naszym postem Podstawy korekcji kolorów przy użyciu Adobe Premiere, zanim przejdziesz dalej.
Powiązane podstawy korekcji kolorów po zakończeniu przy użyciu programu Adobe PremiereZaczniemy od przeglądu różnych komponentów interfejsu Resolve. Strona kolorów w programie Resolve zawiera kilka obszarów, które współpracują ze sobą, aby umożliwić szybkie i łatwe ocenianie klipów:
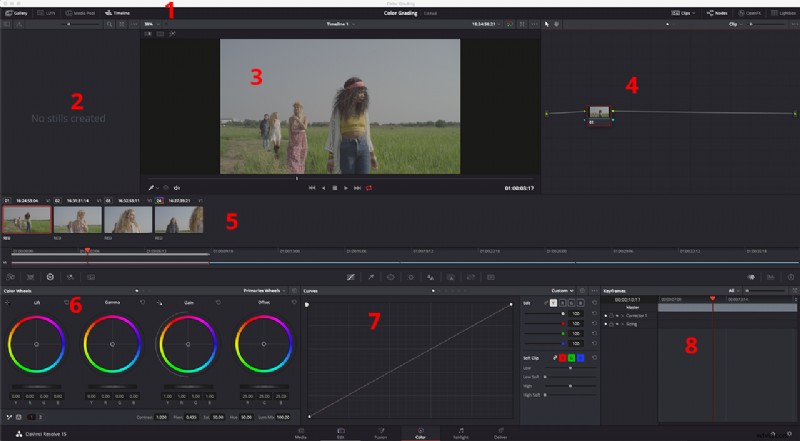
1. Pasek narzędzi interfejsu
Pasek narzędzi interfejsu umożliwia ukrywanie i pokazywanie różnych sekcji strony kolorów. Zawiera przyciski Galerii, Oś czasu, Klipy, Węzły, OpenFX i Lightbox. Nieaktywne panele mają wyciszony przycisk na pasku narzędzi interfejsu.

2. Galeria
W lewym górnym rogu znajduje się Galeria. Tutaj przechowujesz nieruchome klatki, których możesz użyć jako odniesienia podczas oceniania i dopasowywania klipów na osi czasu. Złapane zdjęcia zawierają również oceny, które można skopiować do innych klipów.
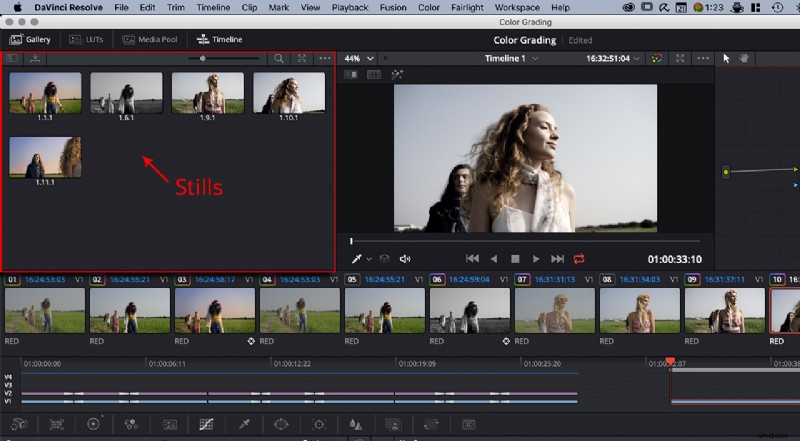
3. Widz
Przeglądarka wyświetla klatkę bieżącej pozycji głowicy odtwarzania na osi czasu, dzięki czemu możesz zobaczyć, co oceniasz. Przeglądarka umożliwia również wykonywanie (1) wycierania obrazu i (2) dzielenia ekranów, aby pomóc w dopasowaniu kolorów, a także poprawianiu korekcji kolorów drugorzędnych, wyświetlając wybrane elementy za pomocą (3) Wyróżnij pogląd. Możesz także przełączać się między trzema innymi różnymi typami przeglądarek — są to ulepszona przeglądarka (Alt/Opcja + F), przeglądarka pełnoekranowa (Shift + F) i przeglądarka kinowa (Command/Ctrl + F).
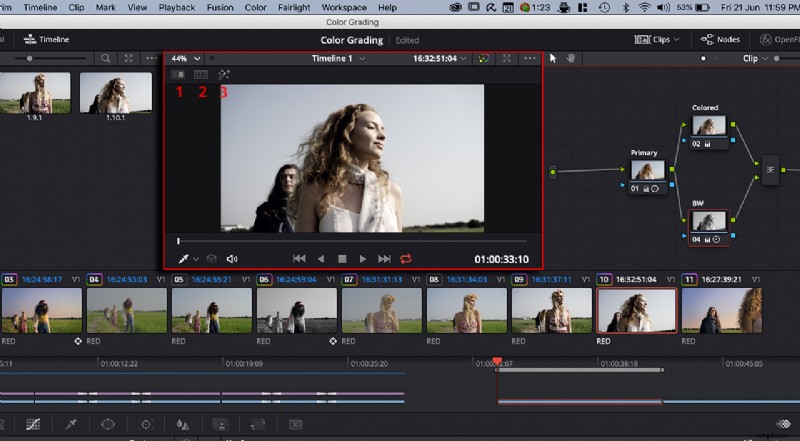
4. Edytor węzłów
W tym miejscu budujesz swoje drzewo węzłów korekcji kolorów. Możesz użyć jednego drzewa węzłów do podstawowych zadań korekcji kolorów lub użyć wielu węzłów do bardziej złożonych zadań korekcji kolorów. Węzły są połączone liniowo od lewej do prawej. Istnieją różne typy węzłów — szeregowy, równoległy, warstwowy, zewnętrzny i rozdzielacz RGB — z których najbardziej podstawowym jest węzeł szeregowy.
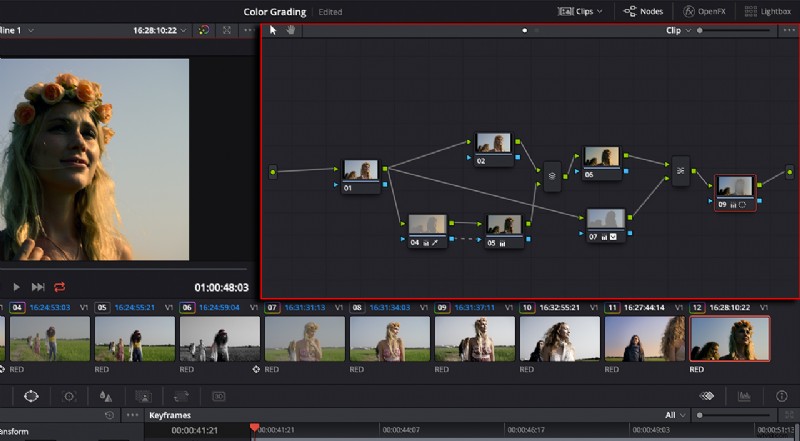
5. Oś czasu
Na środku ekranu znajduje się oś czasu. Zapewnia różne sposoby poruszania się po klipach w projekcie. Możesz wyświetlić oś czasu miniatury, upewniając się, że "Klipy" są aktywne na pasku narzędzi interfejsu. Dostępna jest również mini-oś czasu, którą można wyświetlić, upewniając się, że „Oś czasu” jest aktywna na pasku narzędzi interfejsu. Oś czasu miniatury może pokazać, czy klip został oceniony, źródłowy kod czasowy, numer klipu i numer ścieżki oraz czy został oflagowany. Może również wyświetlać kodek, nazwę klipu lub wersje twoich ocen.
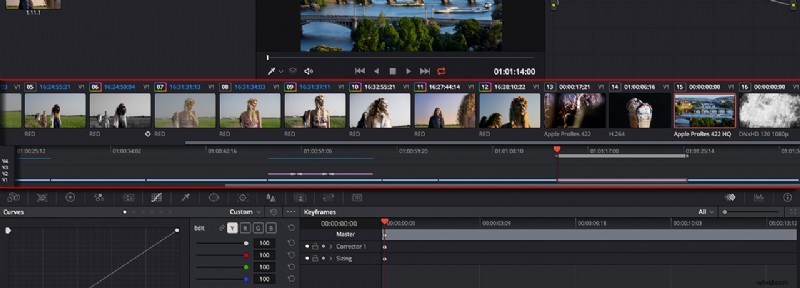
6. Lewa paleta
W lewym dolnym rogu znajduje się Lewa Paleta. Ten panel składa się z różnych zestawów narzędzi do wykonywania podstawowych korekt kontrastu, koloru i przetwarzania plików RAW. Dostęp do tych paneli można uzyskać, klikając odpowiednie ikony u góry panelu.
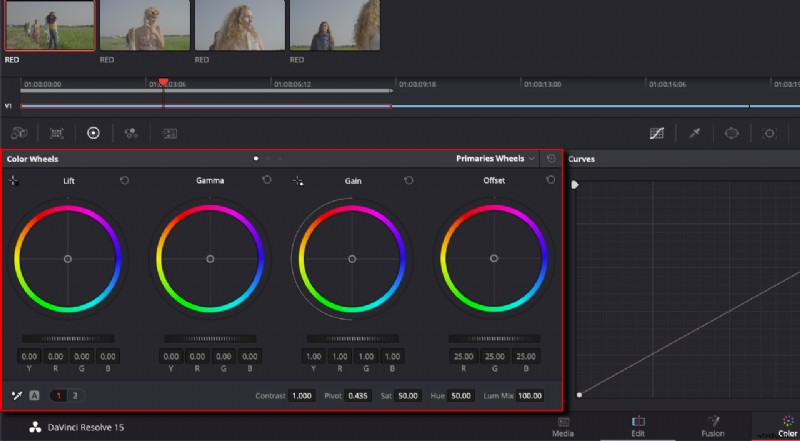
7. Środkowa paleta
Paleta środkowa zawiera dodatkowe narzędzia o różnej funkcjonalności. Można ich używać w połączeniu z podstawowymi ustawieniami z lewej palety i obejmują krzywe, kwalifikator, zaawansowane okna, śledzenie, rozmycie, klawisze, rozmiar i stereoskopowe palety 3D.
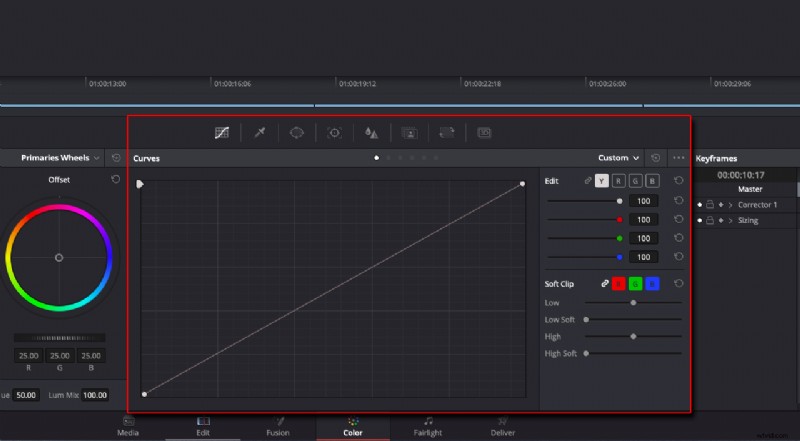
8. Edytor klatek kluczowych, zakresy wideo i informacje
W prawym dolnym rogu interfejsu znajduje się edytor klatek kluczowych, wideoskopy i informacje. Możesz przełączać się między tymi paletami, wybierając ich odpowiednie ikony.
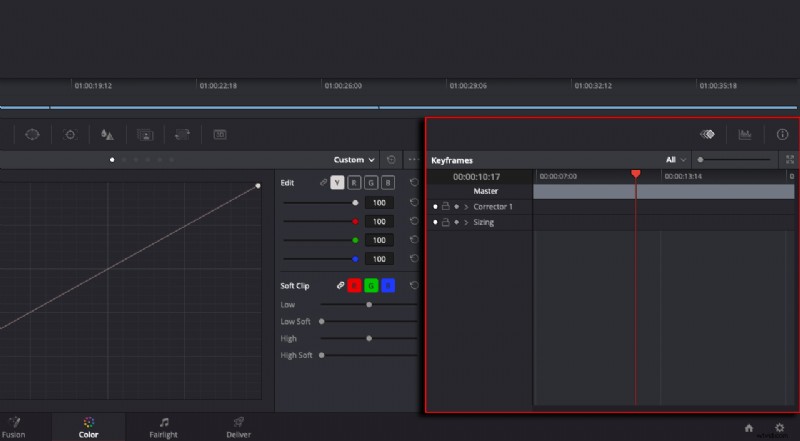
Poprawianie i ocenianie
Teraz, gdy masz już ogólne pojęcie o interfejsie, oceńmy klip, abyś mógł wyraźniej zobaczyć, jak każdy panel współpracuje ze sobą. Wszystkie klipy, z którymi będę pracować, są autorstwa rotatora artystów Pond5, począwszy od tego klipu wideo Pond5 Exclusive grupy przyjaciół na polu ryżowym:
Grupa przyjaciół idzie przez pole ryżowe za pomocą rotatora
Resolve pozwala dostosować ustawienia Camera RAW, jeśli masz plik RAW, a ponieważ ten klip jest dostępny jako plik R3D, właśnie to zrobiłem. Zmieniłem naukę koloru na IPP2, przestrzeń kolorów na REDColor4, a krzywą gamma na REDlog Film. Inną opcją jest użycie zarządzania kolorami dla całego projektu i ustawienie nauki o kolorze na DaVinci YRGB, DaVinci YRGB Color Managed, ACEScc lub ACEScct.
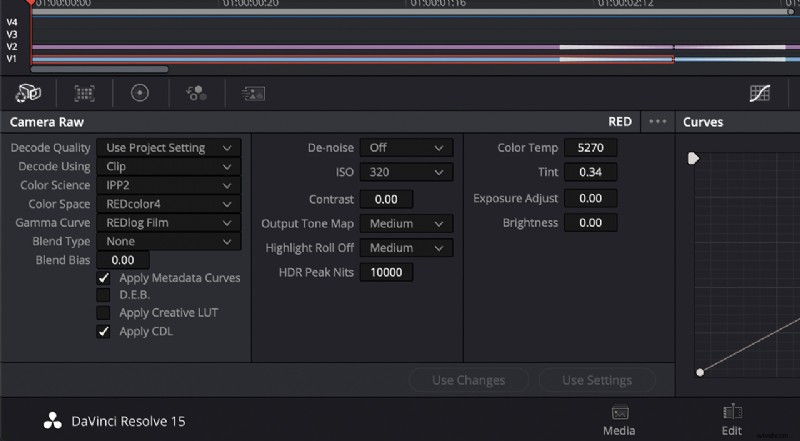
Teraz mamy bardzo płaski obraz na początek i możemy rozpocząć ocenianie. Pamiętaj jednak, że nie musisz tego robić. To tylko moja osobista preferencja, aby używać naprawdę płaskich klipów.
Będę tutaj robił tylko kilka podstawowych ocen, ponieważ moim celem w tym samouczku jest pokazanie, jak używać DaVinci Resolve we własnych zadaniach korekcji kolorów.
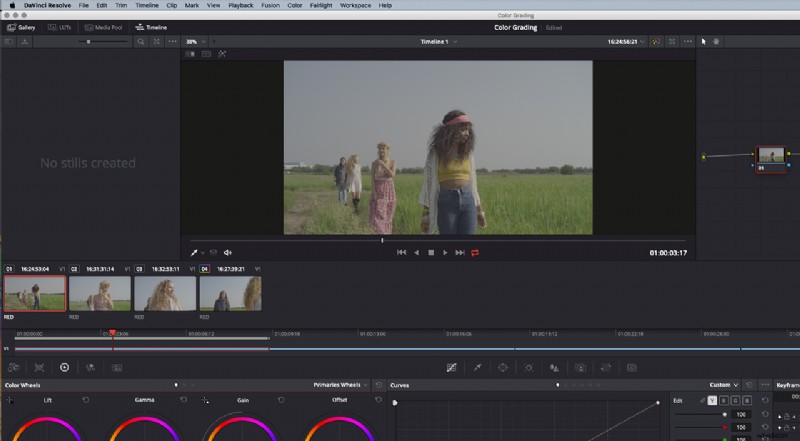
Używając kółek podstawowych, dokonam podstawowej oceny pierwszego węzła — zawsze dobrze jest zacząć od podstawowej korekcji koloru przed dodaniem wyglądu do klipów.
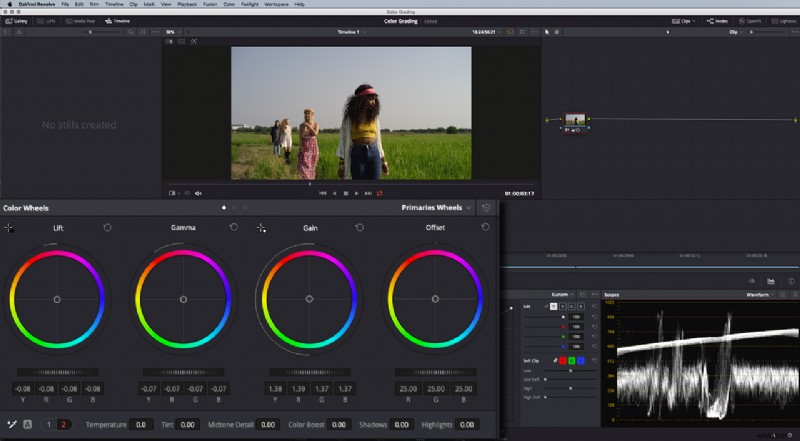
Inną praktyką, którą bardzo polecam, jest prawidłowe oznaczanie węzłów. W miarę oceniania zauważysz, że dodajesz coraz więcej węzłów do swoich klipów. Znacznie łatwiej jest wiedzieć, co robi każdy węzeł, jeśli są odpowiednio oznaczone. Aby dodać etykietę do swojego węzła, kliknij go prawym przyciskiem myszy, wybierz Etykieta węzła i wpisz nazwę.
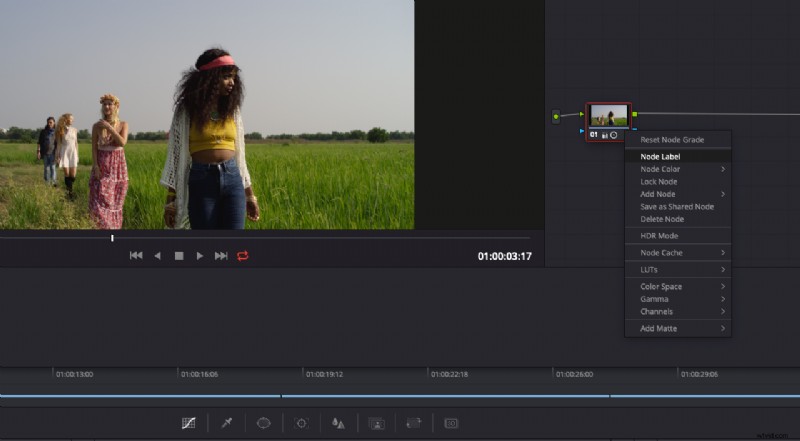
Mogę teraz dodać wygląd , ponieważ stworzyłem już podstawową korekcję kolorów. Dodam nowy węzeł szeregowy, klikając prawym przyciskiem myszy mój pierwszy węzeł, a następnie przechodząc do Dodaj węzeł i wybierając Serial . Możesz myśleć o węźle szeregowym jako o nowej korekcie, którą nakładasz na poprzednią korekcję. W praktyce zawsze dobrze jest stworzyć swój wygląd w osobnym węźle.
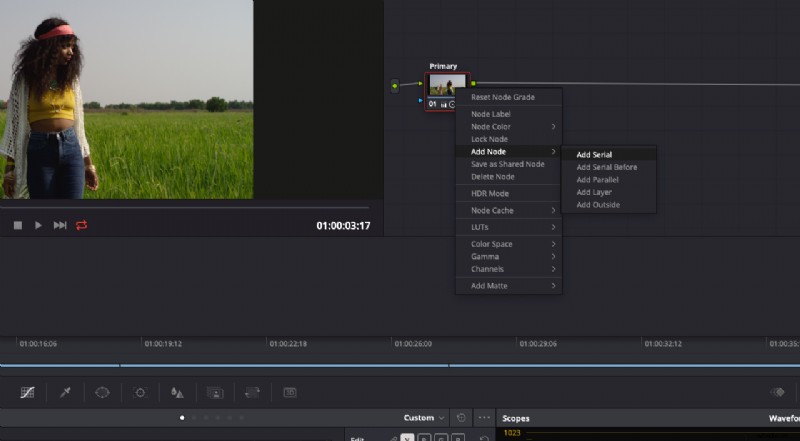
Zwiększyłem temperaturę i dostosowałem Lift, Gamma i Gain, aby dodać ciepły wygląd do mojego klipu. Kontrolę temperatury znajdziesz we wspólnych kontrolkach regulacji w dolnej części lewej palety. Zwróć uwagę, że są dwie strony, a każda z nich zapewnia inne opcje sterowania.
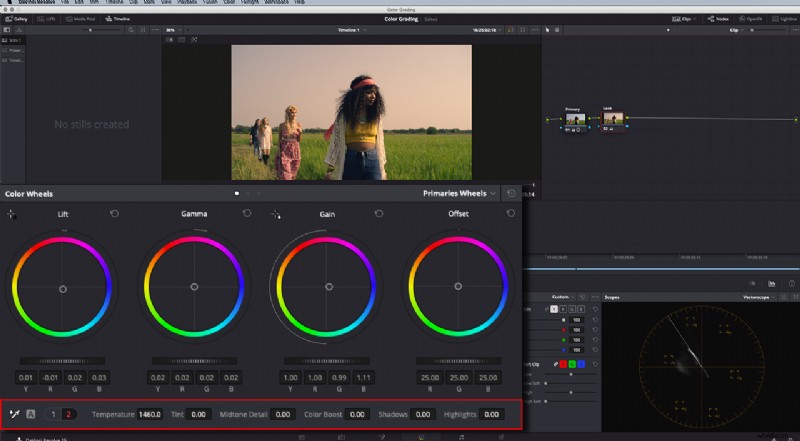
Teraz wygląda to świetnie, ale chcę bardziej niebieskiego nieba, więc dokonam dodatkowej korekcji koloru, dodając kolejny węzeł. Klikam prawym przyciskiem myszy węzeł Wygląd, a następnie przechodzę do Dodaj węzeł i wybieram Węzeł równoległy .
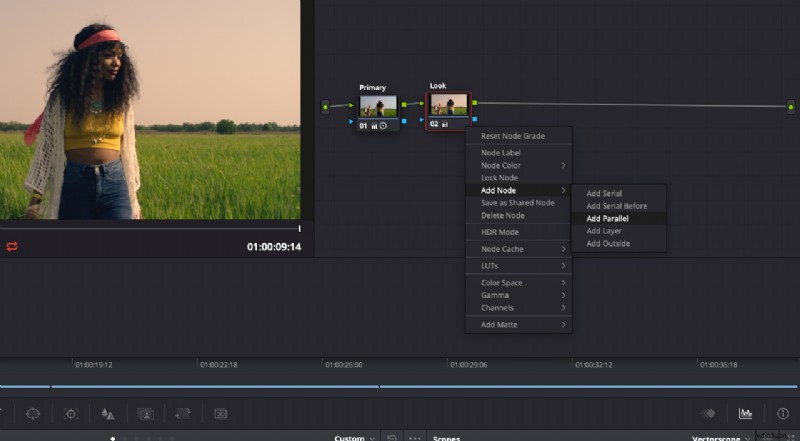
Zauważysz, że pod moim istniejącym węzłem znajduje się nowy węzeł i oba używają tego samego wejścia źródłowego. Dane wyjściowe tych dwóch węzłów trafiają następnie do równoległego węzła miksera. Mikser równoległy łączy wyjścia dwóch lub więcej węzłów w jedno wyjście.
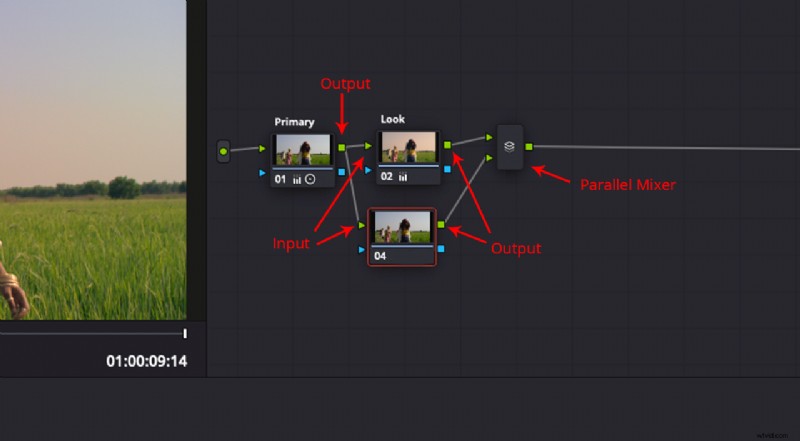
Po wybraniu nowego węzła przejdę do moich Kwalifikacji . Mój wskaźnik myszy zmieni się w zakraplacz i kliknę niebo, aby go dostroić, a następnie dostosuję klucz za pomocą wartości Barwa, Nasycenie i Luma na palecie Kwalifikator.
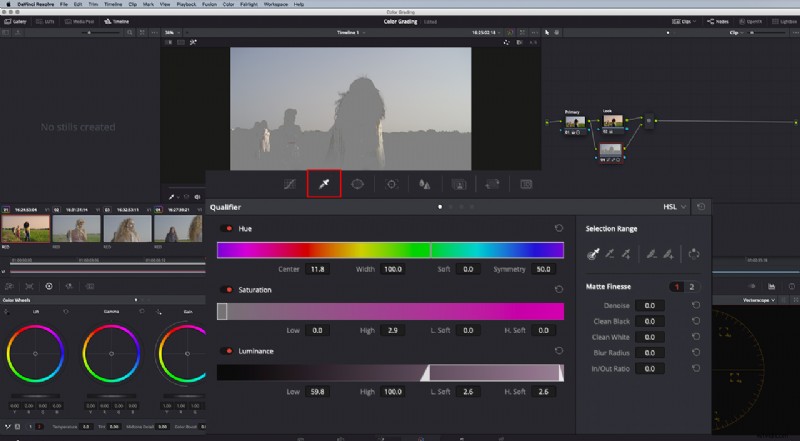
Moje niebo jest trochę żółtawe z powodu zastosowanego wyglądu. Byłoby to trudne zadanie do wykluczenia, ale użycie węzła równoległego pozwala mi użyć mojego węzła z korekcją koloru podstawowego jako źródła danych wejściowych, aby łatwo tworzyć klucze, ponieważ do kluczowania używam informacji o kolorze z pierwszego węzła .
Możesz wyświetlić swój klucz, włączając Różdżkę podświetlenia Ikona. Trzy ikony w prawym górnym rogu przeglądarki umożliwiają różne sposoby przeglądania klucza. Używam opcji „Podświetl czarno-białe”, dzięki czemu widzę czarno-biały obraz mojego matu.
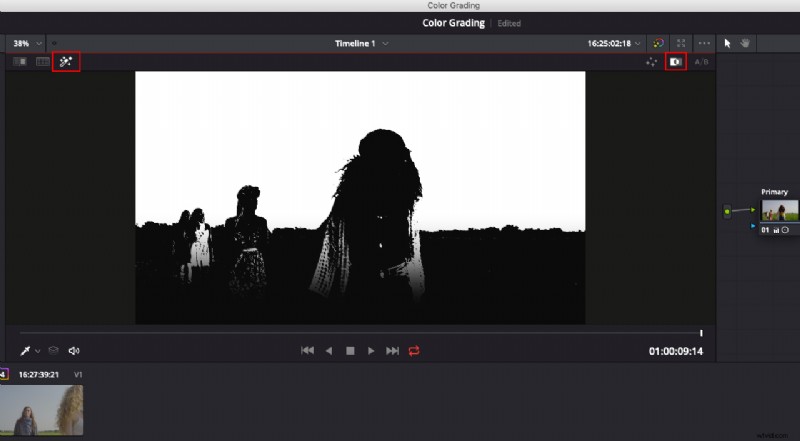
Zauważyłem, że niektóre koszulki w klipie również są usuwane, więc muszę dodać maskę, aby wybrać tylko niebo. W Resolve maska nazywa się Windows lub Power Windows . Upewniając się, że mój nowy węzeł jest zaznaczony, dodałem okno liniowe
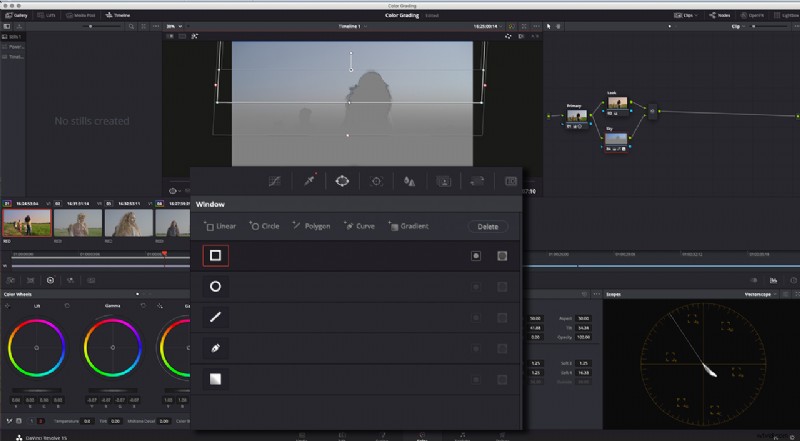
Zmniejszyłem nieco Gamma i zwiększyłem wartości Nasycenia i Wzmocnienia koloru, aby uzyskać bardziej niebieskie niebo.
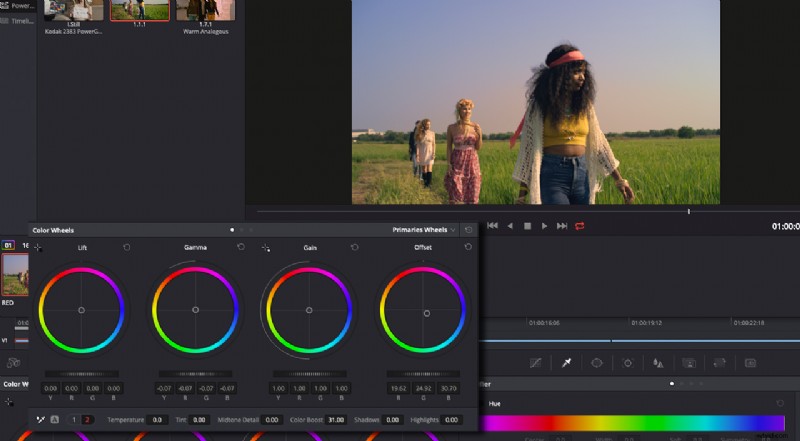
Ostatnią rzeczą, którą dodam do tej oceny, jest prosta winieta, dzięki której mogę bardziej skupić się na dziewczynie z przodu. Wybierz Mikser warstw węzeł, a następnie kliknij go prawym przyciskiem myszy, wybierz „Dodaj węzeł” i wybierz „Dodaj numer seryjny”. Dodaj okno Circle do nowego węzła i zmień jego rozmiar. Na koniec odwróć okno, aby wpływać tylko na obszary poza okręgiem. Teraz możesz zredukować wartość Gammy według własnego gustu.
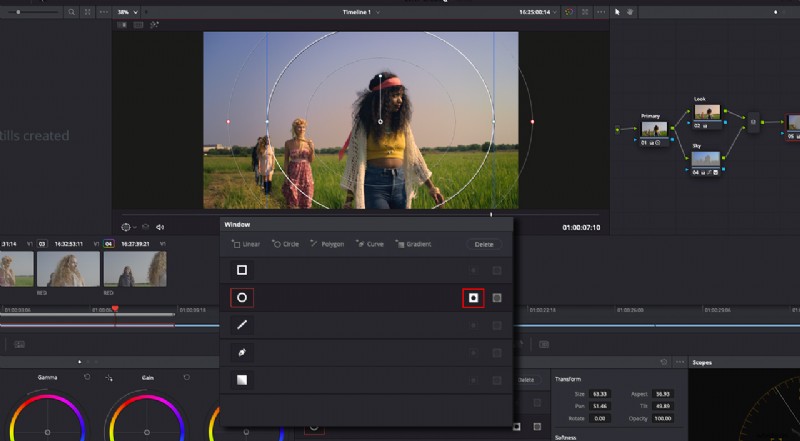
Oto jak ten klip wygląda przed i po korekcji kolorów w rozdzielczości:
Zastosowanie oceny koloru do innych klipów
Teraz, gdy skończyliśmy naszą ocenę, możemy zastosować ją również do innych klipów. Resolve ma na to bardzo szybki i skuteczny sposób. Kliknij przeglądarkę prawym przyciskiem myszy i wybierz Złap nieruchomy aby utworzyć klatkę w Galerii.
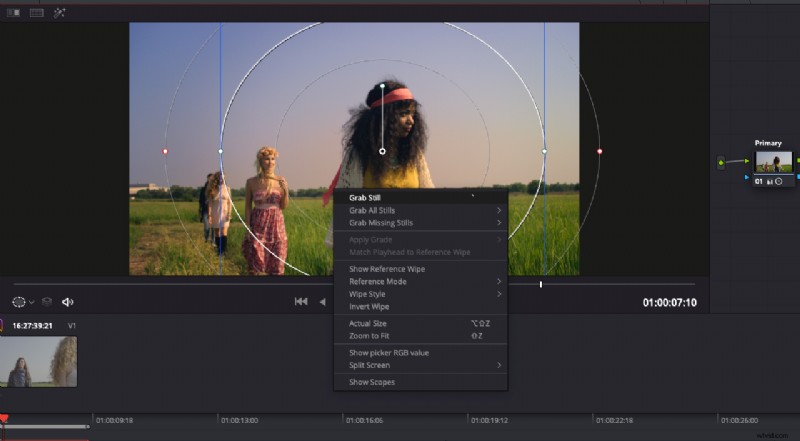
Zaznacz wszystkie klipy bez oceny na osi czasu, klikając miniatury z wciśniętym klawiszem Shift. Kliknij utworzony kadr w Galerii, a następnie kliknij prawym przyciskiem myszy i wybierz „Zastosuj ocenę”. Działa to jeszcze lepiej, jeśli masz mysz z trzema kółkami. Możesz użyć trzeciego przycisku, aby znacznie szybciej zastosować ocenę do innych klipów.
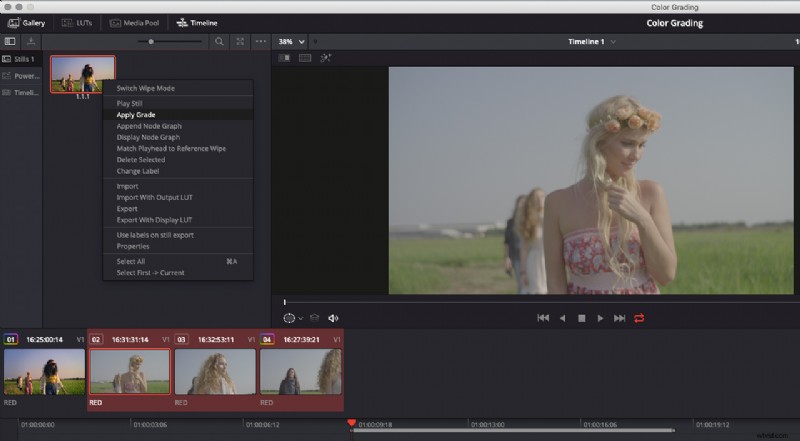
Resolve stosuje drzewo węzłów i ocenę z klatki do wybranych klipów na osi czasu.
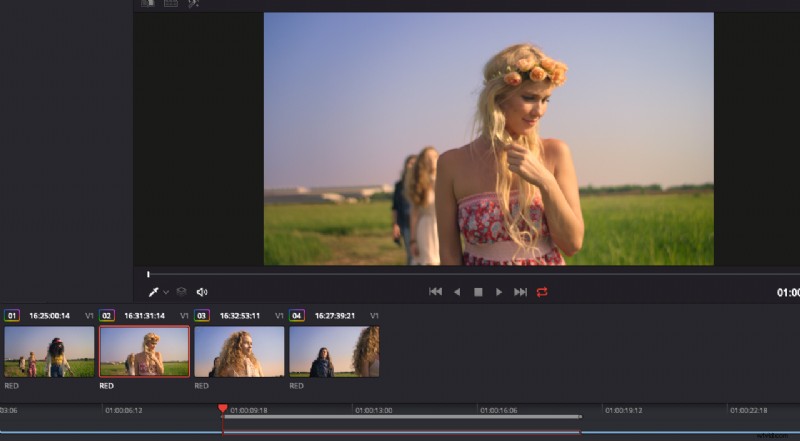
Tworzenie podstawowego wyglądu pominięcia wybielacza
Jednym z klasycznych wyglądów w filmach jest Bleach Bypass. A to jest bardzo łatwe do zrobienia w Resolve. Zastosujmy ten styl do innego klipu Pond5 Exclusive z tej samej serii za pomocą rotatora.
Grupa przyjaciół idzie przez pole ryżowe za pomocą rotatora
Najpierw utwórz ocenę podstawową na pierwszym węźle, a następnie kliknij ten węzeł prawym przyciskiem myszy i dodaj nowy węzeł szeregowy.
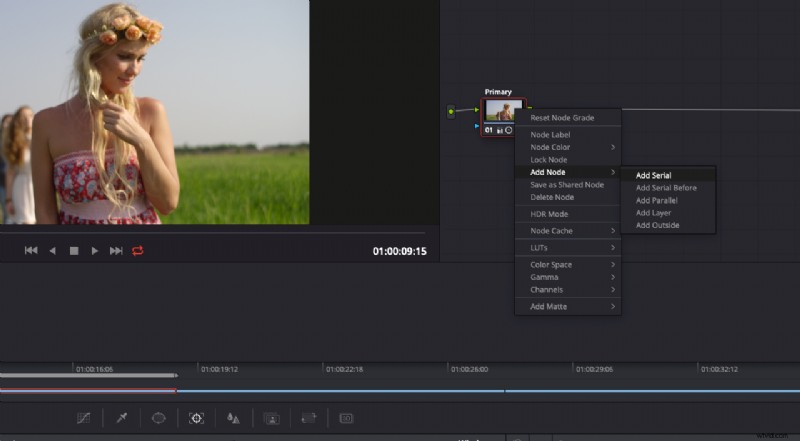
Zmień nazwę nowego węzła, a następnie dodaj kolejny, tym razem wybierając węzeł warstwy .
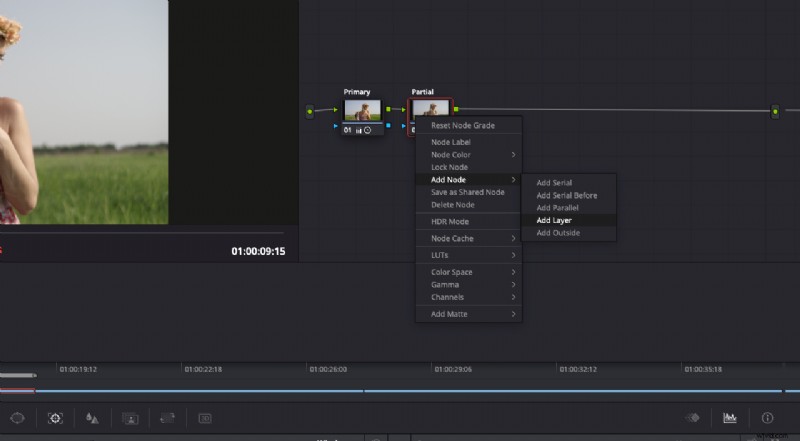
Zauważysz, że węzły warstw wyglądają trochę podobnie do węzłów równoległych. Główną różnicą jest to, że mają kolejność warstw, z niższymi węzłami, które mają pierwszeństwo. Mikser warstw daje również możliwość tworzenia trybów mieszania.
Zmieniłem nazwę mojego drugiego węzła na „Częściowy”, a następnie obniżyłem wartość nasycenia do 35. Wybrałem najniższy węzeł i ustawiłem nasycenie na zero. Następnie wybrałem mikser warstw i ustawiłem tryb mieszania na Softlight.
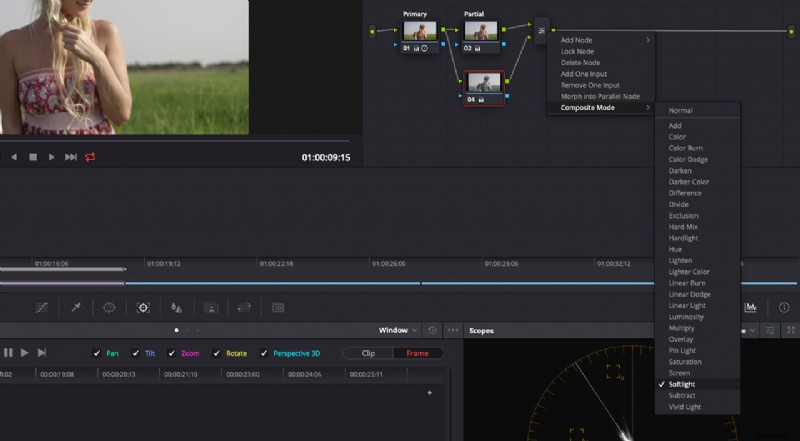
A oto przed i po naszym ujęciu:
Tworzenie wyglądu niezgodności kolorów
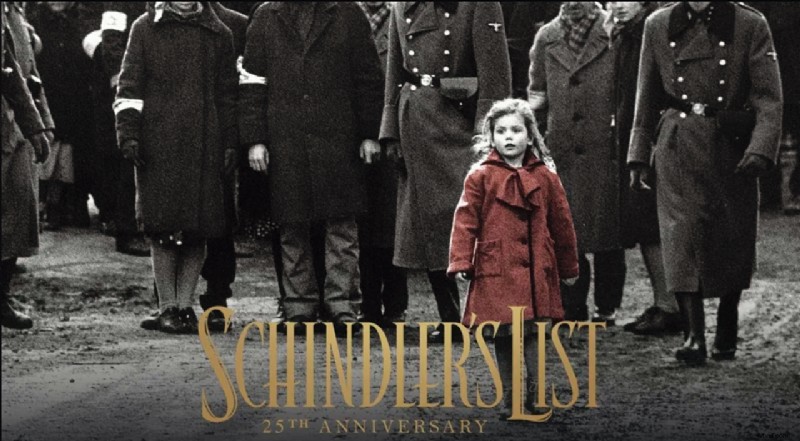
Jeśli widziałeś Listę Schindlera lub Pleasantville , powinieneś znać ten wygląd. Korzystanie z tego rodzaju stylu oceniania bardzo pomaga w skupieniu się na określonym elemencie w konkretnym ujęciu.
Utwórz ocenę podstawową, a następnie dodaj nowy węzeł szeregowy. Po wybraniu drugiego węzła otwórz paletę kwalifikatorów i wybierz element w przeglądarce. W tym ujęciu wybrałem damską bandanę. Przełączyłem się również na widok „Podświetlenie”, aby zobaczyć mój klucz.
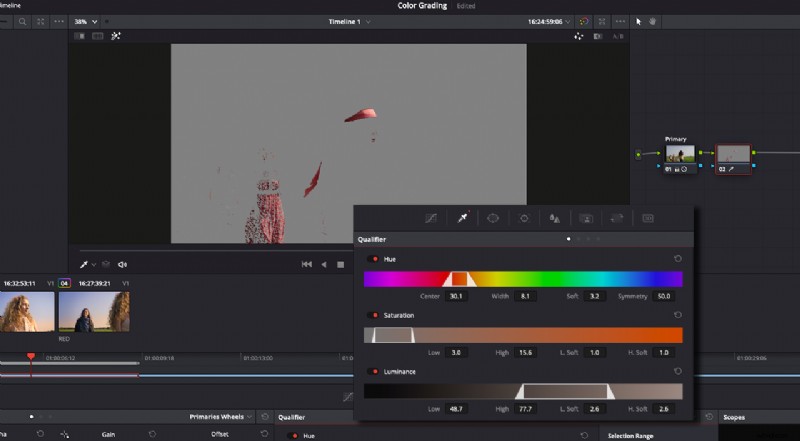
Zauważysz, że wybierana jest również sukienka osoby za nią. Szybkim i łatwym rozwiązaniem tego problemu jest utworzenie zakrzywionego okna i utworzenie zaznaczenia wokół bandany.
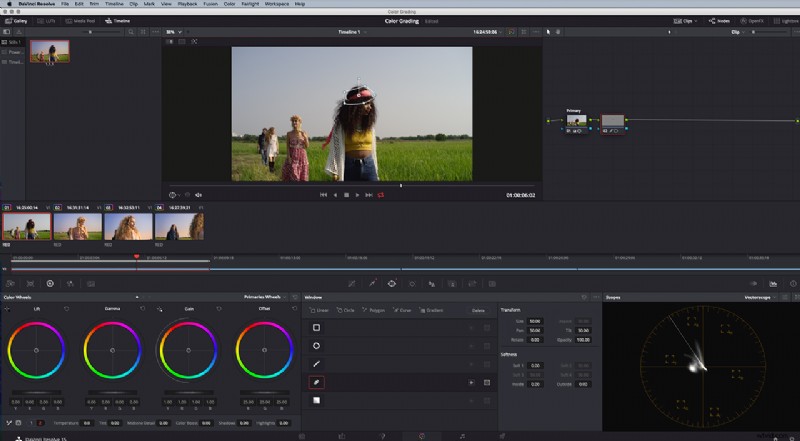
Ludzie idą w kadrze, więc muszę również śledzić zakrzywione okno. Color Page ma wbudowany tracker, który jest naprawdę szybki i wydajny. Po prostu przejdź do Palety śledzenia i w zależności od tego, gdzie znajduje się Twoja głowica odtwarzania, możesz rozpocząć śledzenie strzału do przodu lub do tyłu.
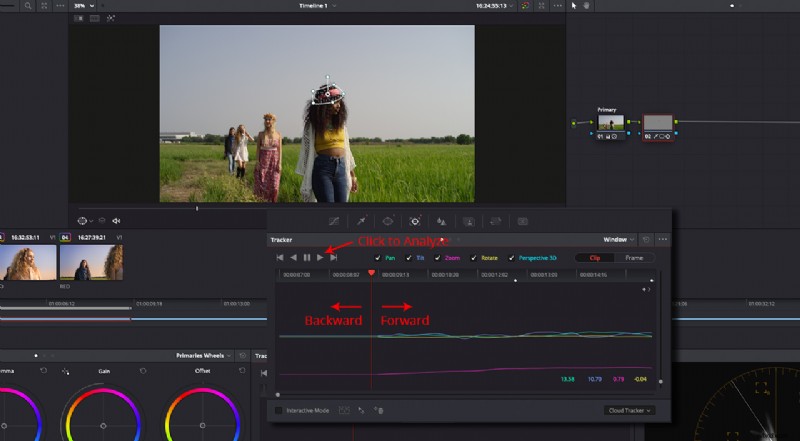
Chustka również wsuwa się i wysuwa za dziewczyną, co byłoby trochę trudniejsze do automatycznego śledzenia, więc postanowiłem zrobić to ręcznie. Najpierw utworzyłem nową maskę krzywej, naciskając ikonę okna krzywej ze znakiem plus. Następnie wybrałem inne części bandany, otworzyłem paletę Tracker i zmieniłem tryb na „Ramka”. Teraz po prostu odpowiednio przesuwam okno, aby móc samodzielnie śledzić ruchy ogona bandany. Zauważysz również, że za każdym razem, gdy dostosuję okno, generowane są klatki kluczowe.
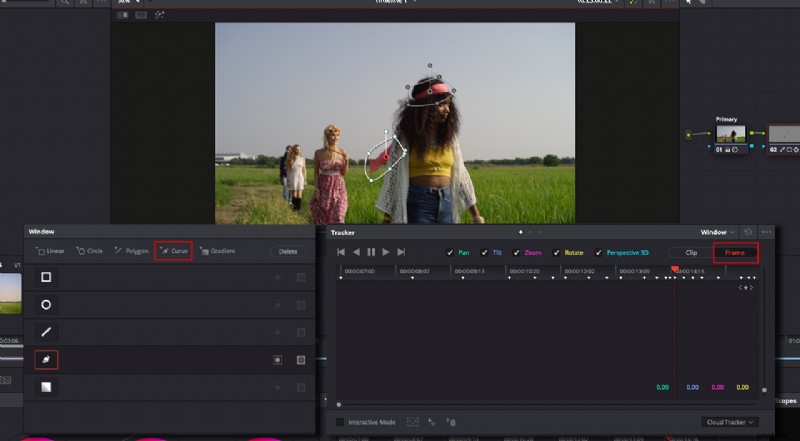
Teraz, gdy mam wszystko skonfigurowane, dodam nowy węzeł, a tym razem dodaję węzeł zewnętrzny . Węzeł zewnętrzny odwraca alfa lub mat poprzedniego węzła. Daje to większą elastyczność, a nie tylko odwracanie okna, ponieważ możesz manipulować kolorami każdego węzła osobno.
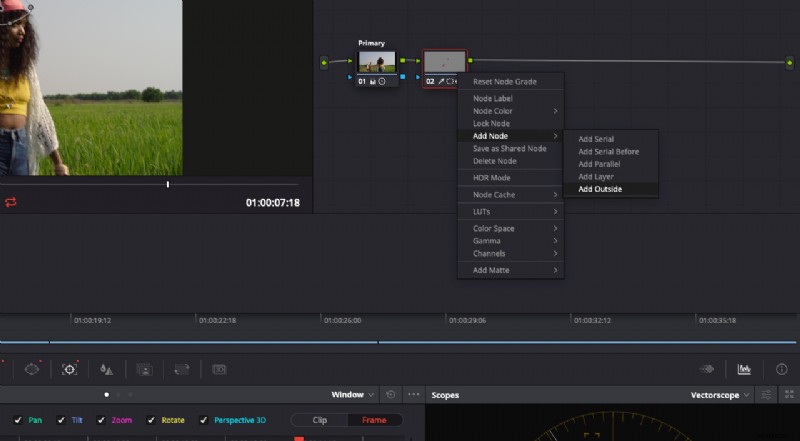
Aby zrobić naprawdę dobry czarno-biały obraz, użyjemy Miksera RGB zamiast po prostu zmniejszać nasycenie tego ujęcia. Otwórz paletę Mikser RGB i sprawdź Monochromatyczny pole wyboru, aby wszystko było czarno-białe. Dostosuję również suwaki dla moich kanałów RGB, aby dodać ładniejszy kontrast do ujęcia.
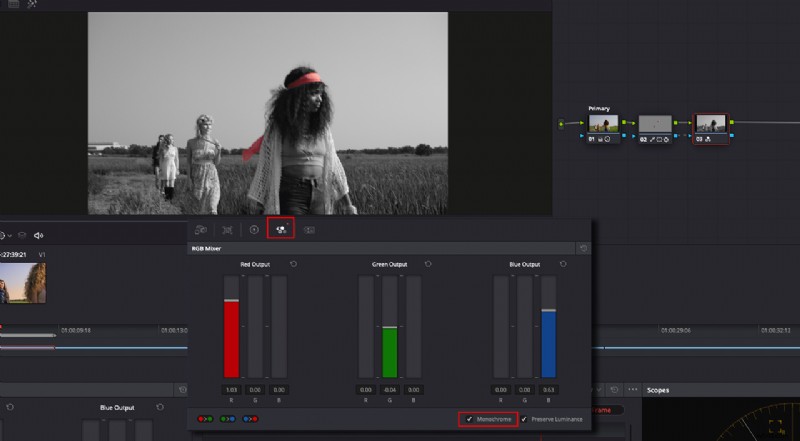
A oto jak wygląda nasza ocena końcowa:
Wiele omówiliśmy w tym samouczku, w tym śledzenie i prawie wszystkie węzły dostępne w Resolve. Mam nadzieję, że dzięki temu DaVinci Resolve będzie łatwiejszy do nauczenia. Użyłem tutaj głównie podstawowych narzędzi na Stronie Kolorów, więc wyobraź sobie, co możesz zrobić, gdy zaczniesz używać bardziej zaawansowanych narzędzi. DaVinci Resolve jest darmowy i można go pobrać za pośrednictwem strony internetowej Blackmagic Design.
