Dobre zdjęcia mogą pochodzić ze złych relacji, więc jeśli masz kilka świetnych migawek, które można znacznie poprawić po usunięciu określonej osoby, jesteśmy tutaj, aby pomóc. Nożyczki nie są potrzebne.
Zanim zaczniemy…
Istnieje kilka różnych technik, których możesz użyć, aby usunąć kogoś ze zdjęcia. To, jak dobrze działają, zależy od zdjęcia, od tego, jak dobrze możesz korzystać z Photoshopa (lub wybranego edytora obrazów) i, co najważniejsze, od czasu, jaki jesteś na to przygotowany.
Oto poważny przykład z Reddit. Fotografowi udało się usunąć (byłą) pannę młodą ze zdjęcia ślubnego, aby (były) pan młody mógł zrobić sobie ładne zdjęcie z dziadkami. Ten poziom edycji jest całkowicie możliwy, ale zajmuje kilka godzin. Jak zobaczysz, możesz osiągnąć dobre wyniki już po kilku minutach pracy, ale niesamowite rezultaty zabierają dużo czasu.
Również w tym celu użyję Adobe Photoshop. To jeden z najpopularniejszych i najpotężniejszych edytorów, a także aplikacja, którą znam najbardziej. Inne aplikacje, takie jak Affinity Photo lub Capture One, również mogą wykonać tę pracę, wystarczy użyć równoważnych narzędzi i technik.
Wreszcie, w Photoshopie zawsze istnieją dziesiątki sposobów robienia rzeczy. Aby było to dostępne i łatwe do naśladowania – nawet przez łzy – wybrałem niektóre z bardziej tępych opcji. Myślę, że będziesz pod wrażeniem uzyskanych wyników, ale bardziej zniuansowane podejście z niektórymi bardziej ręcznymi narzędziami da jeszcze lepsze.
Teraz przejdźmy do oczyszczania.
Metoda 1:Przytnij, przytnij, przytnij
Kadrowanie jest zdecydowanie najprostszą opcją i, bądźmy szczerzy, kompozycja obrazu prawdopodobnie nie była na początku światowej klasy. Nie martw się o symetrię, zasadę trójpodziału lub cokolwiek innego, po prostu chwyć to narzędzie do przycinania i spraw, aby twoja eks zniknęła (jak nigdy w prawdziwym życiu). W Photoshopie narzędzie Kadrowanie znajduje się na pasku narzędzi po lewej stronie lub możesz użyć skrótu klawiaturowego C .
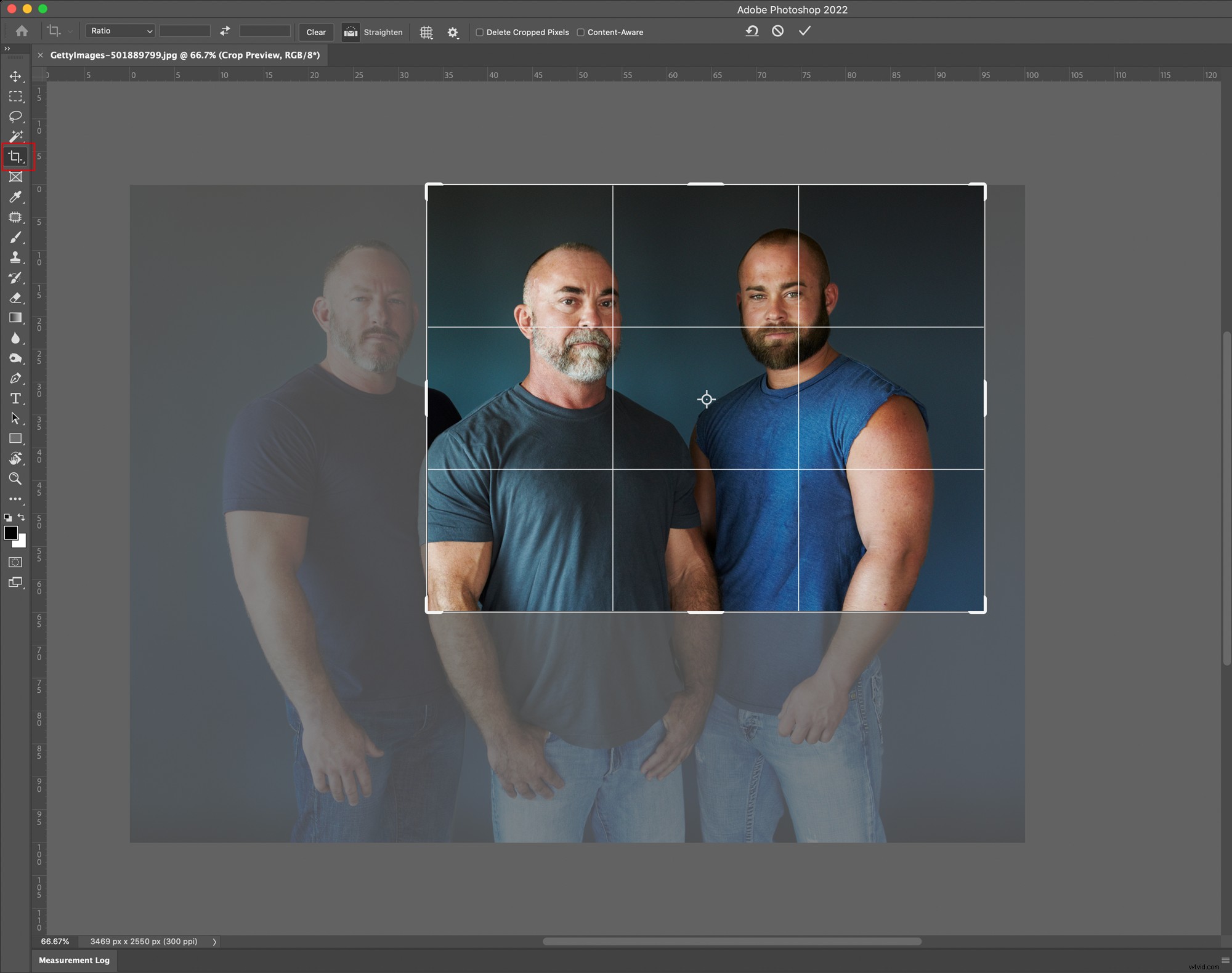
Kliknij i przeciągnij uchwyty, aby dostosować obraz, a gdy będziesz zadowolony, naciśnij Enter (Powrót na Macu) i gotowe.
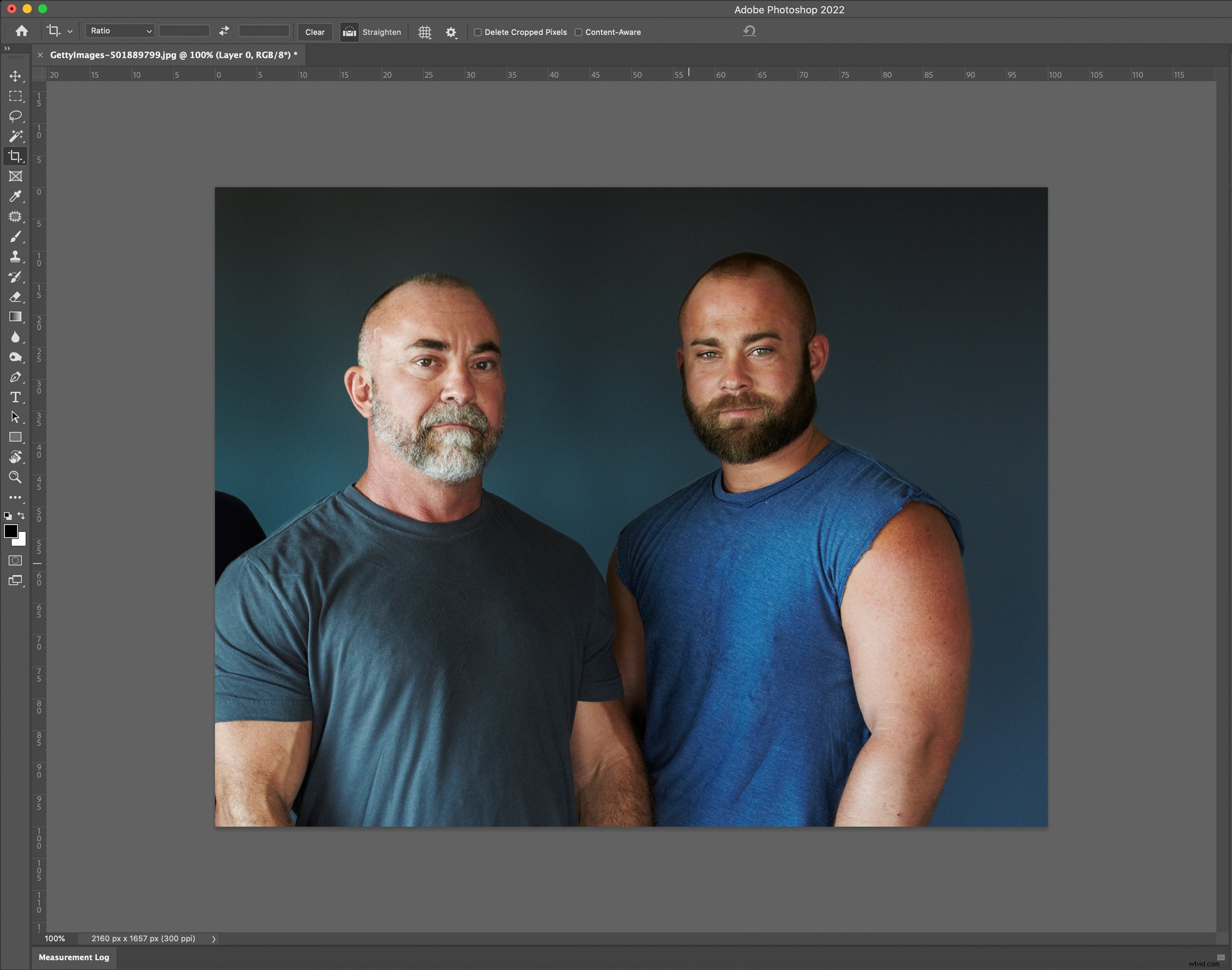
Voila!
Metoda 2:Sklonuj je

Usuwanie ex ze zdjęcia przez klonowanie (lub kopiowanie) innych elementów, aby je zakryć, jest prawdopodobnie najlepszą techniką Photoshopa, jaką możesz zrobić. W odpowiedniej sytuacji może być niesamowicie skuteczny nawet przy niewielkim nakładzie pracy. W tym przypadku użyję dwuetapowego procesu:
- Najpierw zamierzam stworzyć naprawdę surową łatkę za pomocą narzędzi Photoshopa do obsługi treści, która zakryje osobę, którą chcę usunąć z obrazu.
- Następnie użyję maski warstwy, aby dostroić wszystko, aby wyglądało dobrze.
Jeśli żadne z tych słów nie ma dla ciebie sensu, ta technika może być nieco poza twoimi obecnymi umiejętnościami, ale i tak spróbuj dalej. To najlepszy sposób na naukę i możesz być zaskoczony, jak łatwy w użyciu może być program Photoshop.
Tworzenie szorstkiego patcha (jak koniec związku)
Aby stworzyć surową łatkę, użyję dwóch narzędzi (nie, nie nierozwiązanych problemów i alkoholu):Pędzla uzdrawiającego i narzędzia Łatka.
Zarówno Pędzel korygujący, jak i narzędzie Łatka są dostępne w tym samym menu na pasku narzędzi. Po prostu kliknij i przytrzymaj ikonę, aby wybrać narzędzie z podmenu, jeśli nie jest widoczne. (Możesz także wybrać dowolne narzędzie do naprawy, które jest widoczne, za pomocą skrótu klawiaturowego J i przejdź przez nie za pomocą Shift-J ).
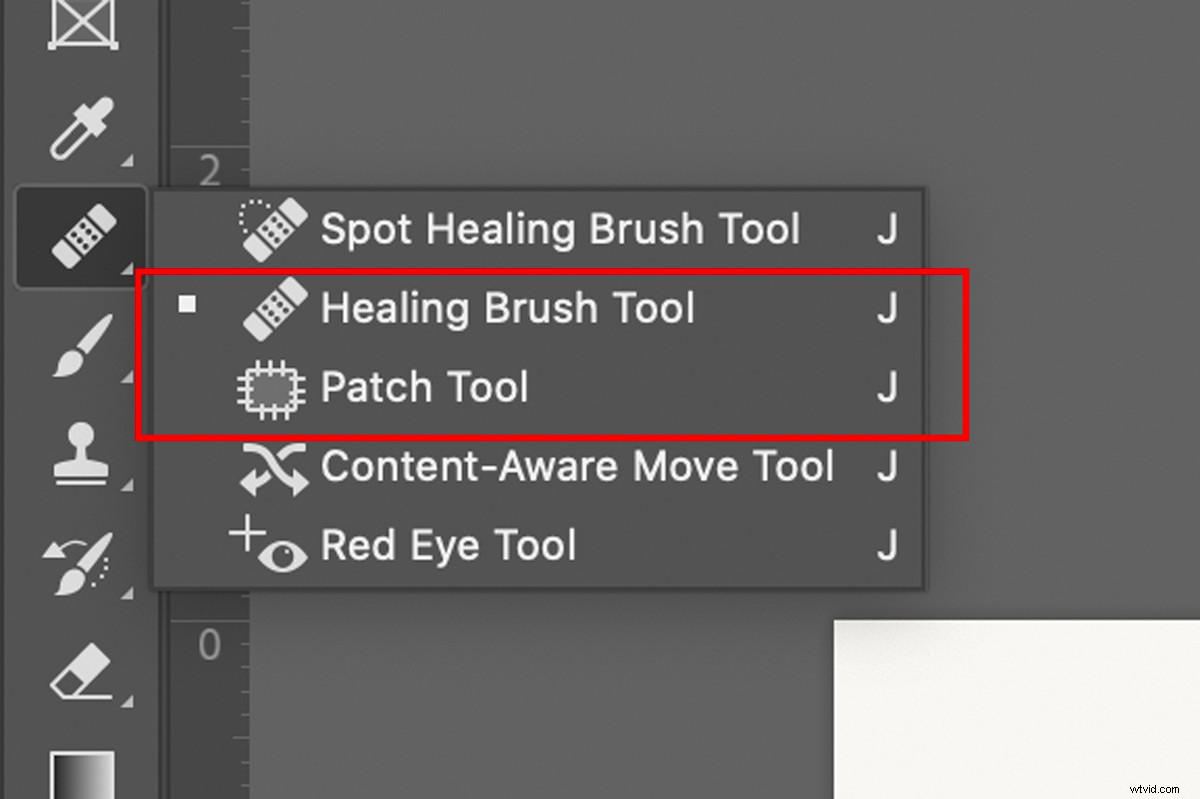
Przed rozpoczęciem zduplikuj obraz na nową warstwę. Ułatwi to maskowanie i naprawianie wszelkich błędów. Przejdź do Warstwa> Powiel warstwę lub użyj skrótu klawiszowego Control-J (Command-J na Macu).
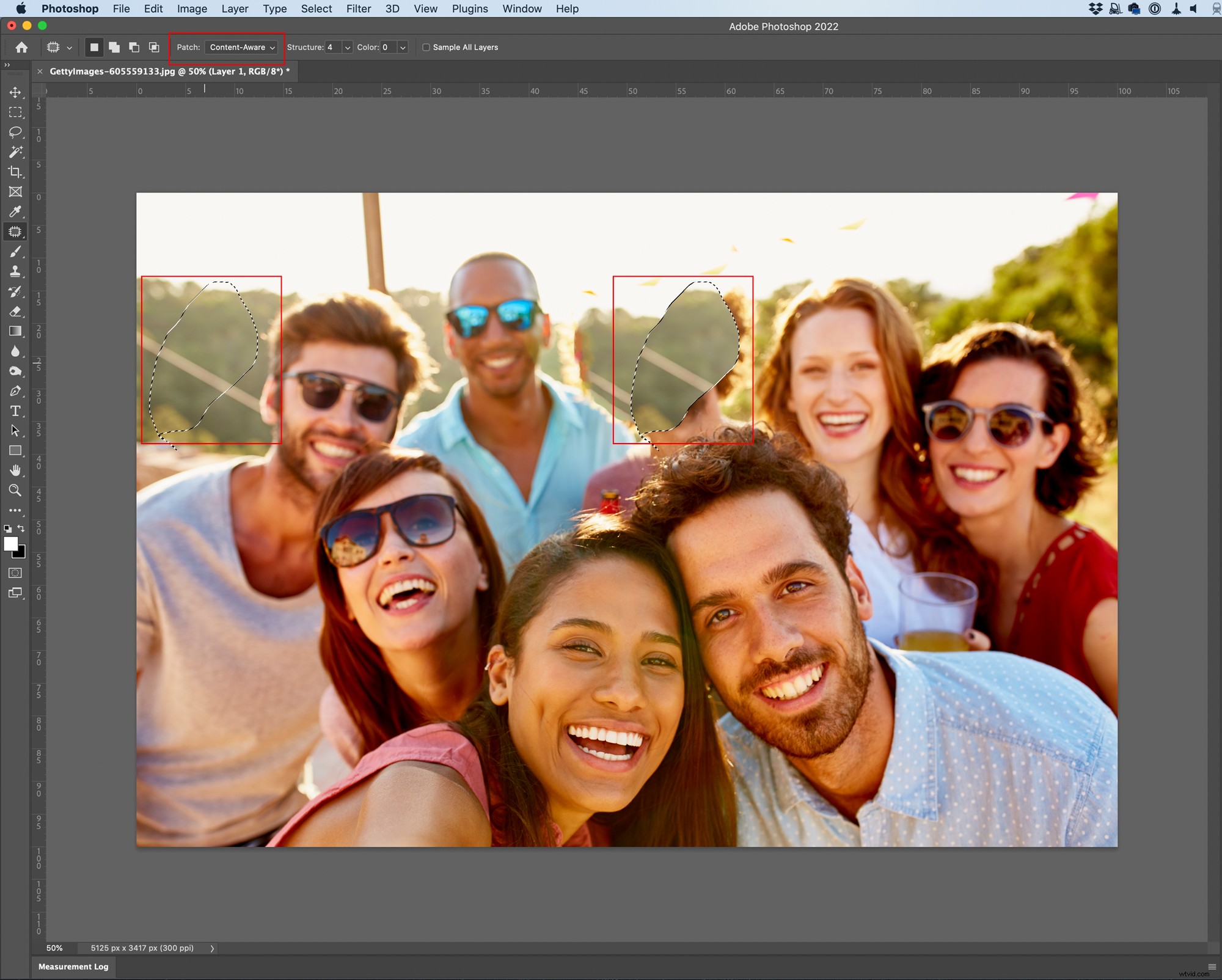
Teraz czas zacząć. Chwyć narzędzie do łatania i upewnij się, że Poprawka:uwzględnia treść jest zaznaczona na pasku menu, aby program Photoshop automatycznie łączył rzeczy za Ciebie. Następnie kliknij i przeciągnij, aby narysować zgrubne zaznaczenie wokół fragmentu twarzy swojego niedobrego byłego. (Dogadzający?).
Następnie kliknij środek zaznaczenia i przeciągnij go do dowolnej części obrazu, którą chcesz zakryć. Używam krzaków w tle.

Powtarzaj ten proces, aż wszystkie duże obszary twojego ex zostaną pokryte, a następnie chwyć Pędzel Uzdrawiania.
Pędzel korygujący jest znacznie lepszy do pracy z drobnymi szczegółami. Zamierzamy go użyć, aby zakryć małe obszary, a także naprawić te obszary łaty, które mają oczywisty powtarzający się wzór, takie jak dziwne paski bieli na zdjęciu. Aby z niego skorzystać, kliknij Alt (Option-kliknij na komputerze Mac) na części obrazu, której chcesz użyć jako źródła, a następnie maluj tam, gdzie chcesz zakryć. Możesz dostosować Rozmiar , Twardość i Krycie pędzla na pasku menu, aby uzyskać większą kontrolę.
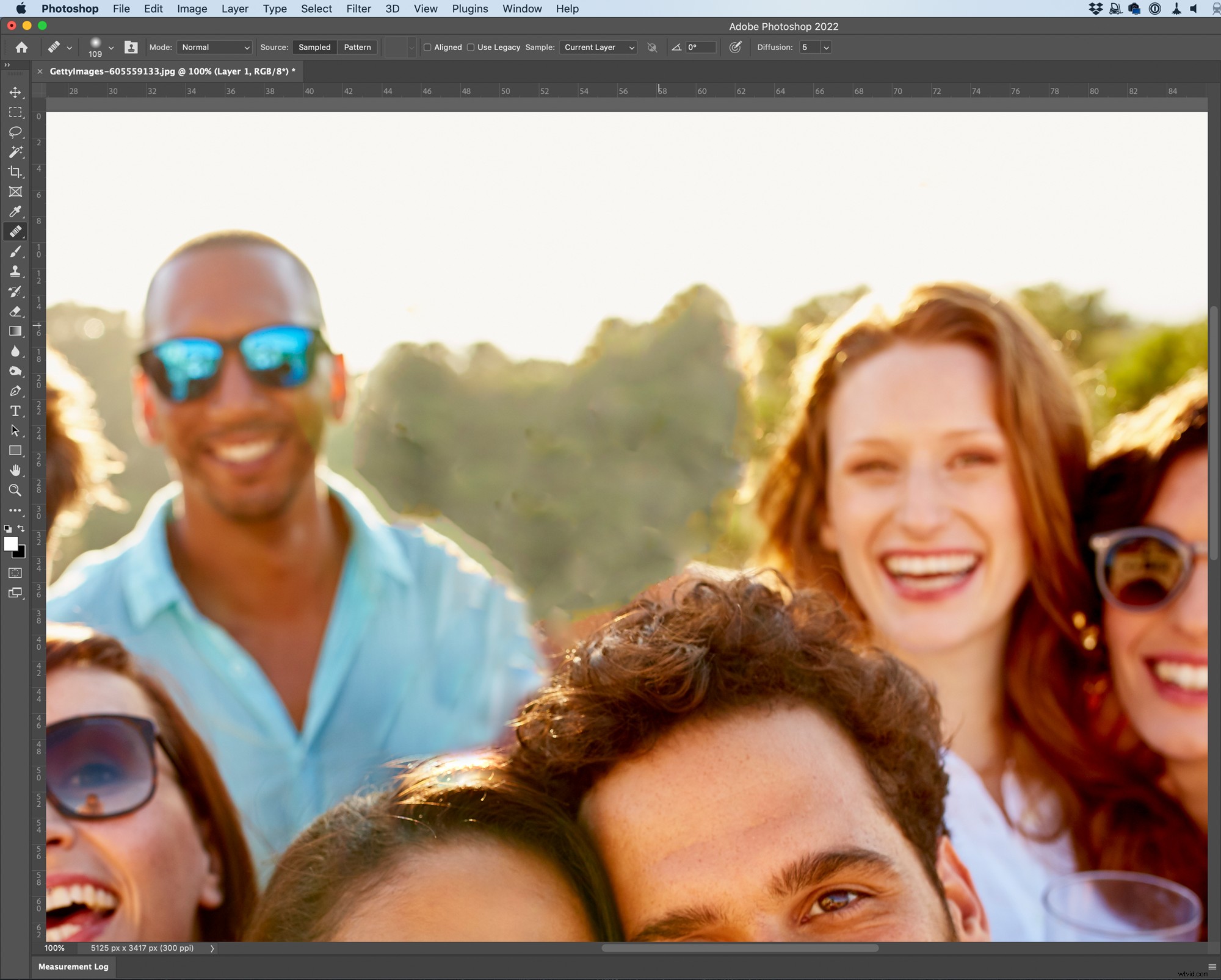
Po kilku minutach pracy powinieneś mieć łatkę, która zaczyna wyglądać całkiem nieźle. Jeśli jesteś zadowolony z tego, jak wszystko wygląda, możesz to tam zostawić. Możesz też przejść do następnego kroku.
Ponowne maskowanie łatki
Korzystanie z narzędzi gojących może być bałaganiarskie, zwłaszcza na brzegach łaty. Najłatwiejszym sposobem naprawienia tego jest użycie maski warstwy, dzięki czemu możesz mieć większą kontrolę nad krawędziami i poprawiać wszędzie tam, gdzie byłeś trochę zbyt rozsądny.
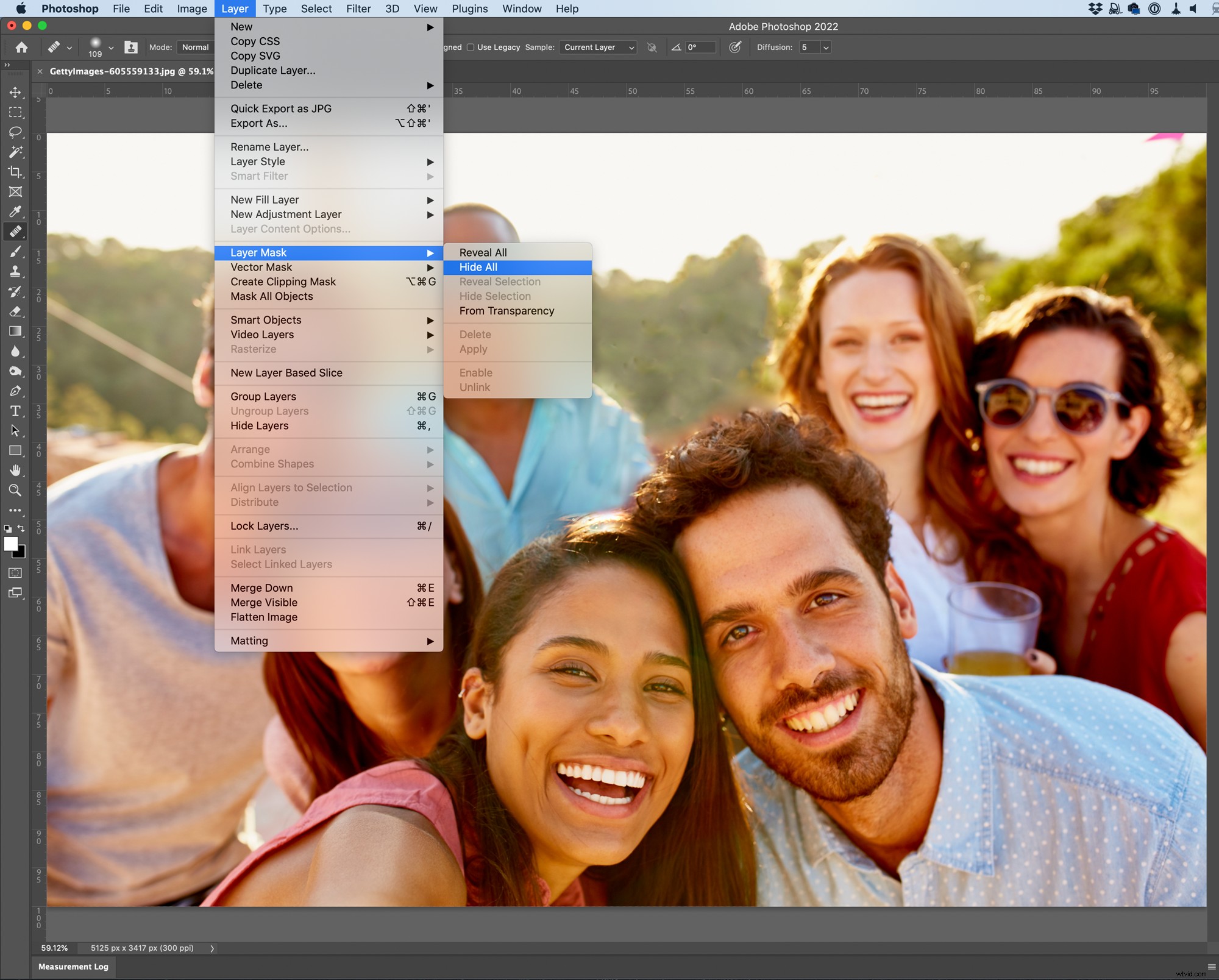
Przejdź do Warstwa> Maska warstwy> Ukryj wszystko by przywrócić byłego ex z powrotem na swój wizerunek… tymczasowo. Następnie naciśnij B aby zdobyć Pędzel narzędzie, D aby ustawić pędzel na domyślne kolory (w tym przypadku biały) i wybrać maskę w Warstwach panelu.

Następnie zacznij ponownie malować twarz swojego byłego. Zniknie, gdy łatka zostanie ujawniona. (Biały na masce odsłania; czarny ukrywa.)
Użyj Rozmiaru , Twardość i Krycie opcje na pasku menu, aby dostosować pędzel w razie potrzeby, i po prostu pracuj nad krawędziami, malując łatę z powrotem.
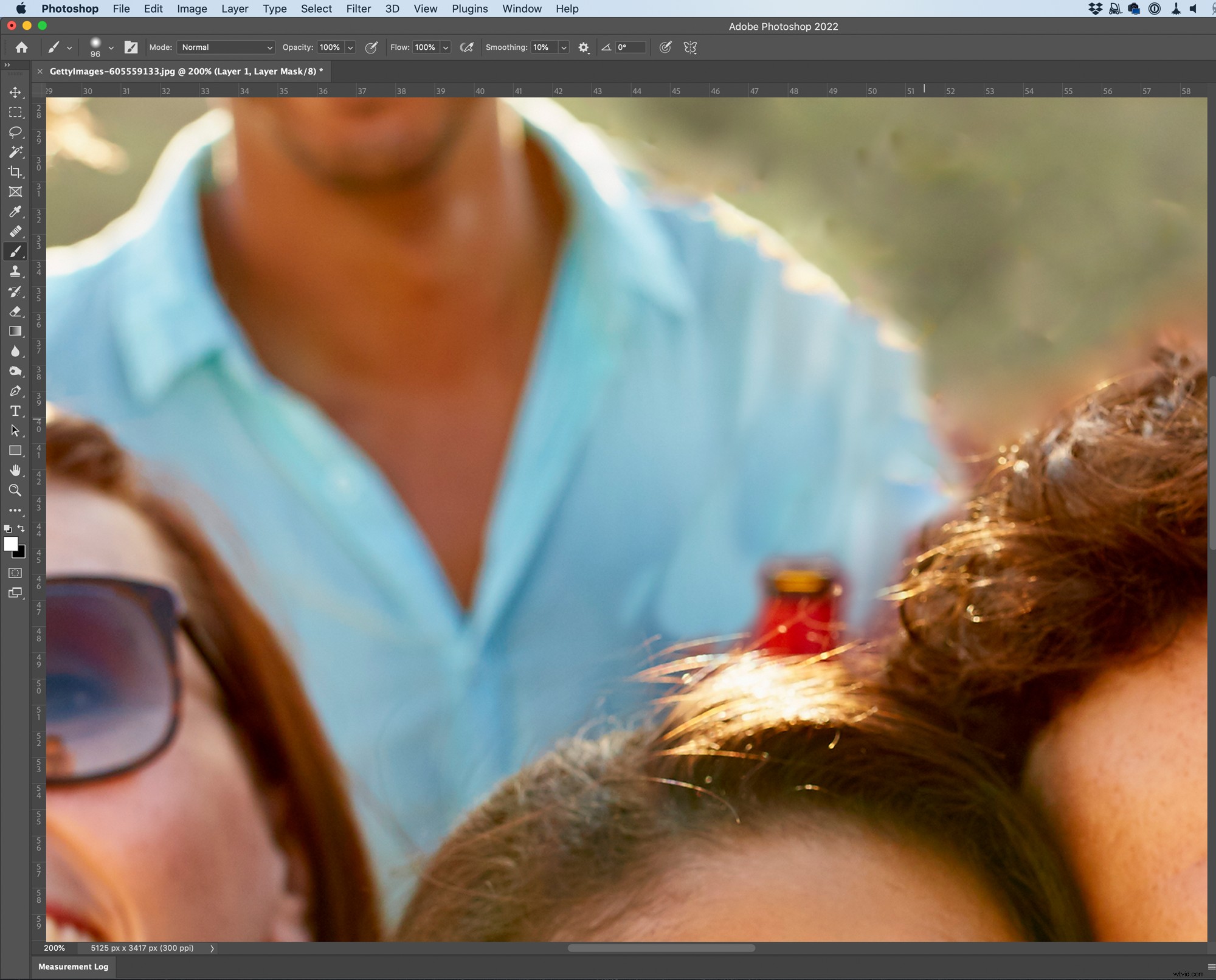
Jeśli w dowolnym momencie zajdziesz za daleko, naciśnij X przełączyć się na malowanie na czarno i zakryć wszelkie błędy.

Po krótkiej przerwie powinieneś mieć coś, co wygląda całkiem nieźle.
Ukrywanie problemów
Ale oczywiście rzeczy nie są idealne. Prostym sposobem na ukrycie wielu problemów jest gradacja kolorów obrazu, aby wydawał się bardziej spójny. Oto jeden z najłatwiejszych sposobów na zrobienie tego w Photoshopie.
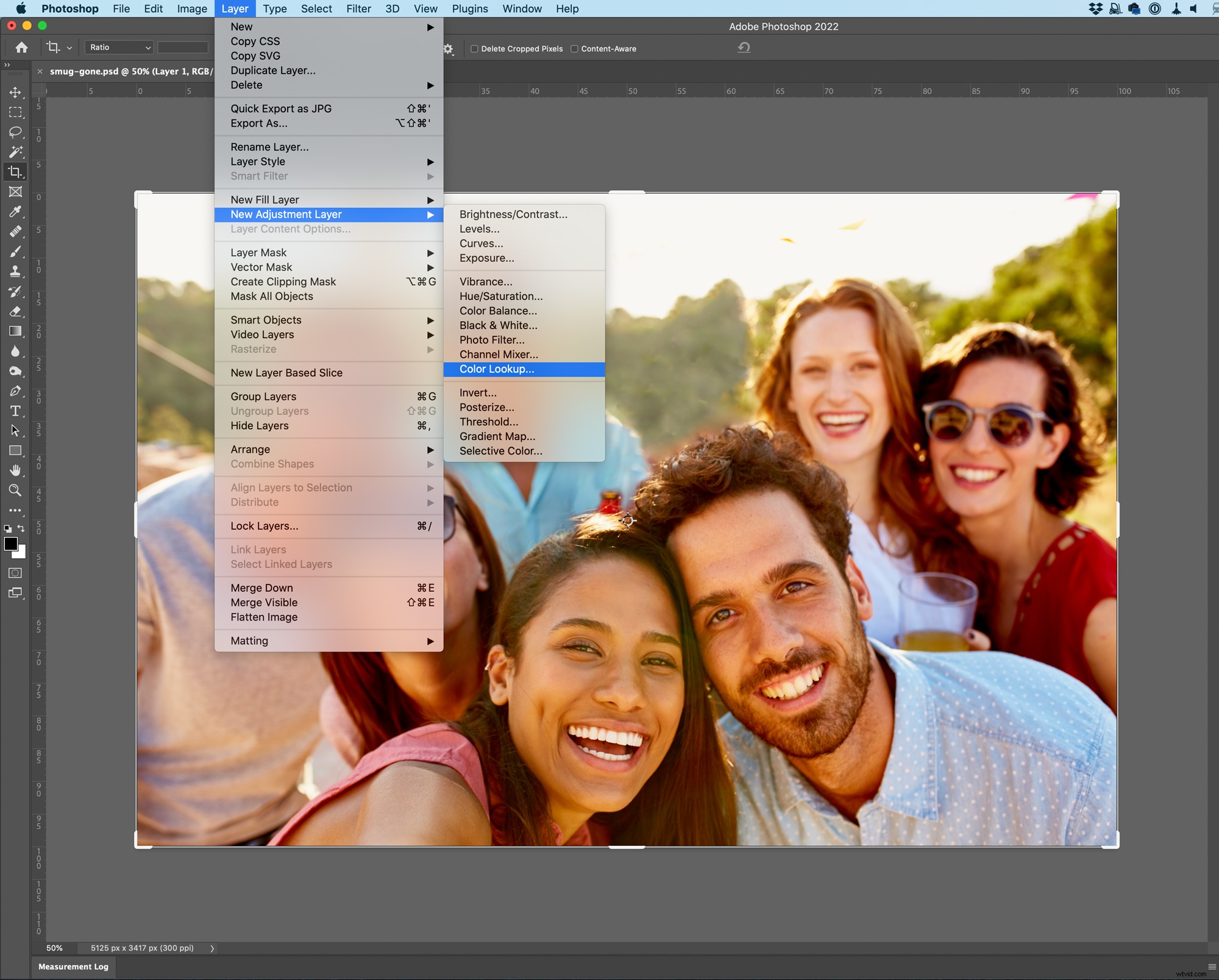
Przejdź do Warstwa> Nowa warstwa dopasowania> Wyszukiwanie kolorów .
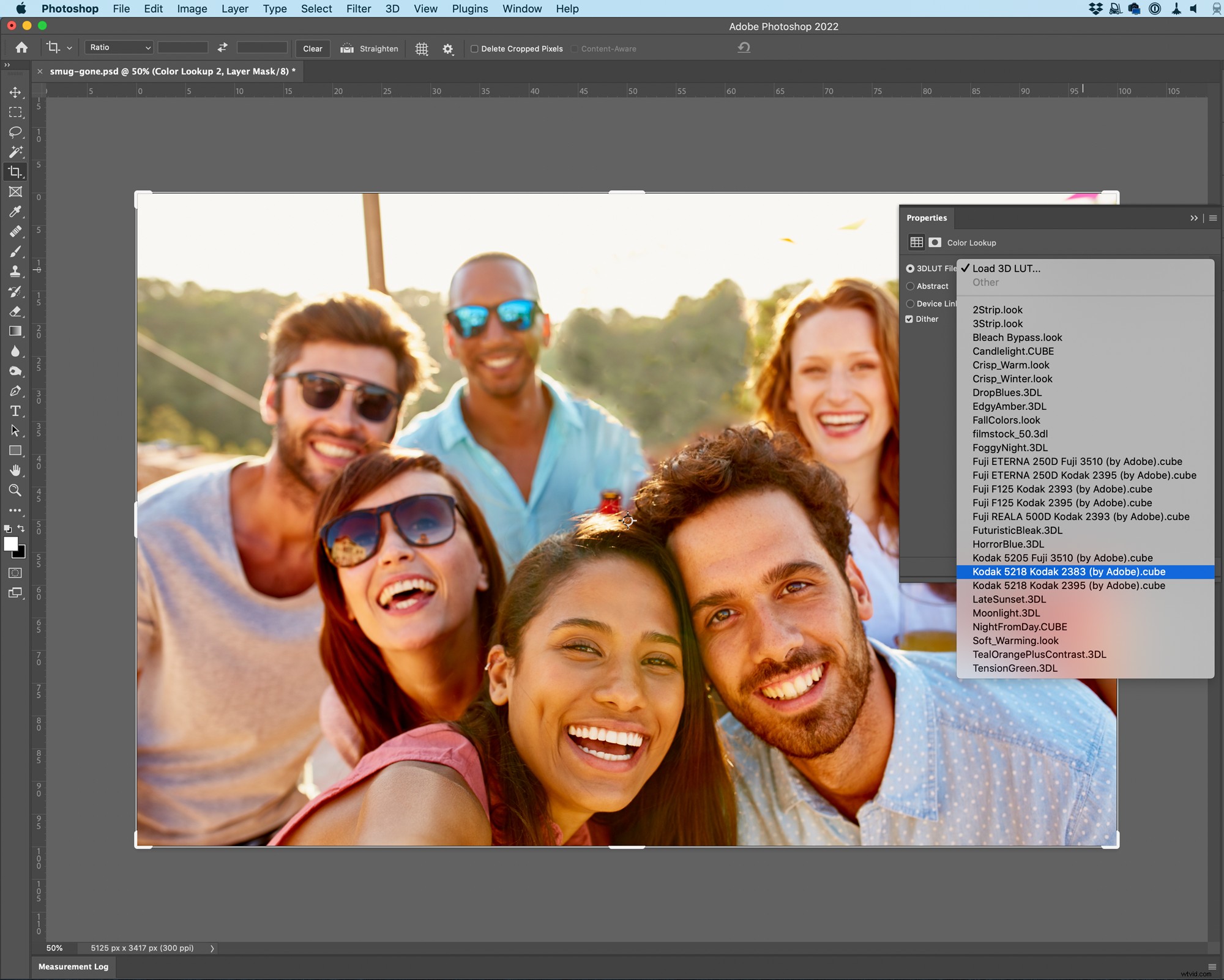
Z pliku 3DLut rozwijane wybierz dowolną opcję.
Są to ustawienia wstępne, które zmieniają odwzorowanie kolorów na obrazie. Osobiście lubię emulacje filmów Kodaka i Fujifilm, które są standardem, ale wypróbuj kilka i zobacz, jak działają.

I tak po prostu gotowe.
Metoda 3:Odbij się z celebrytą
Czasami edytowanie ex ze zdjęcia może być zbyt dużym wyzwaniem. Ale czy wiesz, co często jest łatwiejsze? Zastąpienie ich podobną (ale milszą) osobą, najlepiej celebrytą.
Zamiana głowic
Najpierw znajdź zdjęcie celebryty, który trzyma głowę podobnie jak twój były, najlepiej na solidnym tle, ponieważ ułatwia to wyodrębnienie.

Następnie otwórz oryginalne zdjęcie, które chcesz edytować, i przeciągnij i upuść zdjęcie celebryty.
Domyślnie wybrane zostanie narzędzie Przekształć. Kliknij i przeciągnij na uchwytach sterujących, aby zmienić rozmiar, obrócić i przesunąć nową twarz, tak aby zrównała się z twarzą byłego.

(Jeśli chcesz, zmniejsz Krycie twarzy celebryty w panelu Warstwy, aby można było przez nią przejrzeć. Po prostu przywróć go do 100%, gdy ustawisz go w kolejce).
Następnie przejdź do Wybierz> Temat a następnie Warstwa> Maska warstwy> Odsłoń zaznaczenie .

Jeśli dobrze wybrałeś zdjęcie swojej gwiazdy, Photoshop powinien usunąć tło, pozostawiając tylko ich (piękną) twarz. Teraz wystarczy dostosować maskę, aby dobrze się mieszała.
Tak jak wcześniej, chwyć pędzel narzędzie ze skrótem klawiaturowym B , a następnie ustaw domyślne kolory za pomocą D . Teraz naciśnij X aby wybrać czerń i rozpocząć malowanie w masce, aby połączyć ze sobą dwa zdjęcia.
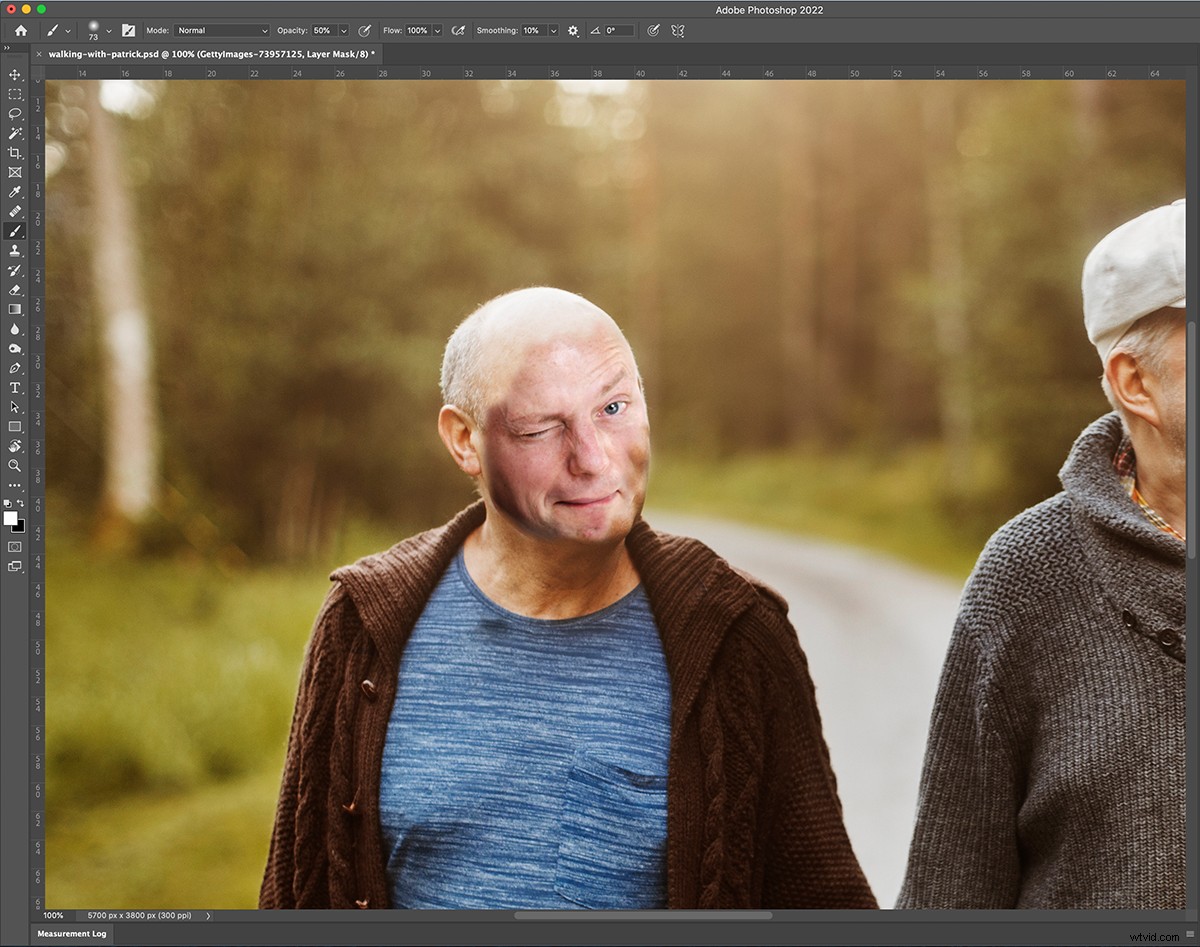
Tutaj maluję smoking i staram się wtopić jego twarz w twarz byłego.

Ulepszaj maskę, aż uzyskasz coś, co zacznie dobrze wyglądać. Nie martw się o kolory, naprawimy je w następnym kroku.
Dopasowanie scen
Ponieważ łączymy dwa zupełnie różne zdjęcia, oświetlenie i kolory nie będą między nimi spójne. Idealne naprawienie tego może być ogromną pracą, ale zwykle można się do tego zbliżyć za pomocą jednej warstwy dopasowania.
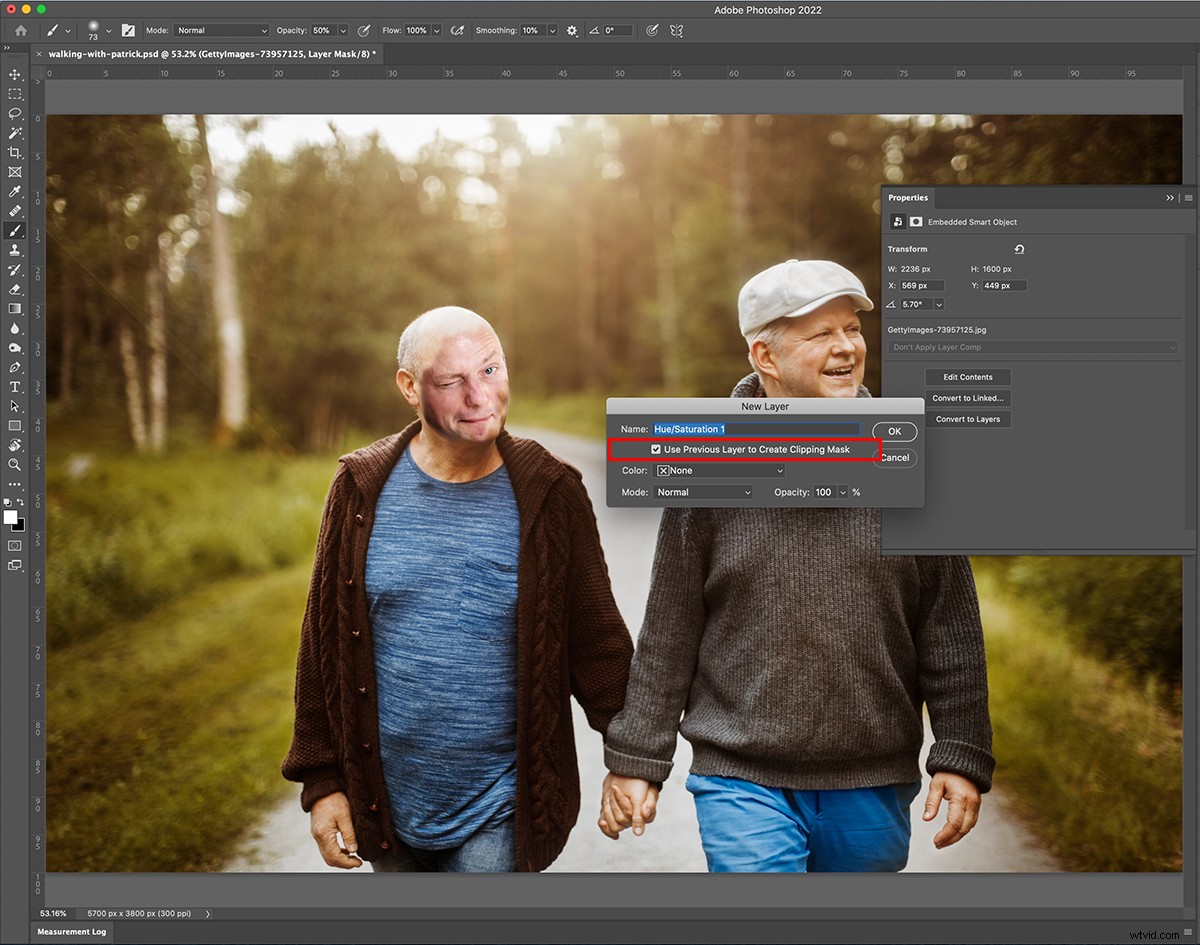
Wybierz Warstwa> Nowa warstwa dopasowania> Barwa/Nasycenie następnie w oknie Nowa warstwa zaznacz pole wyboru Użyj poprzedniej warstwy do utworzenia maski przycinającej . To ograniczy wszystkie twoje ustawienia tylko do warstwy twarzy celebryty.
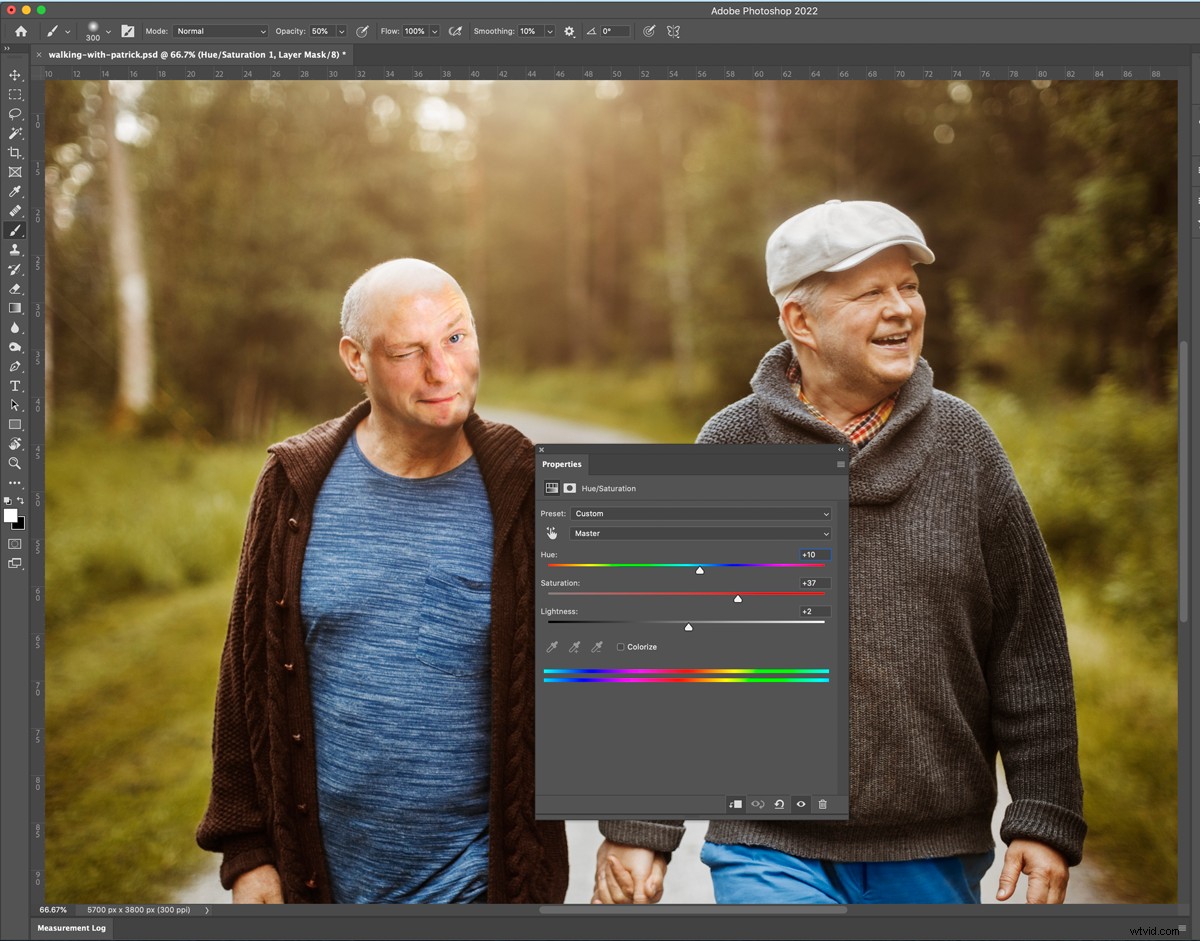
Teraz pobaw się Barwą i Nasycenie suwaki, aż twarz celebryty będzie lepiej pasować do całego obrazu. Musiałem popchnąć naszą celebrytę nieco bardziej w stronę niebieskiego na Odcie i zwiększ jego Nasycenie trochę.
Ukrywanie problemów
Nie martw się, jeśli rzeczy nie są idealne. Po raz kolejny zamierzamy ukryć jak najwięcej problemów (nawet jeśli twój terapeuta kazał ci przestać) za pomocą LUT.
Przejdź do Warstwa> Nowa warstwa dopasowania> Wyszukiwanie kolorów i wybierz dowolny 3Dlut to wygląda dobrze dla ciebie. Poszedłem z inną emulacją filmu.
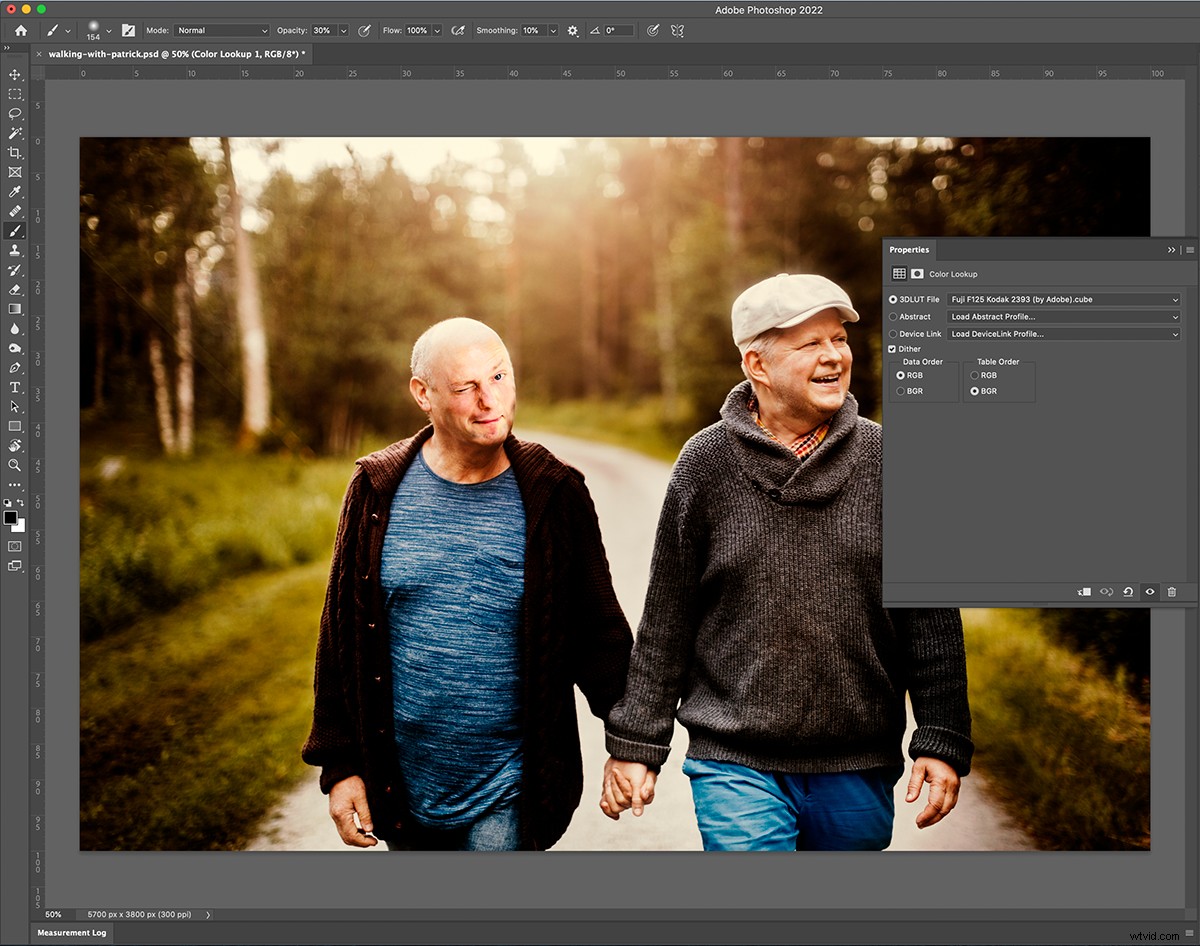
I to wszystko, gotowe! Teraz masz zupełnie nowe zdjęcie z pierwszej randki po zerwaniu z wielką gwiazdą filmową.

Zamknięcie
Te trzy techniki są dość dosadne, ale naprawdę działają i, o ile ktoś nie przyjrzy się uważnie, prawdopodobnie nie pomyślą, że coś jest nie tak z twoimi zdjęciami – zwłaszcza jeśli opublikujesz je na niszczącej jakość stronie mediów społecznościowych.
Ostrzegam jednak, że twój były, jeśli to zobaczy, może nie być pod wrażeniem twoich nowo odkrytych umiejętności w Photoshopie.
