Być może spędziłeś miesiące planując wesele ze swoim klientem. Po niezliczonych e-mailach, spotkaniach i samym dniu ślubu; nadszedł czas, aby rozpocząć najdłuższą część Twojej pracy, przetwarzanie końcowe. Twój obieg pracy związany z fotografią ślubną jest częścią pracy, której klienci nigdy nie widzą (i większość nigdy nie myśli) po zakończeniu wydarzenia. Przetwarzanie końcowe dla fotografii cyfrowej rozpoczyna się od momentu powrotu do domu lub biura, aż do momentu otrzymania przez klientów ostatecznych zdjęć.
Obieg fotografii ślubnej
Każdy fotograf ma własną szybkość i styl obróbki końcowej, a większość z nich ma własne programy estetyczne lub edycyjne, z których woli korzystać. Jednak po posiadaniu zapracowanego studia fotografii ślubnej przez ostatnie pięć lat stworzyłem wydajny przepływ pracy, który działa dobrze, jednocześnie nadając obrazom osobistą estetykę. W tym artykule dowiesz się, co zrobić po zakończeniu ślubu, aby dostarczyć produkt końcowy swoim klientom przy użyciu wydajnego przepływu pracy.
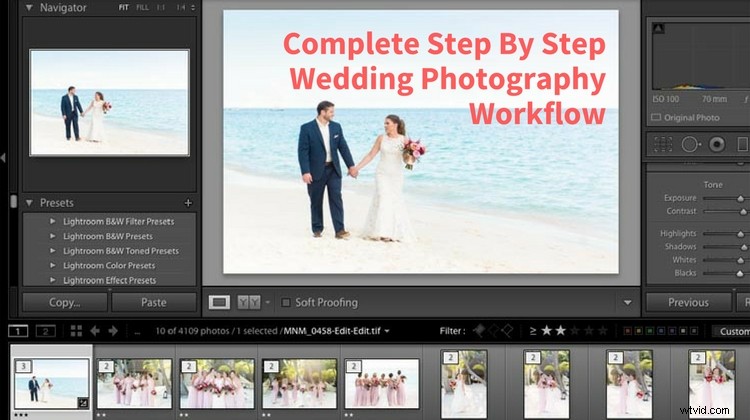
Krok 1:Utwórz kopię zapasową
Mogłeś kręcić przez osiem lub więcej godzin, ale kiedy wrócisz do domu, nie czołgaj się jeszcze w tym słodkim, wygodnym łóżku – twoja noc jeszcze się nie skończyła. Konieczne jest, abyś jak najszybciej wykonał kopię zapasową zdjęć klienta w kilku miejscach. Twój klient nie tylko zapłacił dużo pieniędzy za Twój czas i wiedzę, ale także za bezpieczeństwo swoich zdjęć. Dopóki ich obrazy nie zostaną bezpiecznie zarchiwizowane w kilku lokalizacjach, drzemki nie są dozwolone! Nie ucz się na własnej skórze, zrób kopię zapasową tych rzeczy.
Część pierwsza – pobierz
Na komputerze utwórz folder z nazwą klienta i podfolderem o nazwie „RAWS” (zakładając, że robisz zdjęcia w formacie RAW, co powinieneś. Więcej o tym później). Będziesz musiał skopiować obrazy ze wszystkich kart pamięci do nowego folderu „RAWS” na swoim komputerze.
Uwaga: Pliki RAW są ogromne, więc prawdopodobnie będziesz musiał zwiększyć ilość miejsca na swoim komputerze i uzyskać więcej pamięci RAM, aby efektywnie uruchamiać programy komputerowe. Jeśli używasz komputera Mac, upewnij się, że na Twoim komputerze zaplanowano również tworzenie kopii zapasowych za pomocą Time Machine.
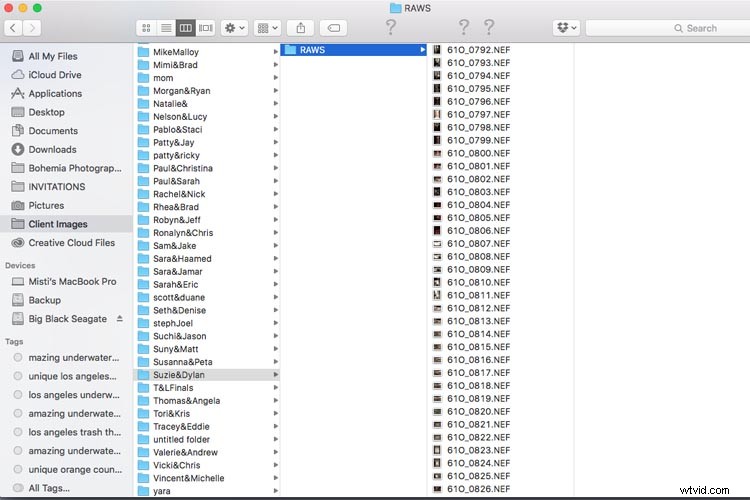
Część druga – zrób kopię
Gdy wszystkie pliki znajdą się na komputerze, ponownie utwórz ich kopię zapasową w folderze klienta na zewnętrznym dysku twardym. Gdy nie jest używany, zewnętrzny dysk twardy należy przechowywać w bezpiecznym miejscu, takim jak sejf ognioodporny. Niektórzy fotografowie tworzą kopie zapasowe na więcej niż jednym zewnętrznym dysku twardym.
Część trzecia – kopia zapasowa online
Wreszcie, jeśli myślisz, że nie możesz spać przez kolejną sekundę, musisz rozpocząć kopię zapasową pliku RAW w lokalizacji online lub w chmurze. Używam Zenfolio do przechowywania plików RAW, chociaż dostępne są inne miejsca do przechowywania. Dobre wieści? Możesz iść spać, podczas gdy pliki będą przesyłane przez noc (i może przez kilka następnych dni, jeśli masz wolniejsze połączenie internetowe).
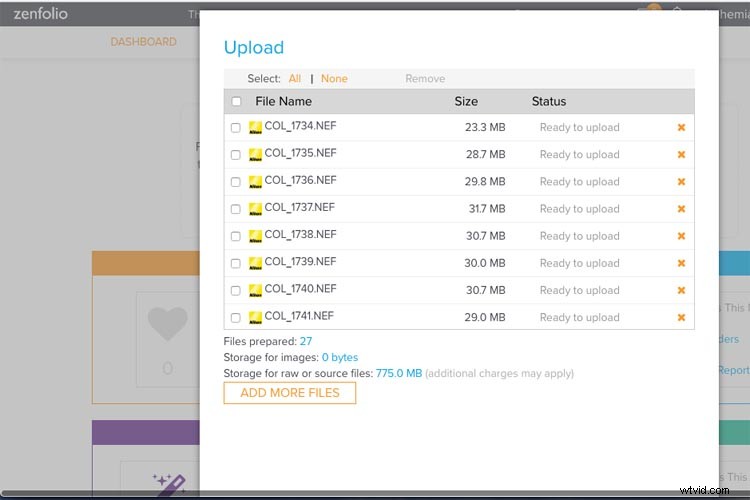
Krok 2:Importowanie i usuwanie
Najbardziej ekscytująca część Twojej pracy – nie!
Będę tutaj szczery, uśmiercanie lub przeglądanie każdego zdjęcia, które zrobiłeś na weselu, ocenianie ich i decydowanie, które zachować, a które wyrzucić, jest najbardziej żmudną, krwawiącą z oczu częścią twojej pracy. Dlatego nie jest dobrym pomysłem „spryskać i modlić się” przez cały dzień ślubu za pomocą aparatów. Im bardziej selektywny jesteś w stosunku do robionych zdjęć, tym szybszy będzie twój przepływ pracy po ślubie. Ewentualnie istnieją firmy, których możesz użyć do pobrania swoich obrazów, jeśli mieści się to w Twoim budżecie.
W Lightroom utwórz nowy katalog Lightroom dla swojego klienta w jego folderze klienta:Plik>Nowy katalog. Następnie zaimportuj swoje pliki RAW z folderu klienta, który utworzyłeś w module Biblioteka.
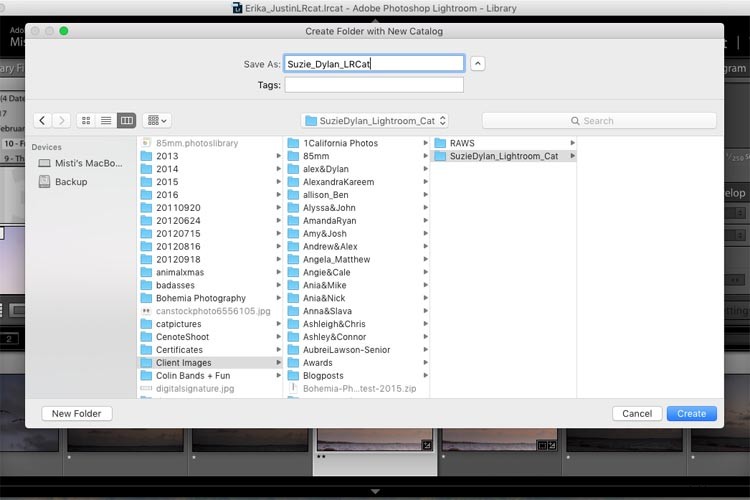
Po zaimportowaniu wszystkich obrazów upewnij się, że wszystkie kamery są ustawione na właściwy czas, i przeprowadź „sortuj według czasu uchwycenia”, aby wszystko od dnia ślubu na wszystkich kamerach było w porządku chronologicznym.
Ubijanie
Następnie zacznij selekcjonować swoje zdjęcia przez obiektyw. Odkryłem, że jest to najszybszy sposób na podjęcie decyzji, które obrazy zachować. Możesz to zrobić w module biblioteki, przechodząc do Metadanych (lub naciskając klawisz /) i wybierając soczewkę, którą chcesz usunąć (patrz poniżej). Oceń swoje zdjęcia, co zachować (naciśnij P, aby wybrać lub obrońców) i co rzucić (naciśnij X, aby odrzucić). Powtórz proces oceny z każdą soczewką, a po ich zakończeniu przefiltruj według „wszystkich soczewek” w module Biblioteka, aby zobaczyć wszystkie obrazy razem. Następnie wykonaj drugą (lub trzecią) rundę selekcji w module Biblioteka, aż uzyskasz ostateczny numer.
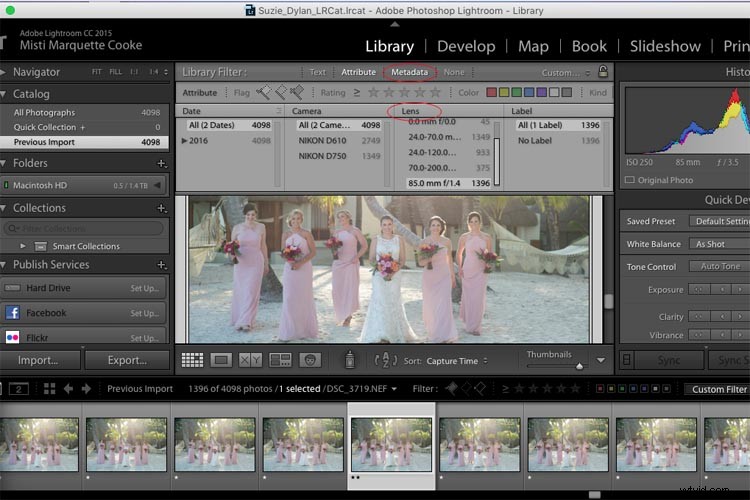
W powyższym kroku musisz wybrać system ocen, który będzie dla Ciebie odpowiedni. Mój system oceny to 1 gwiazdka to odrzucenie, 2 gwiazdki to opiekunowie, a 3 gwiazdki to opiekunowie, którzy wymagają retuszu w Photoshopie. Często stwierdzam, że jeśli zrobiłem serię zdjęć na raz (tak jak robię to dla formalności rodzinnych, aby upewnić się, że nie mrugniesz oczami), ostatnie w zestawie są zwykle najlepsze, więc najpierw przyjrzę się tym zdjęciom dla mojego 2- strażnicy gwiazd.
Aby dowiedzieć się więcej o ocenach i flagach w Lightroomie, przeczytaj:Jak uporządkować swoje zdjęcia w Lightroom LUB Porządkować obrazy w Lightroomie.
Krok 3:podstawowe zmiany
Tutaj dzieje się magia!
Masz ostateczną liczbę usuniętych obrazów i możesz teraz rozpocząć podstawowe edycje w Lightroomie. W tym miejscu w grę wchodzą kadrowanie, prostowanie i korekty ekspozycji, kontrastu, cieni, świateł itp. Ta część jest bardzo osobista dla każdego fotografa i tutaj zaczyna się pojawiać Twój styl. Dlatego tak ważne jest robienie zdjęć w formacie RAW, ponieważ będziesz mieć większą elastyczność w edycji w porównaniu z JPG. Wielu fotografów może przestać po tym kroku i to jest w porządku, jeśli jesteś zadowolony ze swojego rezultatu! Jeśli jednak chcesz przesunąć swoje obrazy dalej – musisz wykonać jeszcze kilka kroków.
Szybka wskazówka! Jeśli masz serię zdjęć w tej samej sytuacji oświetleniowej zrobionych tym samym aparatem, edytuj pierwsze zdjęcie w zestawie, wybierz pozostałe pasujące zdjęcia, a następnie naciśnij przycisk „Synchronizuj”, aby zastosować edycję do wszystkie zdjęcia w tym zestawie naraz.
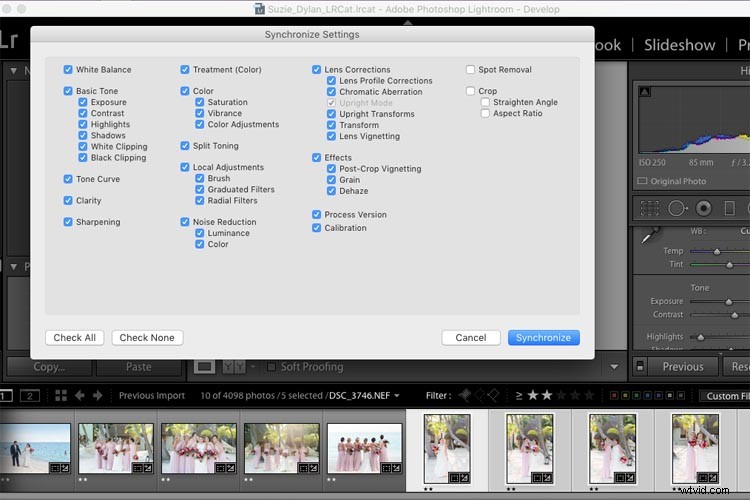
Krok 4:Polerowanie
Spraw, aby Twoje obrazy błyszczały za pomocą Alien Skin lub Presetów.
Wielu fotografów może polerować swoje zdjęcia (tzw. odcień koloru) za pomocą wybranego ustawienia wstępnego po wykonaniu podstawowych edycji. Możesz kupować ustawienia Lightroom z wielu źródeł online lub tworzyć własne. Znalazłem program Alien Skin lata temu i zakochałem się. Dla mnie Alien Skin zapewnia pop, ostrość i wspaniałe odcienie skóry, które absolutnie uwielbiam. Ma też piękne flary i wycieki światła, których używam do wzmocnienia naturalnego światła słonecznego. Jeśli zdecydujesz się wypróbować Alien Skin, zapoznaj się z poniższymi krokami, w przeciwnym razie przejdź do kroku 5.
- Wybierz swoje ulubione obrazy (lub wszystkie), które chcesz umieścić w Alien Skin, wybierając je w Lightroom, klikając prawym przyciskiem myszy i wybierając „Edytuj w Alien Skin” (po zainstalowaniu programu będzie to opcja).
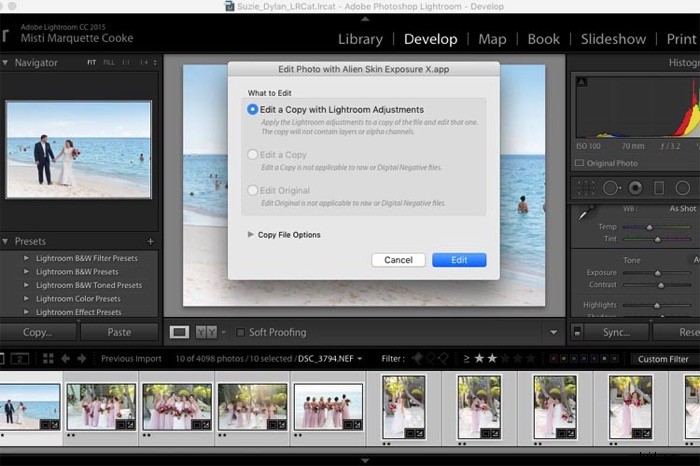
- Możesz tworzyć własne ustawienia wstępne w Alien Skin, aby przyspieszyć przepływ pracy i pojawi się prawdopodobny faworyt. Wybierz najczęściej używane ustawienie wstępne i zastosuj do wszystkich. Następnie usuń zaznaczenie wszystkich.
- Przejrzyj każde zdjęcie z osobna i upewnij się, że jest to ustawienie skóry obcego, którego chcesz użyć, i zobacz, jakie poprawki są potrzebne dla każdego obrazu.
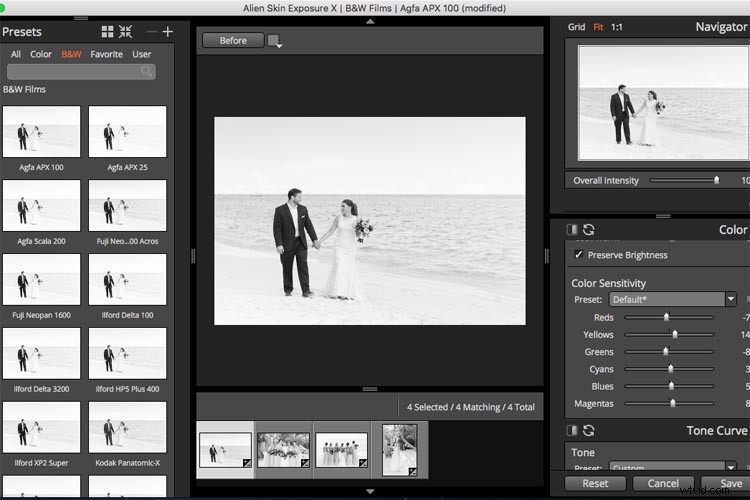
- Kiedy skończysz, kliknij Zapisz, a Twoje obrazy zostaną automatycznie zaimportowane z powrotem do Lightroom (jako kopie) z zastosowanymi filtrami. Naciśnij klawisz 1, aby wyrzucić oryginały, których nie będziesz używać. (Czasami kończy się to, że moja edycja Lightrooma podoba mi się bardziej niż moja Alien Skin, więc fajnie jest porównać je obok siebie).
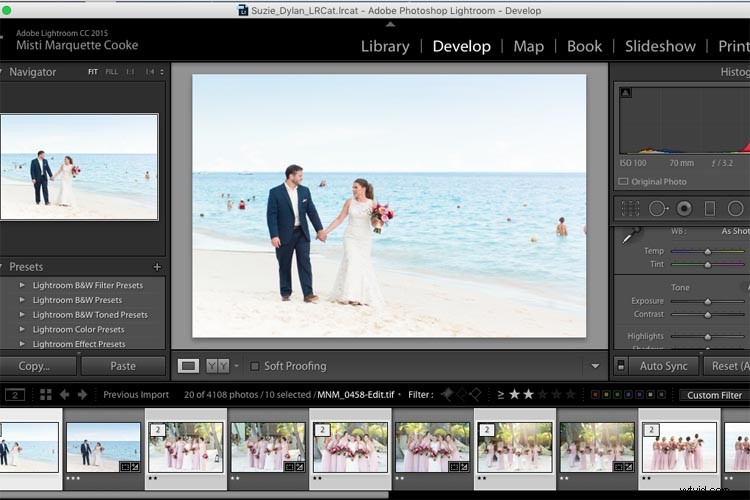
Krok 5:Photoshop – Retuszowanie zdjęć
Teraz, gdy Twoje obrazy mają wszystkie podstawowe modyfikacje i tonację kolorów, wybierz obrazy, które chcesz wyretuszować za pomocą programu Photoshop, filtrując obrazy z oceną 3 gwiazdek. Retuszowanie może obejmować edycję trądziku, zabłąkanych włosów, zamianę głowy lub edycję rozpraszających obiektów na obrazie. Na komputerze Mac możesz nacisnąć polecenie + E (okno to Control + E) w programie Lightroom, aby otworzyć obraz w programie Photoshop. Po zakończeniu retuszu możesz wybrać CMD/CTRL+S (lub Plik>Zapisz), aby przywrócić wyretuszowany obraz do Lightroom.
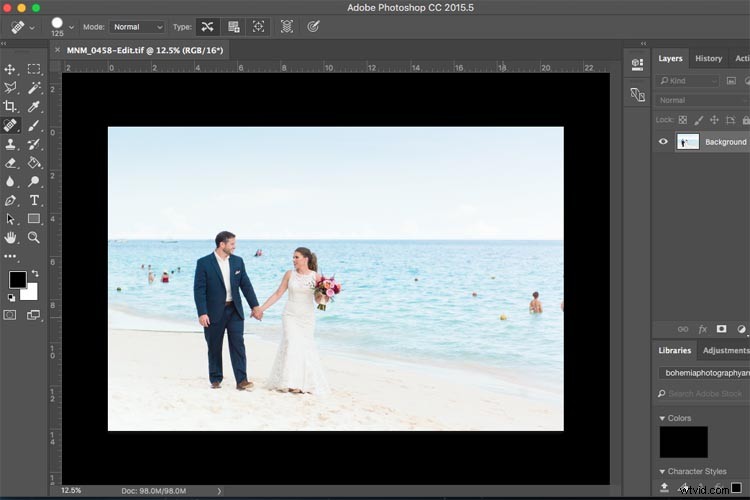
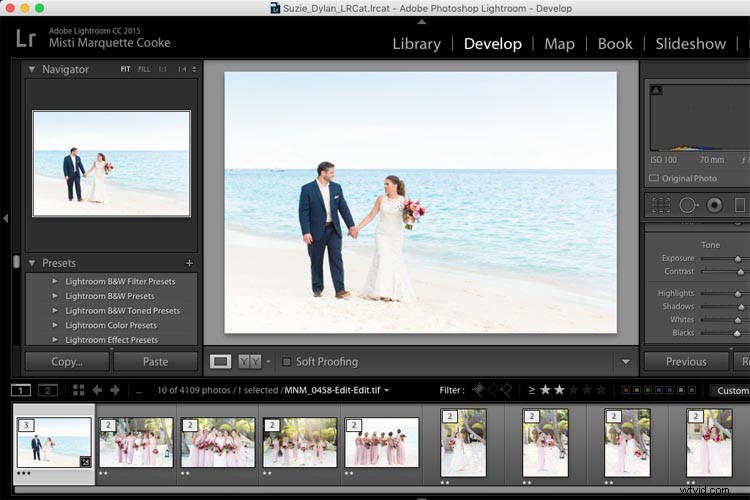
Krok 6:Obrazy czarno-białe
To najszybsza część mojej postprodukcji i jedna z moich ulubionych, ponieważ tak bardzo kocham czarno-białe obrazy. Wielu fotografów ślubnych oferuje mieszankę zdjęć kolorowych i czarno-białych, a także kolorowe wersje każdego z nich. W tym momencie ponownie pojawia się Alien Skin. Czarno-białe filtry są nie tylko tak marzycielskie, ale automatycznie tworzą dla Ciebie kopię, dzięki czemu Twoja praca jest naprawdę łatwa.
- W Lightroom wybierz obrazy, które mają być czarno-białe, używając CMD/CTRL+klik, aby indywidualnie je wybrać.
- Kliknij prawym przyciskiem myszy i wybierz „Edytuj w skórze obcego”. Stamtąd wszystkie wybrane obrazy są przesyłane do Alien Skin.
- Najłatwiej jest, jeśli masz już zapisane ustawienie czarno-białe, które uwielbiasz, i zastosuj je do wszystkich obrazów, a następnie usuń zaznaczenie wszystkich. Przejrzyj każdy obraz osobno, używając suwaków kolorów (zwłaszcza czerwonych i żółtych), aby edytować i upewnić się, że każdy czarno-biały obraz jest idealny.
- Zapisz wszystkie czarno-białe obrazy z powrotem w Lightroom, gdzie edytowana wersja kolorowa i edytowana wersja czarno-biała będą obok siebie.
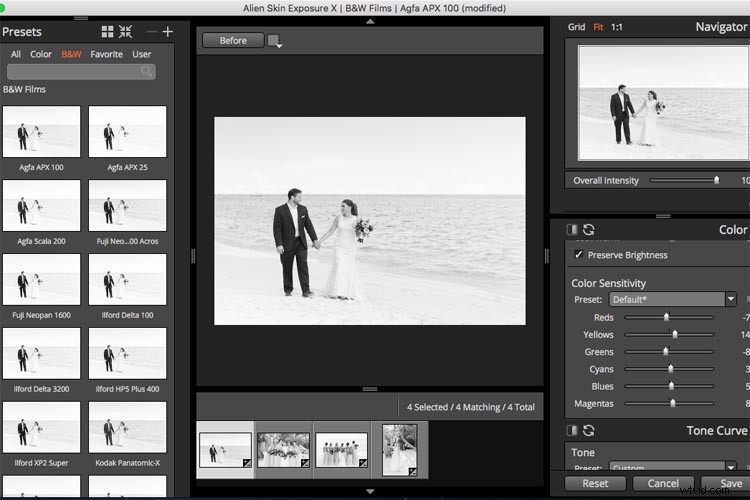
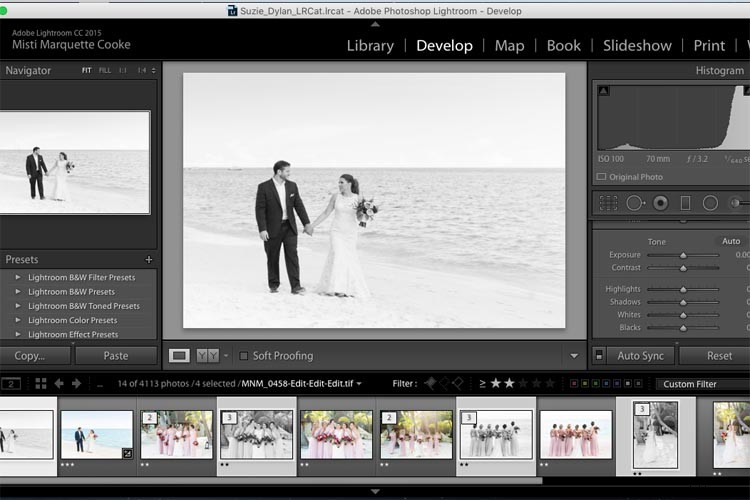
Obrazy czarno-białe można również tworzyć w Lightroom, tworząc wirtualną kopię, Zdjęcie>Utwórz wirtualną kopię (lub CMD/CTRL+’). Następnie wybierz „Czarno-biały” w polu podstawowych edycji i dostosuj suwaki kolorów, aż będą idealne.
Krok 7:Eksportowanie. Odcinek w domu!
Hurra! Wszystkie Twoje obrazy zostały zarchiwizowane, usunięte, edytowane, wypolerowane, wyretuszowane, a Ty masz swoje czarno-białe kopie. Teraz wystarczy wyeksportować ostateczne wersje do folderu klienta na swoim komputerze (tworzę folder o nazwie „Edytowane:).
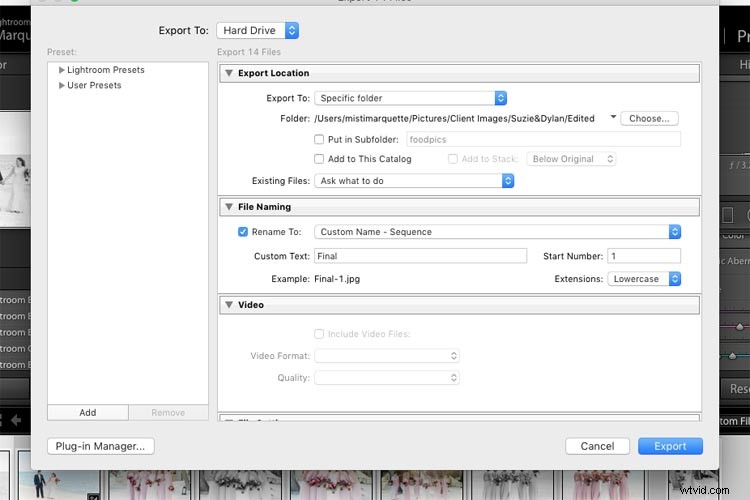
Wybierz wszystkie ukończone obrazy w Lightroom, przejdź do Plik> Eksportuj. Wybierz lokalizację pliku, nazwę pliku (mam swoją ustawioną na niestandardową nazwę i sekwencję), ustawienia pliku (mój jest ustawiony na jpeg, sRGB, jakość 100), a po zakończeniu wybierz eksport.
Krok 8:Importowanie do internetowej galerii klienta
Po wyeksportowaniu wszystkich plików JPG o wysokiej rozdzielczości do folderu klienta Edytowane na komputerze możesz przesłać je do wybranej galerii online. Niektóre galerie internetowe umożliwiają przesyłanie plików JPG o wysokiej rozdzielczości bezpośrednio z programu Lightroom za pomocą wtyczki, co pozwala pominąć krok w procesie. Używam Pixieset do moich galerii, ponieważ lubię nowoczesny wygląd, łatwość obsługi i obsługę klienta.
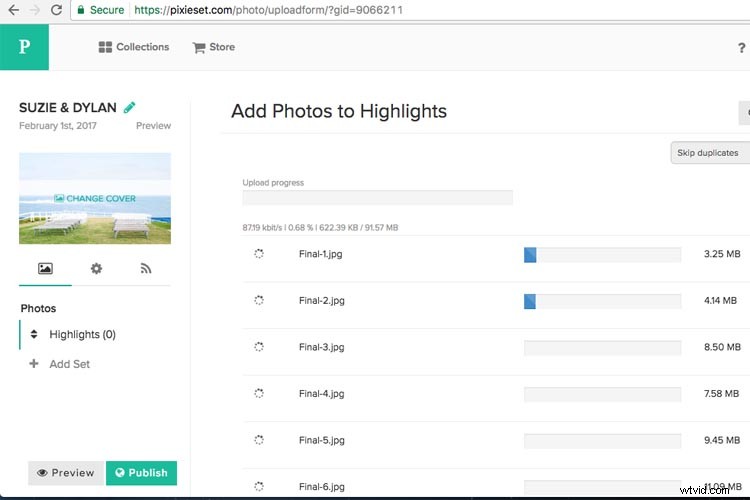
Krok 9:Nareszcie…
Po przesłaniu obrazów do galerii online skopiuj ostateczne zmiany na zewnętrzny dysk twardy w folderze klienta. Gdy edytowane pliki są bezpiecznie dostępne w Internecie i na zewnętrznym dysku twardym, możesz usunąć pliki RAW z komputera, ponieważ zajmują dużo miejsca i masz już bezpiecznie kopię zapasową online i na zewnętrznym dysku twardym (lub dwóch ). Jeśli kiedykolwiek zechcesz ponownie użyć tego katalogu Lightroom, możesz łatwo zsynchronizować pliki RAW na zewnętrznym dysku twardym z katalogiem Lightroom przechowywanym na komputerze. Lubię zostawiać edytowane pliki JPG na moim komputerze, aby mieć do nich łatwy dostęp.
Wniosek
Ten cały czas procesu przepływu pracy będzie się różnić dla każdego fotografa. Dla mnie potrzebuję 4-5 pełnych dni prawie nieprzerwanej pracy. Jak wiecie, fotografowie też są ludźmi. Z życiem i innymi ślubami/sesjami pomiędzy – czas dostawy może potrwać tygodnie lub miesiące po wydarzeniu, w zależności od tego, jak pracowity jest Twój sezon, ile masz zdjęć i ile potrzebujesz retuszu. Być może będziesz musiał również wysłać odbitki, albumy, dyski USB itp., więc pamiętaj o tym przez cały czas postprodukcji.
Mając dużo praktyki i znając swój styl, zobaczysz, że czas przetwarzania końcowego będzie coraz krótszy. Jeśli masz szczęście znaleźć firmę zajmującą się obróbką końcową, która pasuje do Twojego stylu i budżetu, będziesz mieć dodatkowy czas w życiu na rzeczy, które kochasz, takie jak fotografia. Do tego czasu zabieraj się do pracy!
