Microsoft Teams może również uzyskać dostęp do Twojej kamery internetowej, aby umożliwić prezentacje wideo i wirtualne konferencje. Z tego powodu konieczne staje się upewnienie się, że wszystko, co widzą uczestnicy spotkania, wygląda przyzwoicie i profesjonalnie. Jedną z rzeczy, o których większość ludzi zdaje sobie sprawę podczas rozmowy wideo, jest tło.
Niejednokrotnie ściany pomieszczeń, z których korzysta organizator i/lub zaproszeni podczas sesji, mogą nie być dobrze utrzymane. To jest główny powód, dla którego wszyscy korzystający z aplikacji muszą nauczyć się jak rozmywać tło w aplikacji Teams .
Mając to na uwadze, poniższe sekcje wyjaśniają, jak rozmyć tło w Microsoft Teams na komputerze, telefonie komórkowym i tablecie.
- Część 1:Rozmyj tło w zespołach na laptopie z systemem Windows przed lub podczas rozmowy wideo
- Część 2:Rozmyj tło w zespołach na MacBooku Pro przed lub podczas rozmowy wideo
- Część 3:rozmycie tła w aplikacji mobilnej Teams przed lub podczas rozmowy wideo
- Część 4:Często zadawane pytania dotyczące tła spotkań zespołów Blur
- Część 5:Jak rozmyć tło wideo w nagranym wideo zespołu?
Część 1:Jak rozmyć tło w zespołach na laptopie z systemem Windows przed lub podczas rozmowy wideo?
Microsoft Teams umożliwia rozmycie tła materiału z kamery internetowej przed rozpoczęciem rozmowy wideo lub dołączeniem do niej podczas trwającej sesji. Sposoby wykonania tego na laptopach są szczegółowo wyjaśnione poniżej.
Poniższe sekcje wyjaśniają, jak rozmazać tło w aplikacji Teams zarówno przed, jak i podczas rozmowy wideo podczas pracy na laptopie z systemem Windows. Instrukcje krok po kroku są podane poniżej:
Metoda 1:Rozmyj tło w zespołach przed rozmową wideo
Jeśli masz zaplanowane spotkanie o określonej godzinie, ale nie wiesz, co zrobić z tym domowym tłem, które nie pasowałoby do profesjonalnej atmosfery, na szczęście Microsoft Teams pozwala całkiem wygodnie je zamazać. Proces jest opisany w następujący sposób:
Krok 1:Zainicjuj nową sesję spotkania
Uruchom Microsoft Teams i upewnij się, że Czat ikona jest zaznaczona w lewym okienku. Z góry czatu w okienku kliknij Nowe spotkanie (Kamera ) i kliknij Rozpocznij spotkanie .
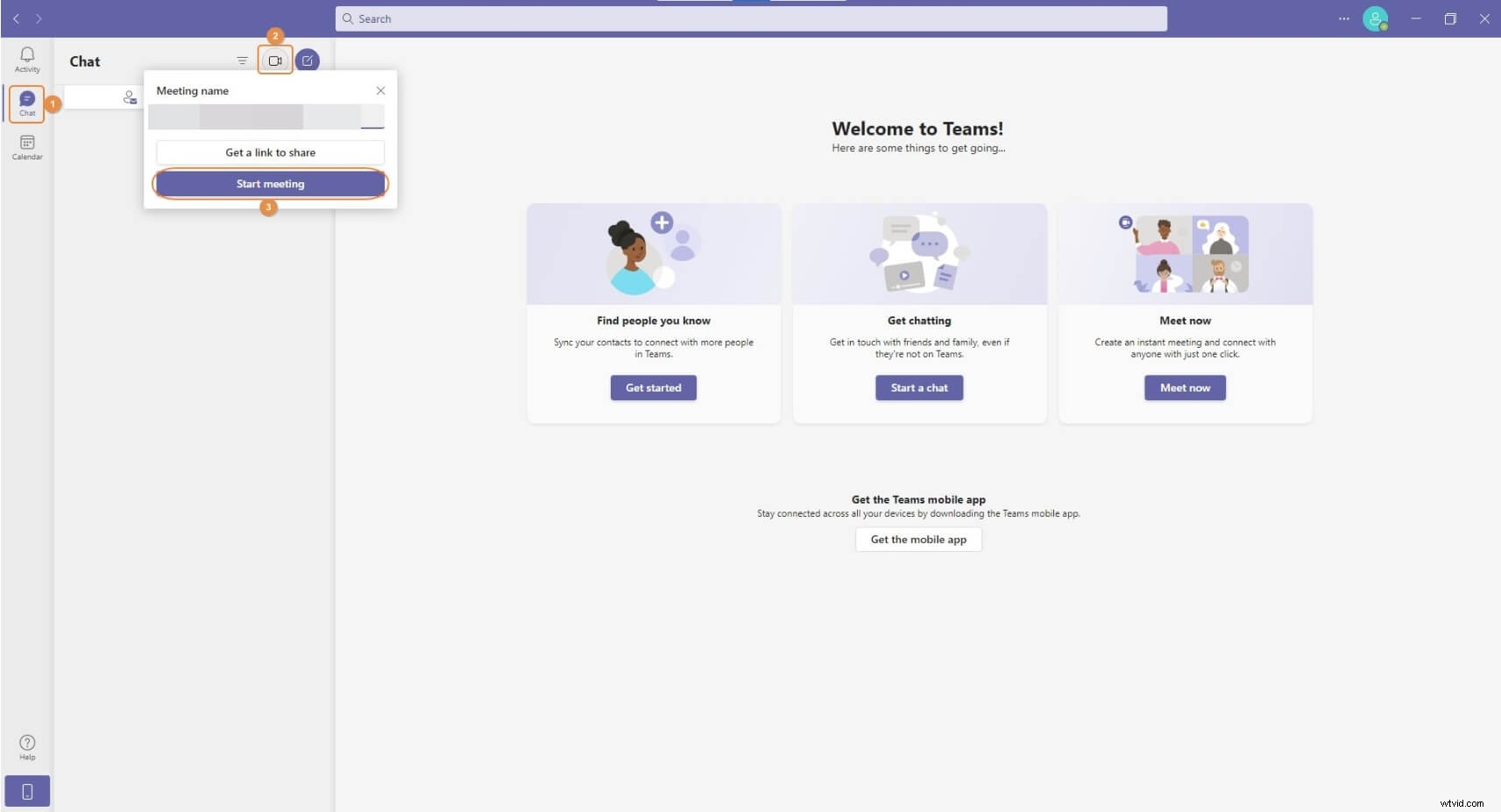
Krok 2:Sprawdź urządzenia
Na Spotkaniu z upewnij się, że Wideo i Dźwięk przełączniki obecne pod ekranem podglądu są włączone. Włącz je, jeśli są wyłączone. Następnie kliknij Efekty w tle (Osoba ) ikona spod ekranu podglądu.
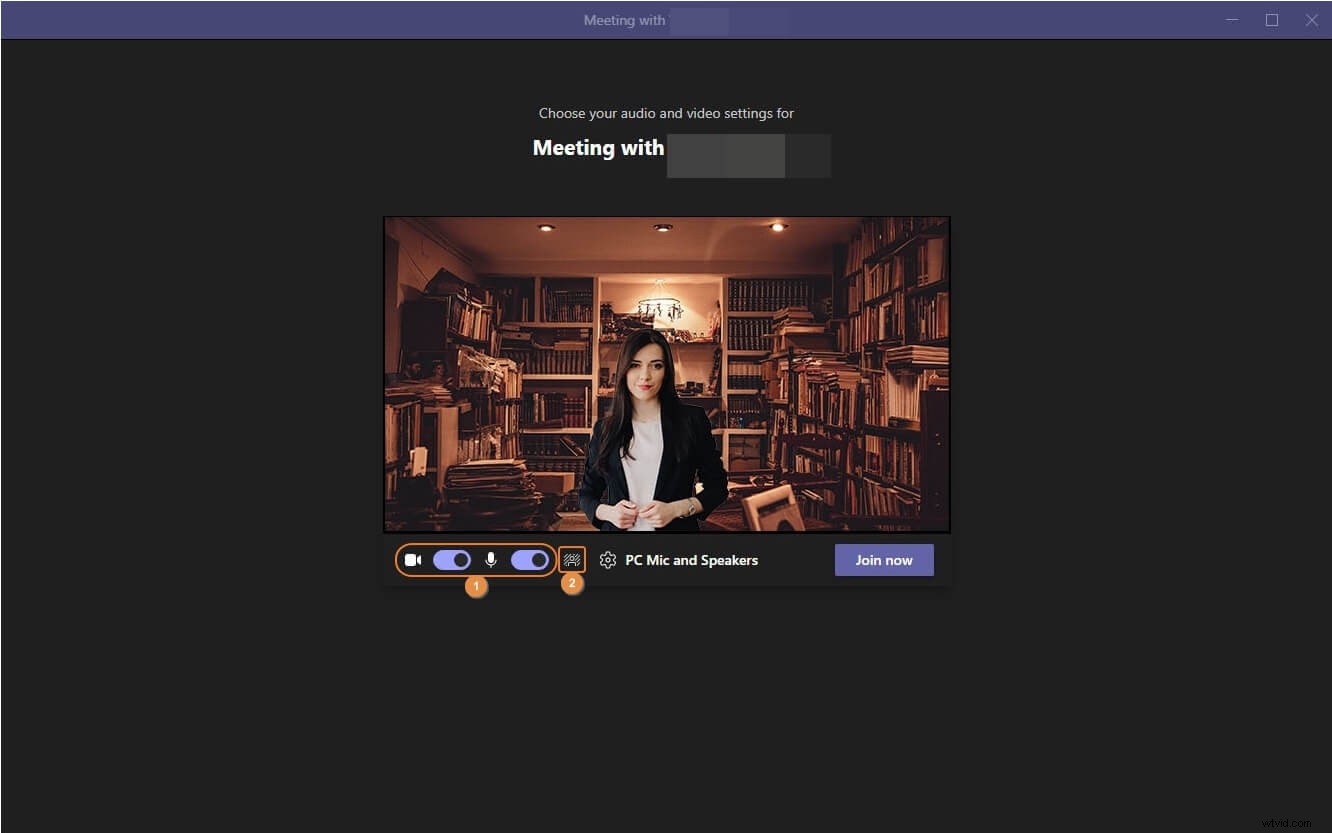
Krok 3:Rozmyj tło przed rozpoczęciem rozmowy wideo
W Ustawieniach tła okienko, które pojawi się obok, i kliknij, aby wybrać Rozmycie płytka. Następnie możesz bezpiecznie kliknąć Dołącz teraz przycisk, aby rozpocząć spotkanie wideo aplikacji Teams z rozmytym tłem.
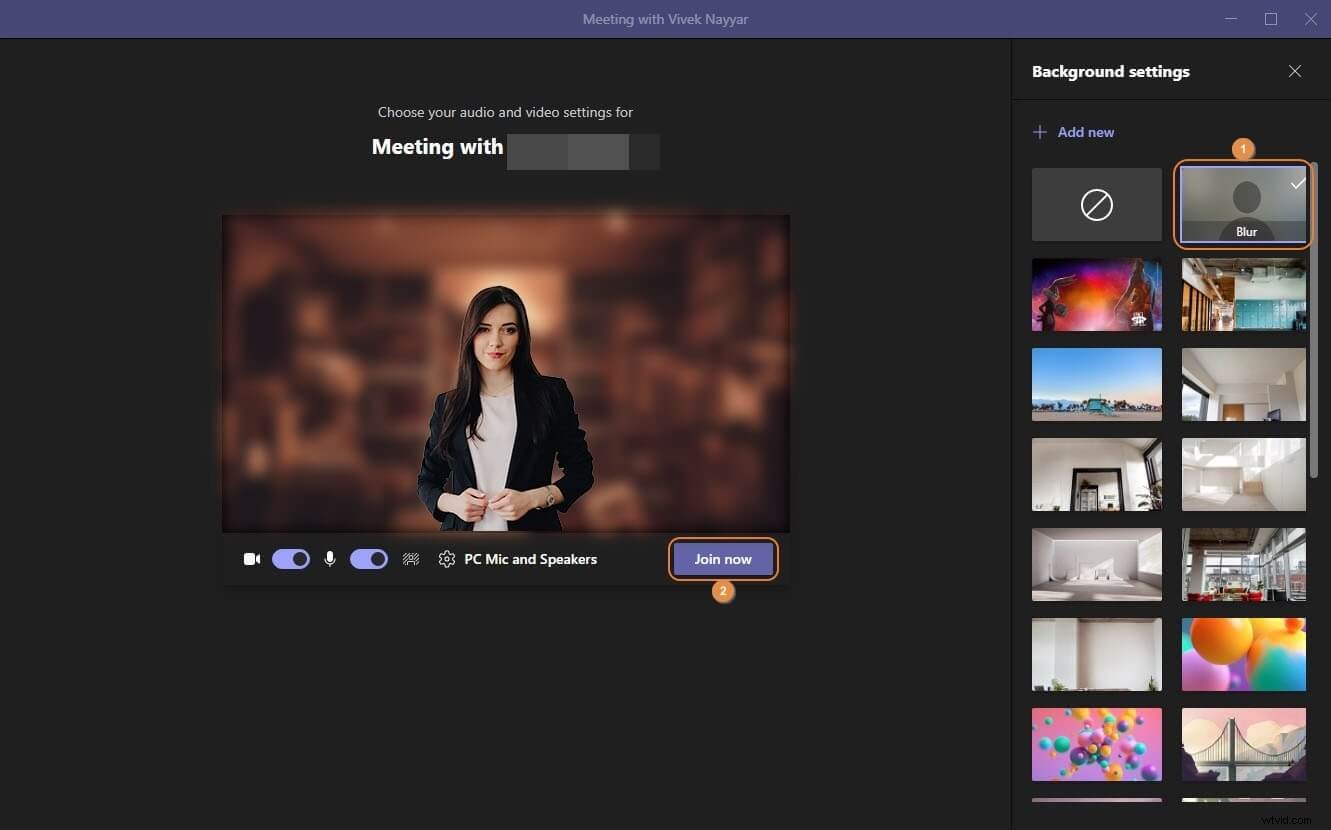
Uwaga: Podczas korzystania z innych systemów operacyjnych/laptopów, takich jak Linux, Chromebook itp., proces rozmycia tła przed rozmową wideo jest identyczny. Oznacza to, że wystarczy zainicjować nowe spotkanie wideo i kliknąć Efekty w tle (Osoba ) pod ekranem podglądu i wybierz Rozmycie kafelek przed kliknięciem Dołącz teraz przycisk.
Metoda 2:Rozmyj tło w zespołach podczas rozmowy wideo
Jeśli rozpocząłeś lub dołączyłeś do spotkania aplikacji Teams bez rozmycia tła i chcesz to zrobić podczas trwającej rozmowy, możesz postępować zgodnie z instrukcjami podanymi poniżej, aby dowiedzieć się, jak rozmazać tło w aplikacji Teams podczas sesji wirtualnej konferencji:
Krok 1:Otwórz panel ustawień tła
Podczas trwającej rozmowy wideo kliknij Więcej działań w prawym górnym rogu okna spotkania i kliknij Zastosuj efekty tła z menu, które schodzi w dół.
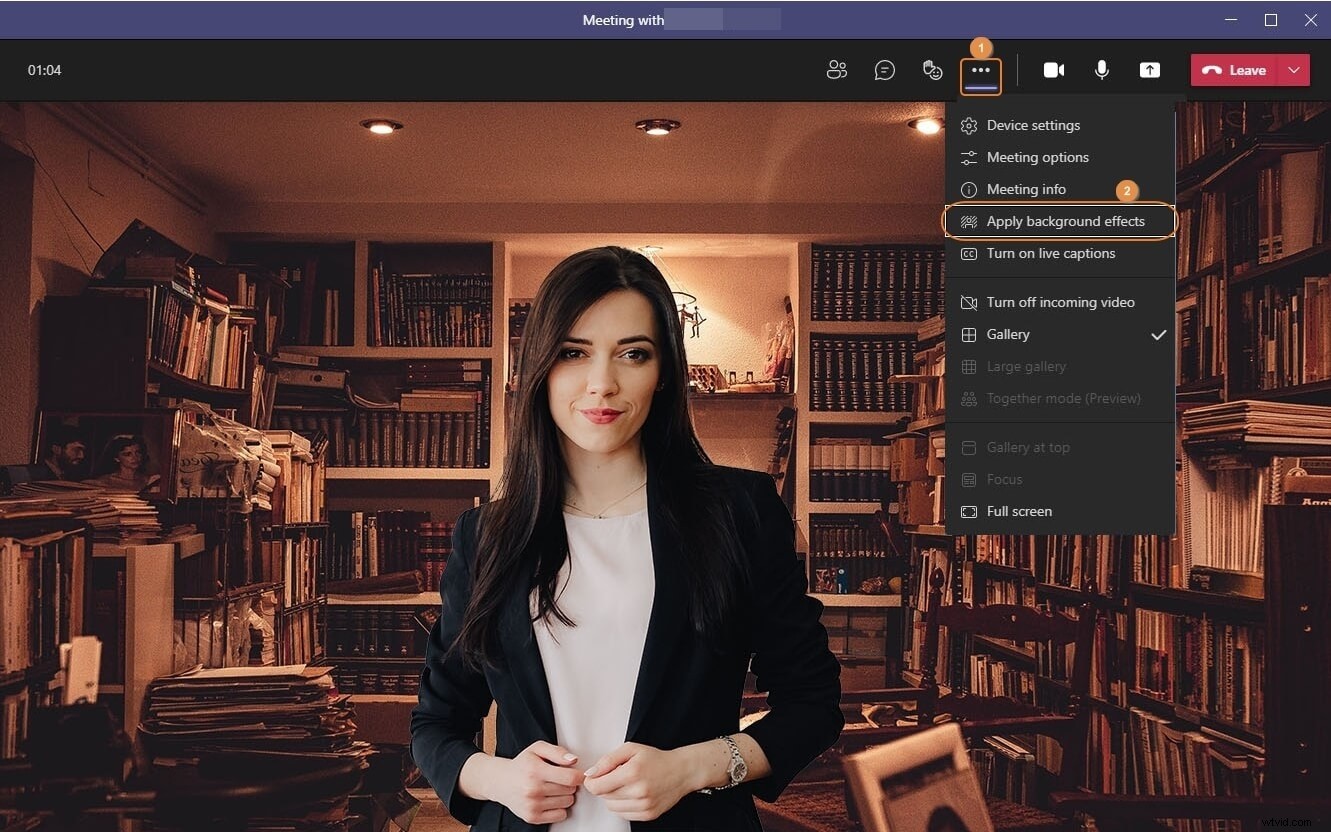
Krok 2:Rozmyj tło podczas rozmowy wideo
Gdy Ustawienia tła okienko otworzy się po prawej stronie okna, kliknij, aby wybrać Rozmycie kafelek.
Krok 3:Zapisz zmiany
Na dole ustawień tła w okienku kliknij Zastosuj rozmyć tło. Opcjonalnie możesz kliknąć Podgląd aby zobaczyć, jak ekran będzie wyglądał po rozmyciu, i zastosuj zmiany tylko wtedy, gdy jesteś zadowolony z wyników.
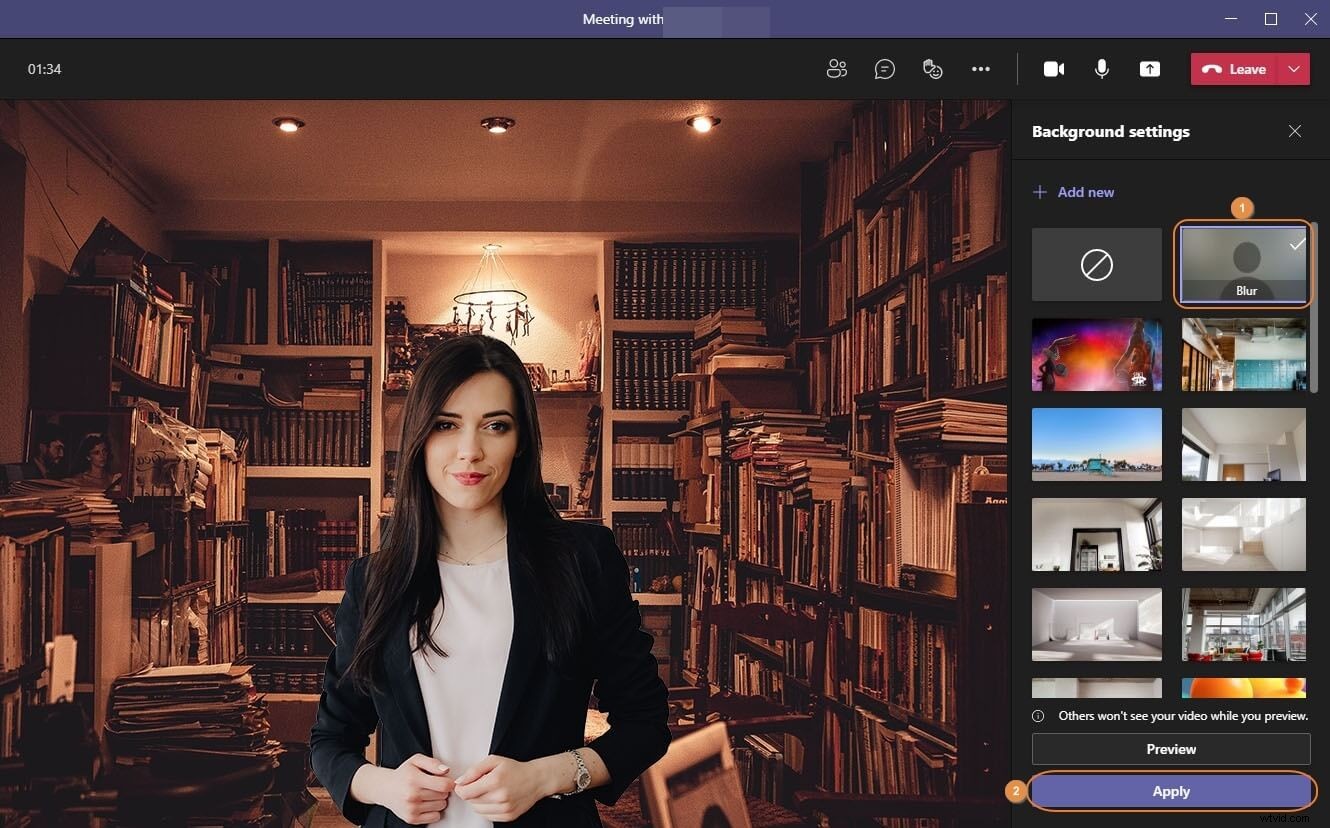
Część 2:Jak rozmyć tło w zespołach na MacBooku Pro przed lub podczas rozmowy wideo?
Podobnie jak w przypadku laptopów z systemem Windows, nawet MacBooki umożliwiają rozmycie tła zarówno przed, jak i podczas rozmowy wideo. Obie metody wyjaśniono poniżej:
Metoda 1:Rozmyj tło w zespołach przed rozmową wideo
Poniższe kroki wyjaśniają, jak rozmazać tło w Teams przed rozpoczęciem rozmowy wideo:
Krok 1:Rozpocznij nowe spotkanie
Uruchom Microsoft Teams na komputerze Mac, upewnij się, że Czat sekcja jest zaznaczona w lewym okienku głównego interfejsu, kliknij Nowe spotkanie (Kamera ) w prawym górnym rogu Czatu okienko i kliknij Rozpocznij spotkanie na Nazwie spotkania okno, które otworzy się dalej.
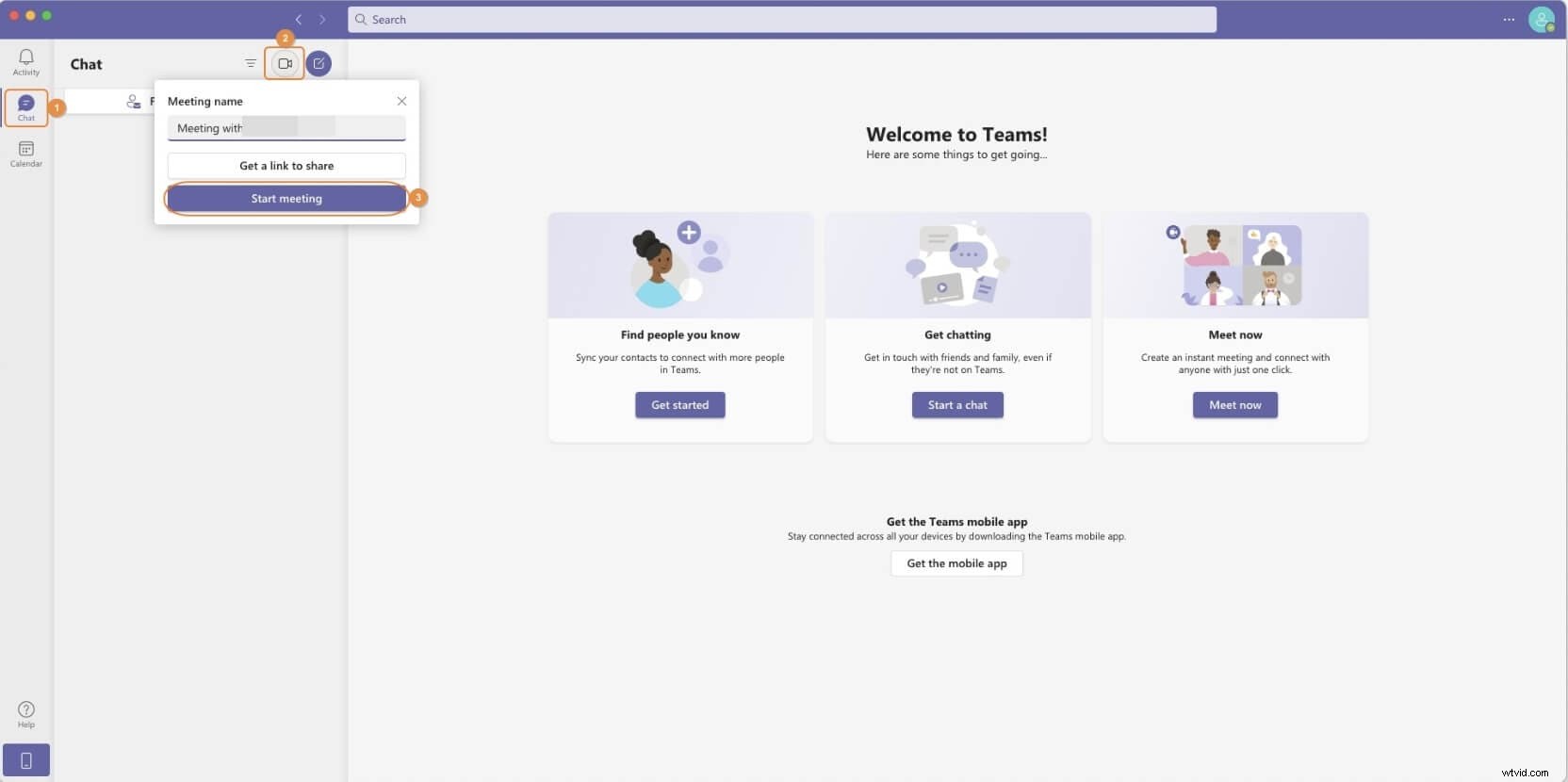
Krok 2:Rozmyj tło przed rozpoczęciem rozmowy wideo
Na Spotkaniu z pod ekranem podglądu włącz Wideo i Dźwięk przełączniki, jeśli nie zostały jeszcze włączone. Kliknij Efekty w tle (Osoba ikona ) obok filmu i Dźwięk przełączniki i kliknij, aby wybrać Rozmycie kafelek z Ustawienia tła okienko, które pojawi się po prawej stronie.
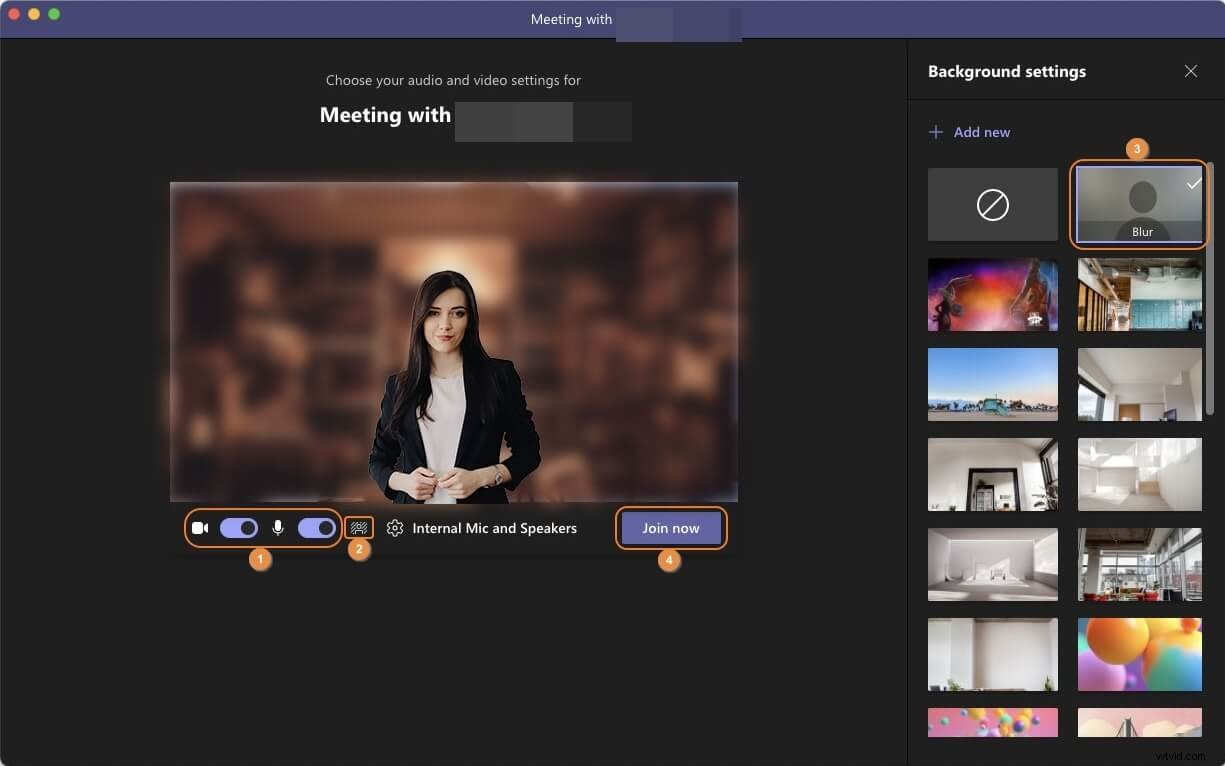
Krok 3:Rozpocznij spotkanie lub dołącz do niego
Po zakończeniu powyższych konfiguracji kliknij Dołącz teraz spod ekranu podglądu, aby rozpocząć lub dołączyć do nowej rozmowy wideo z rozmytym tłem.
Metoda 2:Rozmyj tło w zespołach podczas rozmowy wideo
Oprócz rozmycia tła przed rozpoczęciem rozmowy wideo, nawet wersja Microsoft Teams na komputery Mac pozwala to zrobić również w trakcie trwającej sesji spotkania. Proces jest podany poniżej:
Krok 1:Rozpocznij rozmowę wideo lub dołącz do niej
Skorzystaj z opisanej wcześniej metody, aby przejść do Spotkania z ekranie i kliknij Dołącz teraz aby rozpocząć nowe spotkanie lub dołączyć do już istniejącego.
Krok 2:Przejdź do panelu ustawień tła
Podczas rozmowy wideo kliknij Więcej czynności ikonę w prawym górnym rogu ekranu i kliknij Zastosuj efekty tła z menu, które pojawi się dalej.
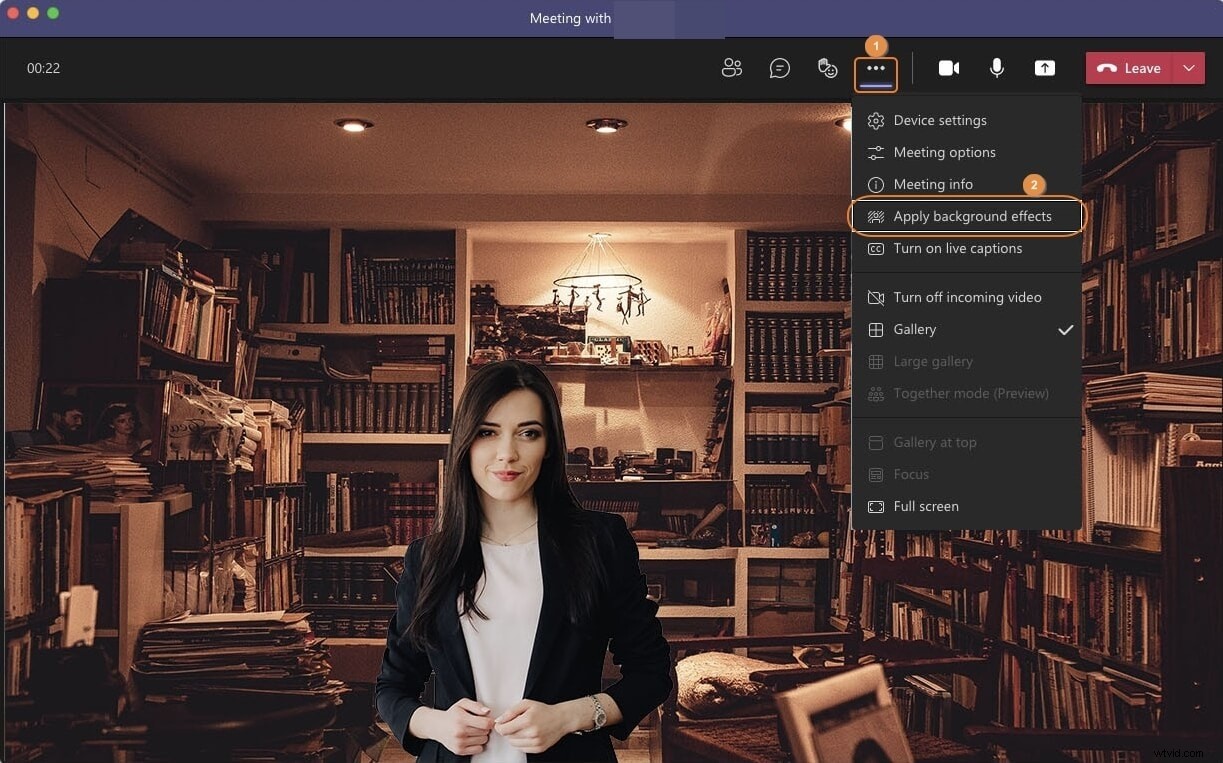
Krok 3:rozmyj tło podczas rozmowy wideo na Macu
Gdy Ustawienia tła po lewej stronie pojawi się okienko, kliknij, aby wybrać Rozmycie kafelek i kliknij Zastosuj od dołu szyby. Opcjonalnie możesz też kliknąć Podgląd od dołu, aby zobaczyć, jak rozmyte tło będzie wyglądać dla uczestników przed zastosowaniem zmian.
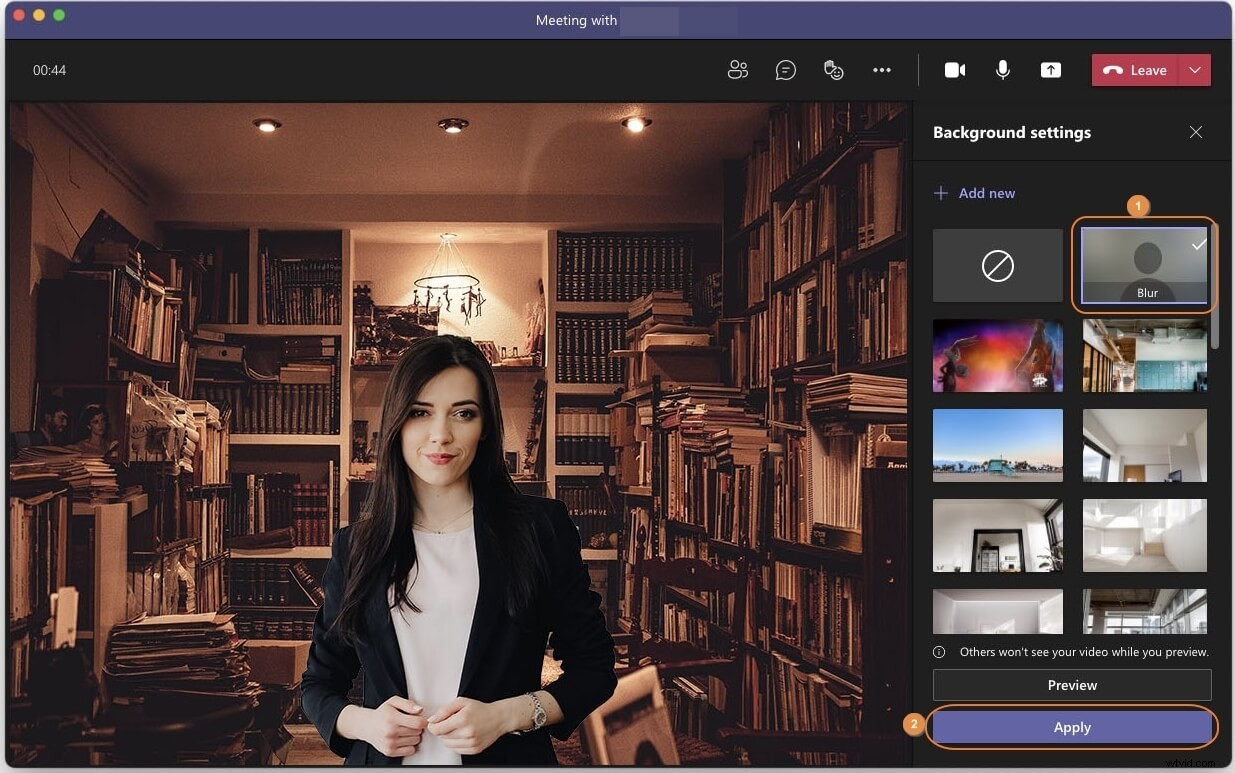
Część 3:Jak rozmyć tło w aplikacji mobilnej Teams przed lub podczas rozmowy wideo?
W chwili pisania tego tekstu aplikacja mobilna Microsoft Teams umożliwia zmianę tła tylko podczas rozmowy wideo i to również tylko na platformie iOS, czy to na iPhonie czy iPadzie. Jeśli używasz telefonu lub tabletu z systemem Android, możesz nie rozmazać tła podczas rozmowy wideo w usłudze Teams. Możesz dowiedzieć się, jak rozmywać tło w Microsoft Teams podczas korzystania z urządzenia z systemem iOS (iPhone X jest tutaj używany do ilustracji), wykonując czynności podane poniżej:
Krok 1:Rozpocznij nowe spotkanie
Uruchom Microsoft Teams na iPhonie lub iPadzie, upewnij się, że Czat ikona jest wybrana u dołu interfejsu, kliknij Natychmiastowe spotkanie (Kamera ) w prawym górnym rogu ekranu i kliknij Rozpocznij spotkanie z dołu okna, które pojawi się obok.
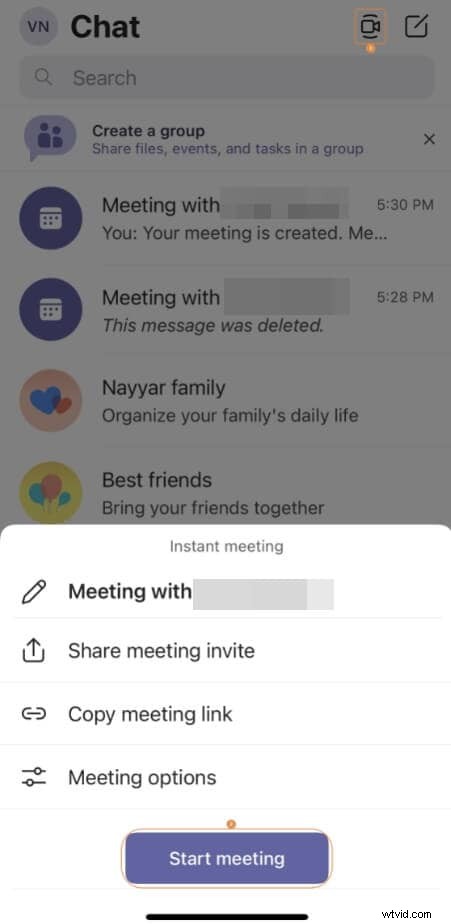
Krok 2:Przejdź do ekranu efektów tła
Na następnym ekranie dotknij, aby włączyć oba Wideo i Dźwięk funkcji od dołu, kliknij Więcej czynności ikonę, a następnie dotknij Efekty w tle z pudełka, które się pojawi.
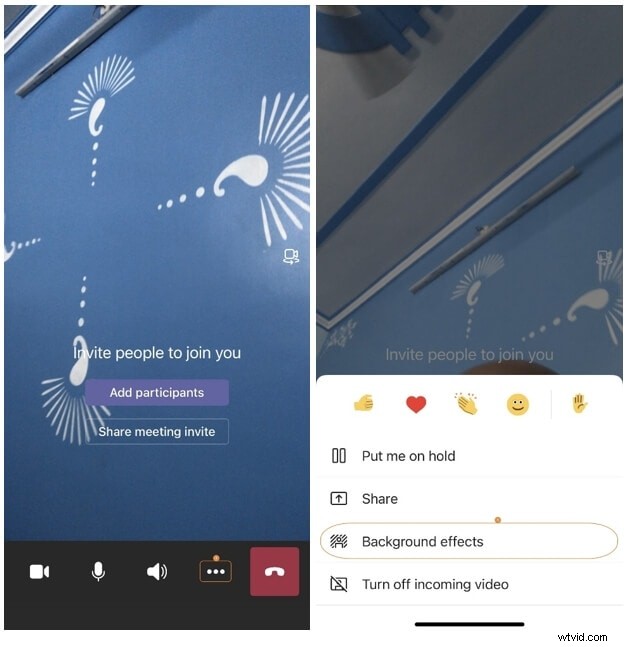
Krok 3:Rozmyj tło
Na Wybierz tło ekran, kliknij Rozmycie z opcji dostępnych w polu na dole i dotknij Gotowe w prawym górnym rogu, aby zastosować zmiany.
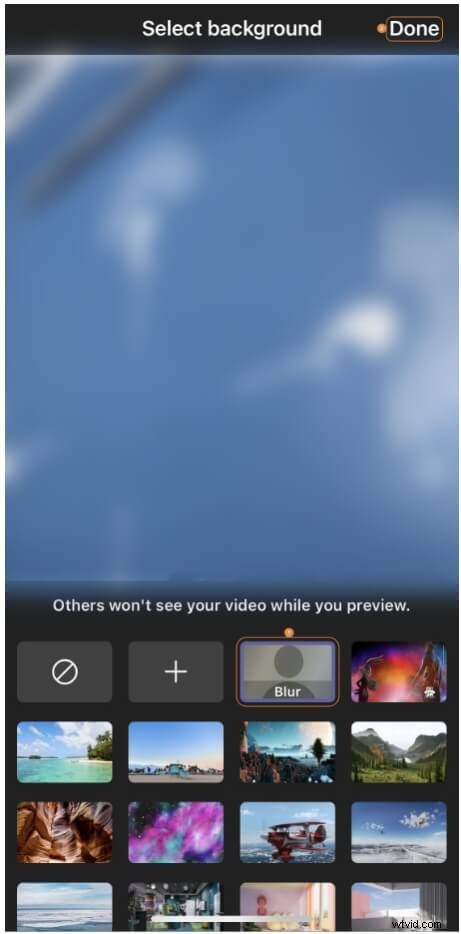
Najczęściej zadawane pytania dotyczące tła spotkań zespołów Blur
P1) Dlaczego nie mogę rozmazać tła w Microsoft Teams?
A1) Jeśli nie widzisz kafelka „Rozmycie” lub opcji „Ustawienia tła”, prawdopodobnie Twój komputer nie ma grafiki Advanced Vector Extension 2 (AVX2). Chociaż Microsoft wciąż pracuje nad włączeniem opcji „Rozmycie” dla wszystkich urządzeń, do tej pory nie opublikowano żadnego oficjalnego oświadczenia organizacji.
Z drugiej strony, jeśli Twój komputer ma AVX2 i nadal nie widzisz tej opcji, możesz wypróbować kilka rzeczy i sprawdzić, czy któraś z nich działa dla Ciebie. Na przykład możesz:
- Wyloguj się z aplikacji Teams, a następnie zaloguj się ponownie
- Sprawdź i zaktualizuj sterownik kamery internetowej
- Sprawdź i zainstaluj najnowszą wersję Microsoft Teams
- Uruchom ponownie komputer
P2) Czy mogę rozmazać tło w wersji Teams Business?
A2) Tak, możesz. Wersje Microsoft Teams (bezpłatne), Microsoft 365 Business Basic i Microsoft 365 Business Standard umożliwiają łatwe rozmycie tła. Więcej informacji na temat funkcji i zgodnych programów można znaleźć pod linkiem (https://www.microsoft.com/en-in/microsoft-teams/compare-microsoft-teams-options).
Bonus:jak rozmyć tło wideo w nagranym wideo zespołu?
Jeśli nagrałeś rozmowę wideo Teams podczas spotkania i chcesz rozmyć tło, możesz wypróbować Wondershare Filmora, która umożliwia rozmycie filmów na kilka sposobów.
Zaimportuj swój film na ścieżkę Filmora, a następnie przejdź do Efekty – Narzędzie, znajdziesz koło liniowe z przesunięciem pochylenia i przesunięciem pochylenia. Tutaj wybiorę efekt kółka z przesunięciem pochylenia, aby rozmyć tło.
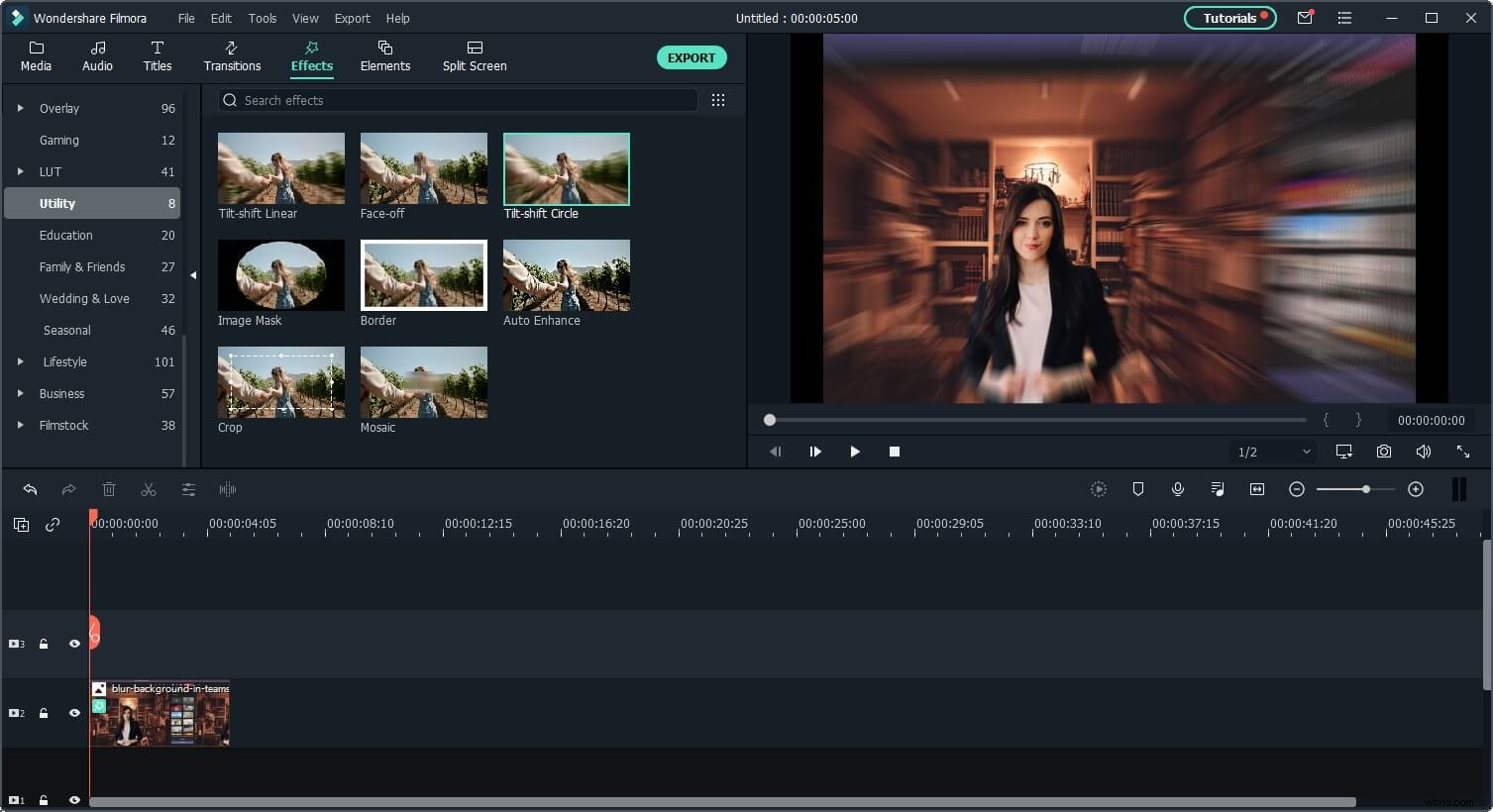
Kliknij dwukrotnie wideo na osi czasu i przejdź do efektu wideo, tutaj możesz dostosować intensywność, pozycję i rozmiar.
Co więcej, jeśli chcesz usunąć tło i zastąpić je nowym, możesz wypróbować Segmentację Ludzi w Portretie AI. Ta funkcja działa nawet wtedy, gdy tło nie jest zielonym ekranem.
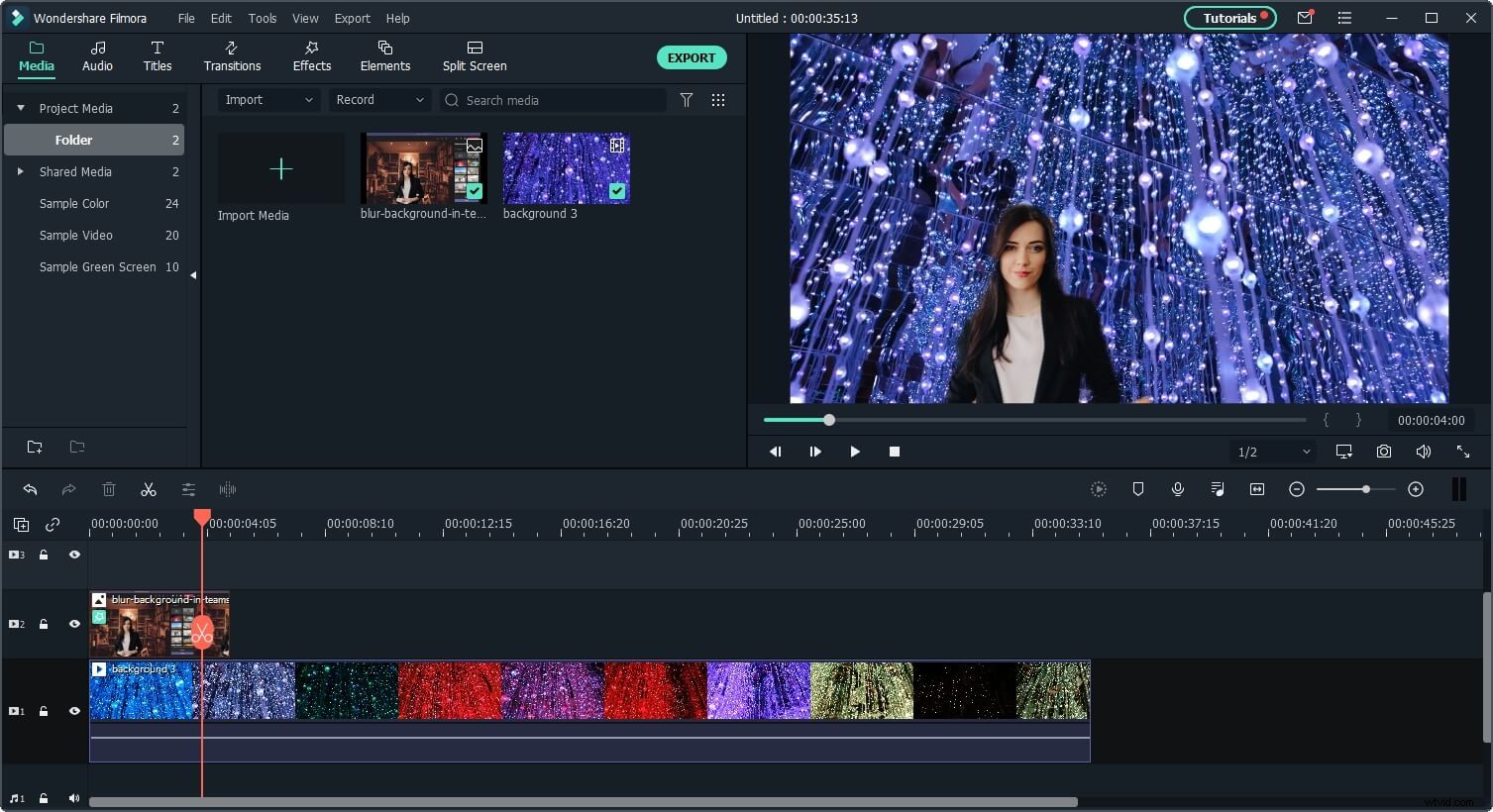
Obejrzyj poniższy film, aby dowiedzieć się więcej o kreatywnym wykorzystaniu efektu segmentacji ludzi:
