Powiększ tablicę pozwala na przeciągnięcie wyobraźni na ekran w celu uzyskania wizualnych ilustracji i udostępnienie tych grafik wszystkim uczestnikom, z którymi bierzesz udział w konferencji. Nie tylko to, możesz nawet dodawać adnotacje do swoich dzieł na tablicy podczas trwającej sesji spotkania, a także może zezwolić (lub zabronić) innym członkom na dodawanie adnotacji do ilustracji na tablicy.
Oprócz tego możesz nawet zezwolić uczestnikom na udostępnianie ich tablicy w Zoom jeśli masz dostęp do wielu monitorów. W ten sposób możesz jednocześnie oglądać wiele ilustracji na tablicy od różnych użytkowników.
Tutaj nauczysz się wszystkich tych i wielu innych technik, a kiedy skończysz czytać, będziesz miał dobre pojęcie o tym, jak działa tablica i jak korzystać z narzędzi do adnotacji powiększania dzielić się swoją wyobraźnią z innymi.
- Część 1:Jak tworzyć adnotacje na tablicy na spotkaniu Zoom [Windows i Mac]
- Część 2:Tablica spotkań Zoom Cloud na Androida
- Część 3:Adnotacja na tablicy spotkania Zoom Cloud na iPadzie
- Część 4:Często zadawane pytania dotyczące tablicy spotkań Zoom
Chcesz stworzyć film na tablicy, ale nie wiesz jak? Oto przewodnik dotyczący tworzenia filmu animowanego na tablicy.
Część 1:Jak uzyskać dostęp do tablicy na spotkaniu Zoom w systemie Windows/Mac
Ponieważ Zoom udostępnia prawie identyczny interfejs zarówno na platformach Mac, jak i Windows, zrozumienie jednego z nich automatycznie nauczy Cię o drugim. Do tej demonstracji używany jest komputer z systemem Windows 10.
Możesz uzyskać dostęp do Zoom tablicy po uruchomieniu funkcji udostępniania ekranu w aplikacji. W rzeczywistości, gdy tylko Zoom wykryje, że próbujesz udostępnić ekran, wyświetli monit o wybranie preferowanego obiektu do udostępnienia. Sposób uzyskiwania dostępu do tablicy na Zoom jest wyjaśnione poniżej:
Krok 1:Rozpocznij spotkanie Zoom
Użyj normalnego procesu, aby rozpocząć spotkanie Zoom i zaproś uczestników do dołączenia do konferencji.
Krok 2:Uzyskaj dostęp/udostępnij tablicę
Kliknij przycisk Udostępnij ekran w dolnej części okna głównego podczas trwającego spotkania Zoom, na Wybierz okno lub aplikację, którą chcesz udostępnić upewnij się, że korzystasz z Podstawowego kliknij kartę Tablica i kliknij przycisk Udostępnij w prawym dolnym rogu.
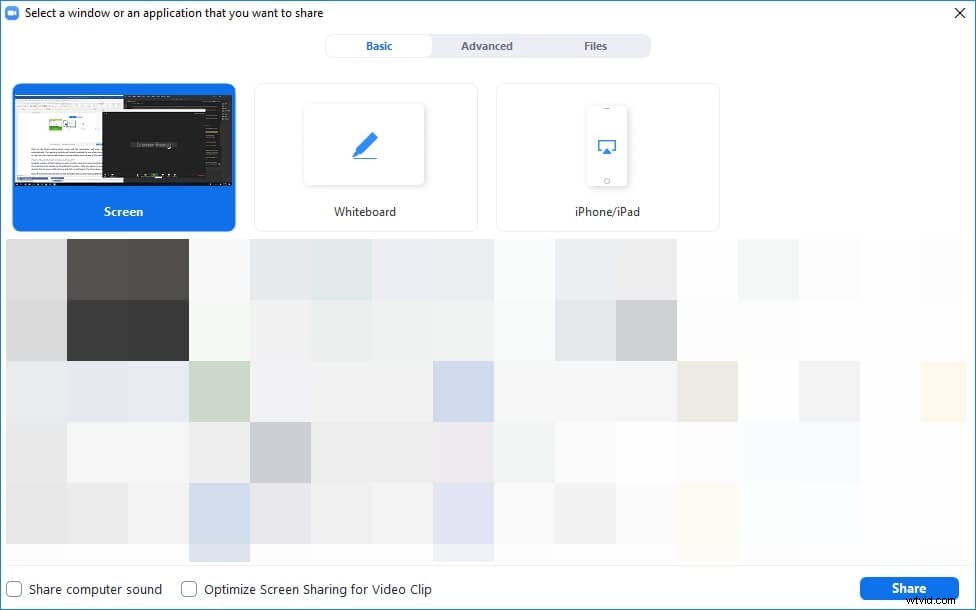
Sprawdź Przewodnik udostępniania ekranu powiększenia, aby dowiedzieć się więcej.
Krok 3:Użyj narzędzi do adnotacji
Użyj Adnotacji panelu od góry, aby wybrać preferowane narzędzie (Tekst, Rysuj lub Stempel) i przeciągnij myszą po tablicy, aby użyć Adnotacji Zoom . Wszystko, co rysujesz na tablicy Zoom spotkania zostaną udostępnione wszystkim uczestnikom konferencji.
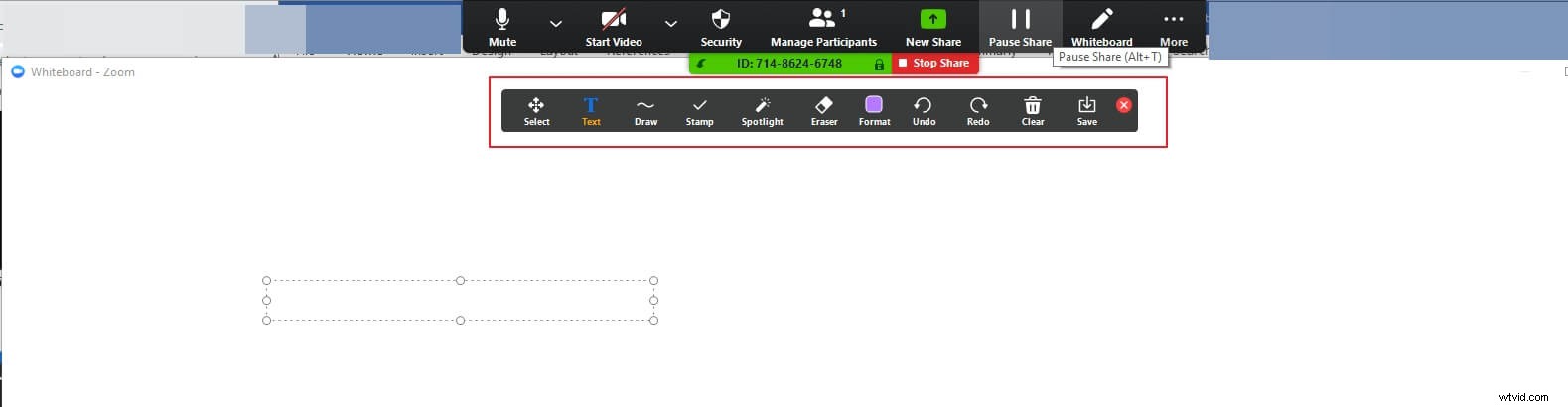
Krok 4:Ustawienia adnotacji powiększenia
Kliknij przycisk Wyczyść ikonę z panelu adnotacji i wybierz opcję Wyczyść wszystkie rysunki , Wyczyść moje rysunki lub Wyczyść rysunki widzów aby wyczyścić całą tablicę, usuń tylko swoje adnotacje lub usuń odpowiednio tylko adnotacje dodane przez innych uczestników spotkania.
Jeśli chcesz zapisać tablicę, kliknij przycisk Zapisz ikonę, aby zapisać tablicę w Dokumentach > Powiększ teczka. Jeśli chcesz udostępnić nowy ekran lub ekran komputera, po prostu kliknij przycisk Nowe udostępnianie w panelu Zoom spotkania i wybierz drugi obiekt, aby udostępnić go widzom.

Aby przestać udostępniać tablicę w Zoom tymczasowo lub na stałe kliknąć Wstrzymaj udostępnianie lub Zatrzymaj udostępnianie z panelu spotkania, który pojawia się po najechaniu myszą odpowiednio na górę ekranu.
Część 2:Jak korzystać z tablicy podczas spotkania Zoom Cloud na Androidzie
Zoom jest również dostępny dla inteligentnych urządzeń z systemem Android i można go pobrać ze sklepu Google Play. Po pobraniu i zainstalowaniu możesz użyć swoich danych logowania, aby zalogować się do aplikacji na telefonie komórkowym lub tablecie.
Podobnie jak w przypadku komputerów PC, nawet wersja Zoom na Androida umożliwia dostęp do tablicy i udostępnianie jej. Aby to zrobić, wykonaj poniższe czynności:
Krok 1:Udostępnij tablicę na Androidzie
Po zainstalowaniu Zoom na Androidzie i zalogowaniu się na konto, rozpocznij nowe spotkanie, dotknij dowolnego miejsca na ekranie, dotknij Udostępnij od dołu i dotknij opcji Udostępnij tablicę .
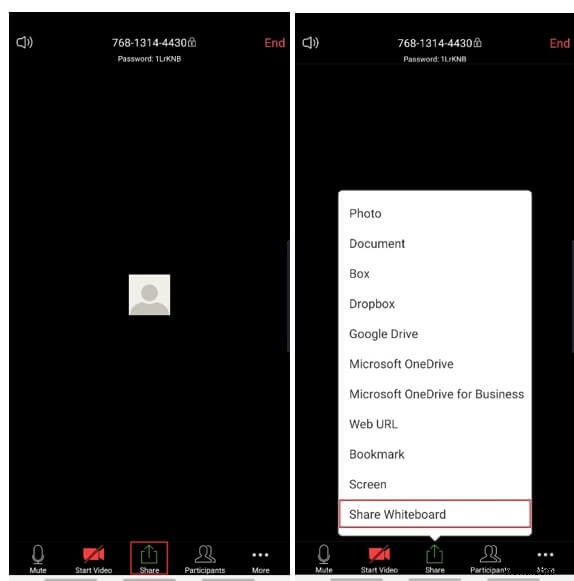
Krok 2:Dodaj adnotacje
Dotknij przycisku Edytuj ikona w lewym dolnym rogu Powiększ tablicę i wybierz preferowane narzędzie z rozwiniętego panelu, aby w razie potrzeby opisać lub narysować swoje pomysły.
Krok 3:Wyczyść adnotacje
Dotknij przycisku Usuń obecną w panelu adnotacji i dotknij opcji Wyczyść mój rysunek , Wyczyść wszystkie rysunki lub Wyczyść inne rysunki aby odpowiednio usunąć adnotacje.
Uwaga: Możesz dotknąć przycisku Zamknij ikonę w lewym górnym rogu ekranu, aby wrócić do okna głównego, a następnie dotknij opcji Zatrzymaj udostępnianie od dołu, aby zatrzymać udostępnianie tablicy w trybie Zoom spotkanie.
Część 3:Jak korzystać z tablicy podczas spotkania Zoom Cloud na iOS
Wraz z systemem Android Zoom jest również dostępny na urządzenia z systemem iOS. Jednak w chwili pisania tego tekstu funkcja tablicy może być używana tylko na iPadach. Jeśli więc korzystasz z Zoom Cloud Meeting na swoim iPhonie, nie zobaczysz opcji Tablica. Niemniej jednak interfejs i opcje dostępne w wariancie Zoom w systemie iOS są prawie identyczne, podobnie jak proces udostępniania tablicy spotkania Zoom .
Możesz dowiedzieć się, jak korzystać z Zoom tablicy na iPadzie, postępując zgodnie z instrukcjami wyjaśnionymi poniżej:
Krok 1:Udostępnij tablicę na iPadzie
Na iPadzie użyj zwykłej metody, aby rozpocząć nowe spotkanie i zaproś uczestników do dołączenia do konferencji, dotknij opcji Udostępnij zawartość z panelu sterowania spotkaniem u góry i dotknij opcji Tablica z menu, które się pojawi.
Krok 2:Uzyskaj dostęp do narzędzi do adnotacji
Dotknij przycisku Edytuj ( Ołówek ) ikonę w lewym dolnym rogu, aby rozwinąć Narzędzia do powiększania adnotacji , dotknij preferowanej ikony, aby dodać adnotacje do tablicy, a następnie dotknij opcji Zatrzymaj udostępnianie po zakończeniu rysowania.
Uwaga: Proces wykonywania innych czynności, w tym usuwania adnotacji lub kończenia spotkania, pozostaje taki sam na platformach Android i iOS.
Często zadawane pytania dotyczące Zoom Whiteboard
1. Czy możemy udostępnić wiele tablic na spotkaniu?
TAk. Inni uczestnicy spotkania również mogą udostępnić Ci swoją tablicę. W tym celu należy skonfigurować Zoom, klikając małą strzałkę dostępną obok Udostępniania ekranu i klikając Wielu uczestników może udostępniać jednocześnie z menu.
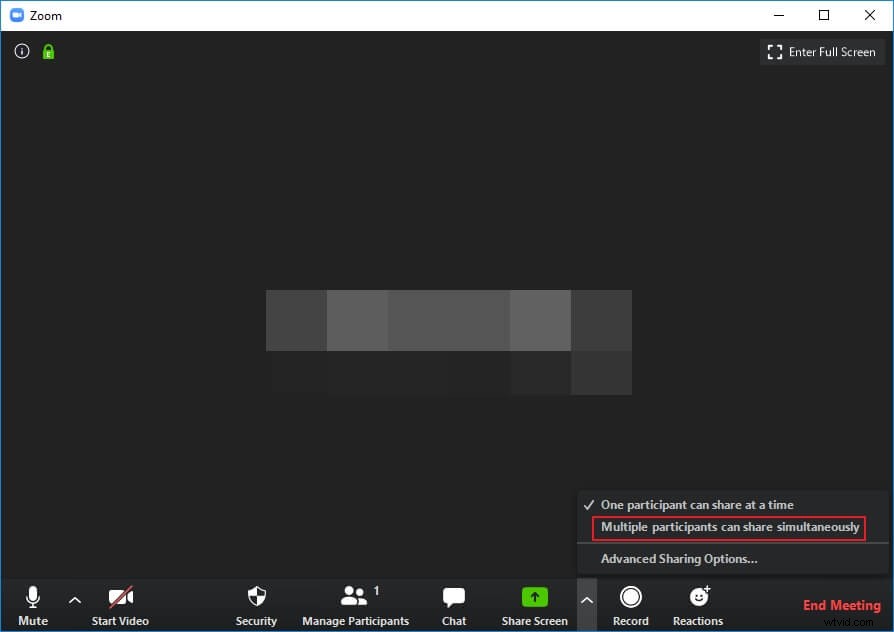
2. Dlaczego nie widzę narzędzi do adnotacji?
Jeśli dołączyłeś do spotkania prowadzonego przez kogoś innego, możliwe, że gospodarz zabronił innym uczestnikom dodawania adnotacji. W takim przypadku możesz poprosić gospodarza o włączenie adnotacji dla innych członków.
3. Jak współpracować na tablicy w Zoom?
Jeśli jesteś uczestnikiem konferencji Zoom prowadzonej przez inną osobę, współpraca na udostępnionej tablicy wymaga przejścia do trybu pełnoekranowego przez kliknięcie przycisku Pełny ekran w prawym górnym rogu, klikając i otwierając Opcje menu od góry lub od dołu (w zależności od systemu operacyjnego), klikając opcję Adnotacja , a następnie kontynuuj zwykły proces dodawania adnotacji.
Uwaga: Aby móc współpracować na tablicy, ważne jest, aby gospodarz spotkania zezwolił członkom na dodawanie adnotacji.
Wniosek
Powiększ tablicę pozwala dzielić się pomysłami z innymi uczestnikami konferencji. Dobrą rzeczą jest to, że korzystając z wersji komputerowej, możesz zezwolić uczestnikom na udostępnianie swojej tablicy. Możesz także zezwolić lub zabronić im dodawania adnotacji na udostępnionej tablicy. Jeśli chodzi o wersje mobilne, Zoom jest dostępny zarówno na platformy Android, jak i iOS. Jednak ten drugi wariant aplikacji można zainstalować tylko na iPadzie. Podsumowując, Zoom jest dostępny dla urządzeń z systemem Windows, Mac, Linux, Android i iOS, gdzie wszystkie warianty programu mają prawie identyczny interfejs i dlatego mogą być bezproblemowo używane przez cały czas.
