Nasze życie zawodowe często jest gorączkowe, dlatego łatwo przeoczyć ważne spotkanie. Planowanie jest jednym z kluczowych kroków do sukcesu, a specjaliści z różnych branż korzystają z usług kalendarza, aby śledzić nadchodzące spotkania.
Nie musisz się martwić, że przegapisz spotkanie, jeśli używasz Zoom do komunikacji ze swoimi partnerami biznesowymi. Zsynchronizowanie kalendarza z tym oprogramowaniem do wideokonferencji pozwoli Ci dokładnie wiedzieć, ile spotkań zaplanowałeś na dany dzień przez cały czas.
Jak zsynchronizować spotkania Zoom z kalendarzem na urządzeniach z systemem iOS?
Wszystkie spotkania Zoom dodane do aplikacji Kalendarz na iPhonie i iPadzie mogą być synchronizowane z aplikacją Zoom. Ponadto Zoom wyśle Ci przypomnienia przed spotkaniem, jeśli włączysz tę opcję.
Wszystko, co musisz zrobić, aby zsynchronizować swój kalendarz z wersją Zoom na iOS, to uruchomić aplikację i dotknąć ikony Ustawienia. Przejdź do Spotkań menu i wybierz Zsynchronizowane kalendarze opcja.
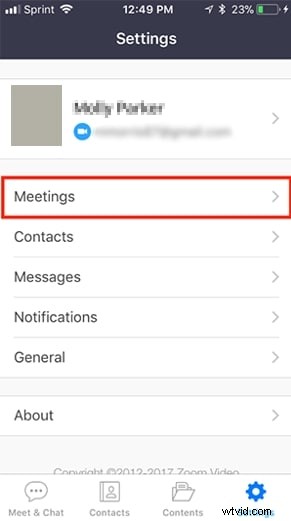
W ustawieniu Zsynchronizowane kalendarze włącz opcję Synchronizuj spotkania Zoom z kalendarzami funkcji, a następnie możesz wybrać kalendarze, które chcesz zsynchronizować z Zoom.
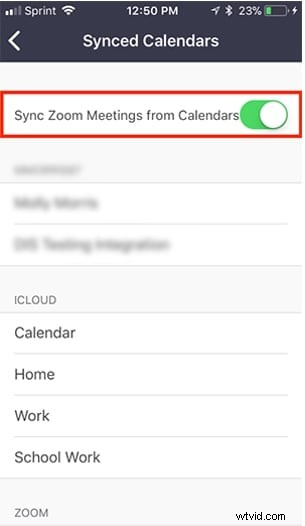
Jeśli chcesz dołączyć do spotkania ze zsynchronizowanych kalendarzy, po prostu dotknij Nadchodzące ikona w Poznaj i czacie , wybierz spotkanie, do którego chcesz dołączyć, i dotknij przycisku Dołącz przycisk.
Jak zsynchronizować spotkania Zoom z kalendarzem na pulpicie?
Wszystkie wersje klienta komputerowego Zoom można zintegrować z Kalendarzem Google, Exchange lub Office 365. Do każdego webinaru lub spotkania w Zoom można dołączyć bezpośrednio z tych aplikacji, klikając przycisk Dołącz. Jeśli link do dołączenia nie zostanie wykryty, informacje o gospodarzu będą nadal dostępne w kalendarzu, ale przycisk Dołącz nie będzie wyświetlany, a obok niego zostanie dodany napis „Nie jest to spotkanie Zoom”.
Po zalogowaniu się na konto Zoom powinieneś kliknąć Profil i znajdź Kalendarz i Integracja kontaktów opcja. Kliknij Połącz z kalendarzem i skontaktuj się z serwisem przełącznik przycisku na Zezwól na powiększanie, aby uzyskać funkcję wydarzenia w kalendarzu.
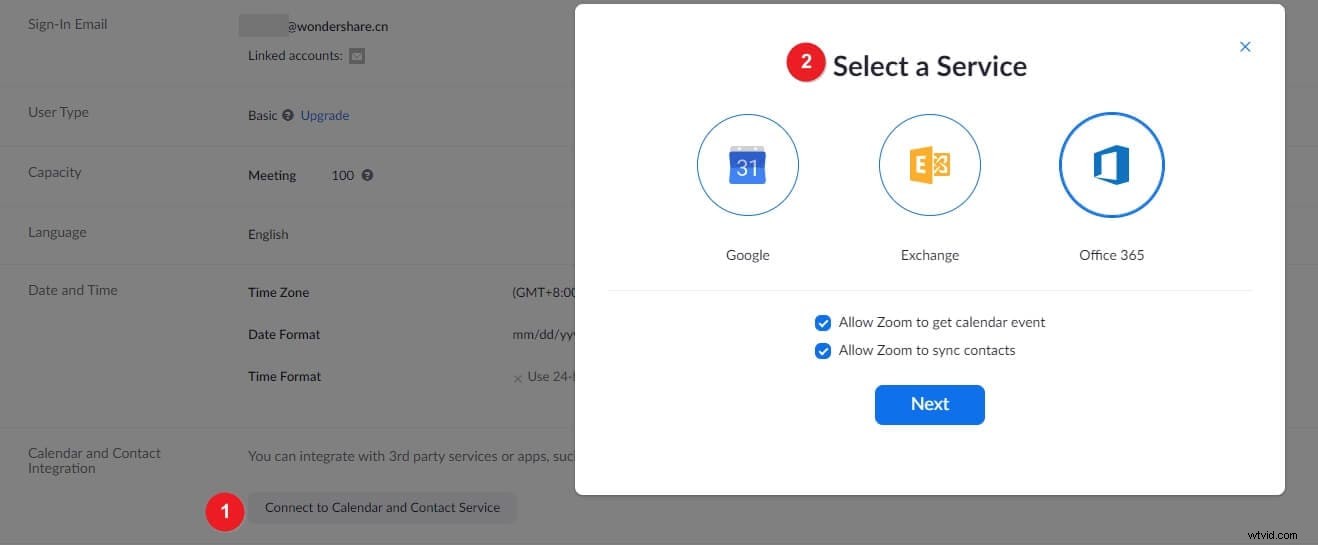
Opcjonalnie możesz także zezwolić Zoomowi na synchronizację kontaktów, wybrać Kalendarz Google, usługi Office 365 lub Exchange i kliknąć Dalej. Proces autoryzacji zależy od wybranej usługi i należy postępować zgodnie z instrukcjami wyświetlanymi na ekranie, aby zakończyć proces.
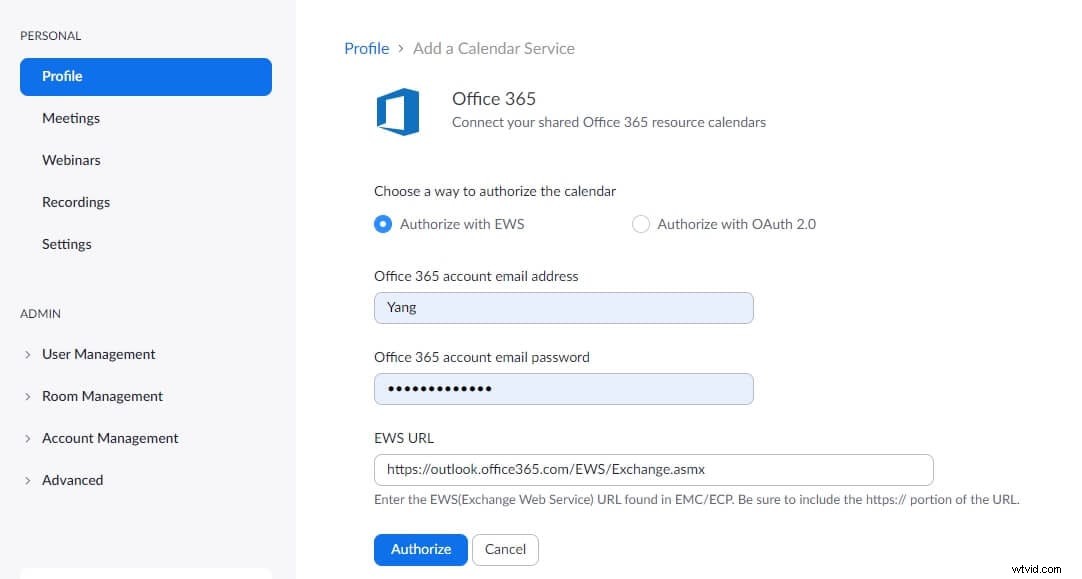
Po zsynchronizowaniu kalendarza z Zoomem będziesz mógł sprawdzić swoje nadchodzące spotkania. Po prostu otwórz zakładkę Spotkania i będziesz mógł zobaczyć wszystkie spotkania zaplanowane na ten dzień. Wybierz spotkanie, do którego chcesz dołączyć, a następnie kliknij przycisk Dołącz, klikając jednocześnie spotkanie, które organizujesz, aby skopiować zaproszenia, edytować, usuwać lub rozpoczynać spotkania.
Wszystkie integracje kalendarzy można łatwo usunąć z Zoom, ponieważ wystarczy przejść do swojego profilu, znaleźć Integrację kalendarza i kontaktów i kliknij przycisk Usuń, który znajduje się obok nazwy konta, które chcesz usunąć.
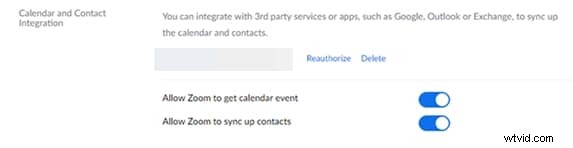
Na ekranie pojawi się okno dialogowe z pytaniem, czy chcesz usunąć integrację, więc wystarczy kliknąć przycisk Usuń, aby potwierdzić zmianę, którą chcesz wprowadzić.
Jak zsynchronizować spotkania Zoom z Kalendarzem Google na telefonach z Androidem?
Właściciele telefonów z Androidem muszą zainstalować dodatek Zoom do Kalendarza Google, jeśli chcą synchronizować swoje spotkania Zoom z Kalendarzem Google. Dodatek umożliwia dodawanie spotkań Zoom do wydarzeń w kalendarzu i zawiera szczegóły spotkania w celu uproszczenia procesu dołączania do spotkania dla uczestników.
Po zainstalowaniu dodatku Zoom do Kalendarza Google spotkania Zoom będą dodawane do kalendarza, gdy tylko dodasz nowego gościa. Jeśli chcesz wyłączyć tę funkcję, użyj konsoli administracyjnej Google, aby uzyskać dostęp do menu Aplikacje, otwórz G Suite i kliknij Kalendarz. Przejdź do menu Udostępnianie, przejdź do sekcji Połączenia wideo i upewnij się, że opcja Automatycznie dodawaj połączenia wideo do wydarzeń utworzonych przez użytkownika nie jest zaznaczona.
Jeśli chcesz zaplanować spotkanie z telefonu z systemem Android, uruchom Kalendarz Google i dotknij ikony plusa, aby wybrać wydarzenie. Przejdź do wstawienia tytułu, listy gości i innych szczegółów spotkania, które tworzysz, i dotknij opcji Dodaj konferencję. Wybierz spotkanie Zoom z listy, a Kalendarz Google doda szczegóły do spotkania Zoom.
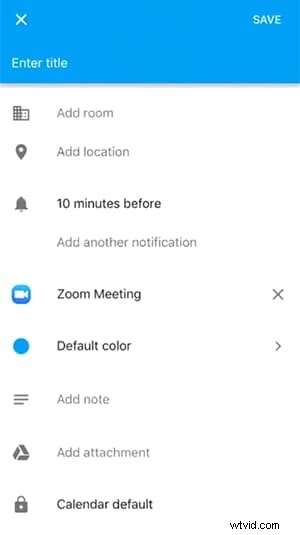
Możesz wyświetlić wszystkie wydarzenia dodane do spotkania Zoom i wystarczy kliknąć link Dołącz do Zoom, jeśli chcesz dołączyć do spotkania w Zoom.
Wniosek
Synchronizowanie aplikacji kalendarza z Zoom to intuicyjny proces, który nie zajmuje więcej niż kilka chwil. Nie musisz się martwić, że przegapisz spotkanie, jeśli zintegrujesz Zoom z aplikacją kalendarza, ponieważ platforma do wideokonferencji będzie wysyłać Ci przypomnienia. Ta funkcja jest szczególnie przydatna dla użytkowników Zoom, którzy mają wiele spotkań każdego dnia, ponieważ ułatwia im poznanie wszystkich szczegółów każdego spotkania, które mają w danym dniu. Czy ten artykuł był pomocny? Zostaw komentarz i podziel się z nami swoimi opiniami.
