Od czasu wynalezienia systemów opartych na Linuksie jego popularność rośnie w znacznych ilościach. Niezależnie od tego, czy jest inżynierem, grafikiem czy programistą, będzie preferował systemy operacyjne i komputery oparte na Linuksie. Dlatego komputery Macbook Air od 2008 roku są powszechnie używane przez maniaków technologii informatycznych. Obecnie ten trend nie ogranicza się do profesjonalnych użytkowników, ale każdy w naszym kręgu chce kupić fajnego Macbooka pomimo jego użytkowania.
Cóż, w tym scenariuszu używanie graficznego GUI może wydawać się łatwe, ale nie jest to dość podstawowe w porównaniu z Windows. Wielu z nas chce przechwytywać nasz ekran w celach edukacyjnych lub rozrywkowych, ale zrobienie tego na Macbooku może nie być takie proste. Nie musisz jednak panikować, ponieważ w tym artykule omówiliśmy wszystkich. Zobaczymy, jak wyświetlać nagranie na MacBooku Air przy użyciu różnych technik. Zacznijmy więc jeden po drugim w kolejnych sekcjach.
Część 1:Użyj skrótów klawiaturowych
MacBook Air OS obsługuje określone skróty klawiaturowe umożliwiające rozpoczęcie nagrywania ekranu i robienia zrzutów ekranu. Możesz zrobić zrzut ekranu za pomocą klawiszy skrótów lub nagrać ekran, wprowadzając narzędzia na ekranie Aby wyświetlić menu narzędzi do nagrywania ekranu na komputerze Mac, wystarczy nacisnąć „Command + Shift + 4”.
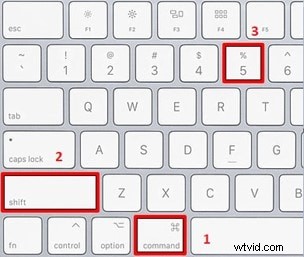
Po naciśnięciu zostaniesz poproszony o przejście do okien aplikacji, jak pokazano na rysunku.
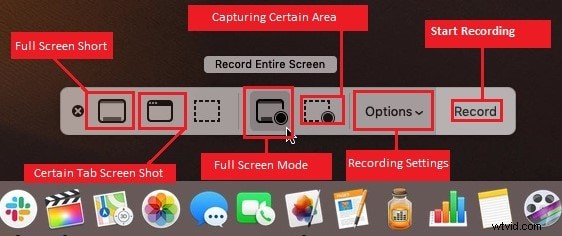
Gdy pojawi się okno aplikacji, musisz wiedzieć, co oznacza każda ikona w oknie. Po lewej stronie okna, jak widać, możesz zarządzać zrzutem ekranu w całości lub w niektórych oknach lub obszarach. Dalej znajduje się środkowy obszar, który zapewnia dwa tryby nagrywania ekranu, tryb pełnoekranowy do nagrywania ekranu lub wybór określonego obszaru do nagrywania z ekranu, jak pokazano powyżej na rysunku. Możesz uzyskać dostęp do wszystkich ustawień nagrywania przed naciśnięciem przycisku w celu nagrania ekranu.
Ustawienia nagrywania:
Przed rozpoczęciem nagrywania ekranu ważne jest, aby dostosować różne ustawienia nagrywania, jak pokazano na poniższym rysunku. Wystarczy kliknąć „opcje” w głównym interfejsie GUI rejestratora, aby to wyświetlić.
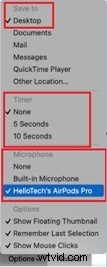
Możesz wybrać folder docelowy do zapisywania rekordów za pomocą paska „zapisz w” w ustawieniach. Ustaw minutnik na 5 i 10 sekund, jeśli skrócisz wersję wideo. Możesz także ustawić nagrywanie obrazu i dźwięku z ekranu za pomocą ustawień mikrofonu. W końcu masz inne opcje wyświetlania ruchomej miniatury na nagraniu lub zachowania ostatnich ustawień, które tutaj zrobiłeś, za pomocą opcji "Zapamiętaj ostatni wybór". Oto opcje, które możesz dostosować przed rozpoczęciem nagrywania ekranu.
Aby zatrzymać nagrywanie, wystarczy nacisnąć małą ikonę, która pojawia się w prawym górnym rogu ekranu pulpitu. Odwiedź wybrany folder docelowy nagrania i bingo, aby cieszyć się nagrywaniem ekranu.
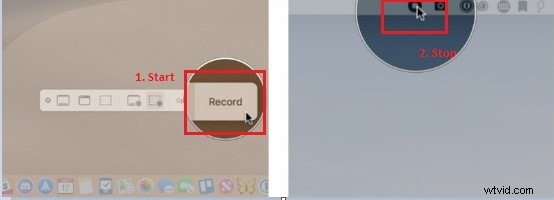
Inne klawisze skrótów:
Inne klawisze skrótów, których można używać do robienia zrzutów ekranu i nagrywania ekranu, spójrzmy na poniższą tabelę.
Klawisz skrótu | Funkcja |
| Shift + Polecenie + 3 | Zrób pełny zrzut ekranu. |
| Shift + Polecenie + 4 | Przechwytywanie części ekranu |
| Shift + Polecenie + 4 + Spacja | Zrób zrzut ekranu określonego okna. |
| Shift + Polecenie + 5 | Przynieś zrzuty ekranu i narzędzia do nagrywania ekranu |
Część 2:Korzystanie z odtwarzacza QuickTime
Kolejną ukrytą aplikacją w programie narzędziowym MacBooka Air, która jest już wbudowana w system Mac OS, jest QuickTime Player. Za pomocą tego odtwarzacza możesz łatwo nagrywać ekran i robić zrzuty ekranu wraz z dźwiękiem systemowym oraz wejściem mikrofonu. Aby uzyskać dostęp do tej aplikacji i wykorzystać ją do swoich celów, wystarczy wykonać czynności podane w następnej sekcji.
Najpierw musisz zajrzeć do wiersza aplikacji na ekranie komputera. Prawdopodobnie zobaczysz tam ikonę odtwarzacza QuickTime. Kliknij prawym przyciskiem myszy ikonę i uruchom nowy rejestrator ekranu, aby uzyskać dostęp do aplikacji. Możesz też użyć innej metody, aby uzyskać do niego dostęp z QuickTime otwartym z górnego paska, jak pokazano na poniższym rysunku.
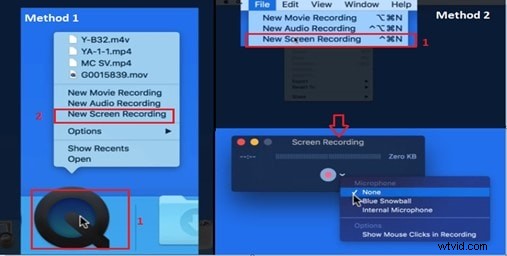
Gdy skończysz uruchamiać GUI aplikacji, nadszedł czas, aby dowiedzieć się, jak rozpocząć nagrywanie. Przed rozpoczęciem nagrywania z czerwoną ikoną przycisku Start, jak pokazano, ważne jest, aby wybrać, czy chcesz nagrywać wejście mikrofonowe, czy nie. Możesz to łatwo zrobić, włączając wewnętrzny mikrofon w ustawieniach, jak pokazano na rysunku. Gdy skończysz z ustawieniami, nadszedł czas, aby rozpocząć nagrywanie.
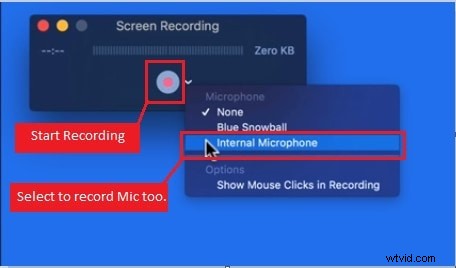
Kliknij przycisk rozpoczęcia nagrywania, a pojawi się nowe okno, w którym możesz wybrać tryb nagrywania ekranu, jak pokazano na poniższym rysunku. Aby nagrywać w trybie pełnoekranowym, wystarczy raz kliknąć losowo na ekranie, a rozpocznie się nagrywanie całego ekranu. W przeciwnym razie przeciągnij i wybierz określony obszar na ekranie, a po wyświetleniu kliknij Rozpocznij nagrywanie, a uzyskasz nagranie określonego obszaru ekranu.
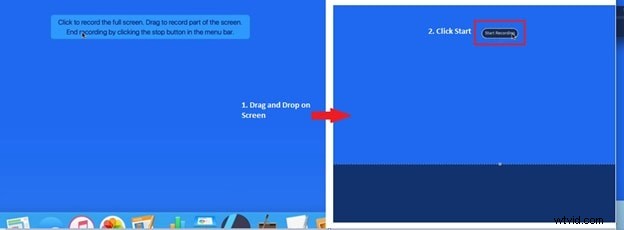
Na koniec, jeśli musisz zatrzymać nagrywanie, wystarczy kliknąć ikonę odtwarzacza QuickTime na pasku aplikacji i wybrać zatrzymanie nagrywania, jak pokazano. Po wykonaniu tej czynności zostaniesz z niezatytułowanym filmem ze swojego nagrania, który możesz odtworzyć za pomocą odtwarzacza.
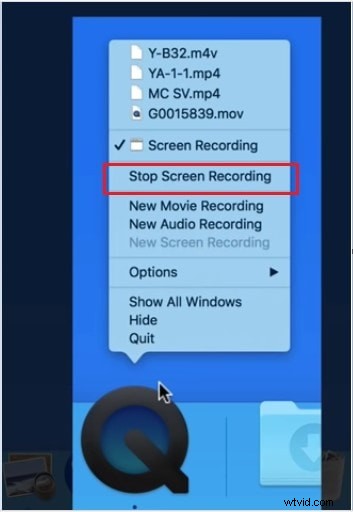
Część 3:Użyj Filmory
Innym fajnym sposobem nagrywania ekranu na Macbook Air jest użycie Filmora. Filmora ma wiele zaktualizowanych wersji, najnowsza to Filmora 11. Dobrą rzeczą jest to, że ta metoda jest podobna do wszystkich jej wersji. Będziemy używać Filmora 9, aby pokazać, jak możesz używać nagrywarki ekranu na MacBooku Air, aby nagrywać jak profesjonalista.
Przede wszystkim musisz mieć Filmora 9 na swoim Macbooku Air. Zakładając, że masz już Filmorę na MacBooku, przejdźmy do tego, jak ją uruchomić. Przejdź do głównego paska aplikacji na pulpicie komputera Mac i uruchom Filmora. Zobaczysz wyskakujące okienko z prośbą o utworzenie nowego projektu. Po prostu utwórz nowy projekt i bingo, gotowe.
W aplikacji Filmora przejdź do pliku w menu, a następnie najedź na „media nagrywania”, a następnie kliknij „Nagraj ekran komputera”.
Po wykonaniu powyższych kroków zobaczysz, że rejestrator Filmora został uruchomiony, jak pokazano. Możesz wybrać różne tryby przechwytywania do nagrywania ekranu, korzystając z opcji „Pełny ekran”. Co więcej, rozmiar klatki przechwytywania można również dostosować za pomocą niestandardowych wartości rozmiaru. Wybierz wejście mikrofonowe dla swojego wideo za pomocą ustawień mikrofonu i włącz/wyłącz dźwięk systemowy w dowolnym momencie w tym oknie. Nagrywanie można rozpocząć za pomocą okrągłej ikony w tym oknie, jak pokazano na rysunku.
Przed rozpoczęciem nagrywania ważne jest, aby przyjrzeć się szczegółowym ustawieniom nagrywania. Aby uzyskać dostęp do tych ustawień, wystarczy kliknąć ikonę ustawień w interfejsie GUI rejestratora, jak widać na powyższym obrazku. Po kliknięciu zobaczysz nowe okno ustawień, jak pokazano.
Możesz wybrać folder docelowy dla swojego nagrania z pola „Zapisz w” w nowo uruchomionym oknie. Możesz także ustawić liczbę klatek na sekundę i jakość wideo oraz uruchomić licznik czasu nagrywania przed rozpoczęciem nagrywania. Jeśli chcesz nagrywać materiał z kamery internetowej lub innego modułu kamery podłączonego do komputera. Wszystko, czego potrzebujesz, aby sprawdzić pole Kamera, a jednocześnie będzie nagrywać obraz z kamery.
Gdy zaczniesz przechwytywać nagranie ekranu, zegar rozpocznie odliczanie. Po zakończeniu rozpocznie się nagrywanie. Po pewnym czasie myślisz, że czas skończyć nagrywanie, o to też nie musisz się martwić. Wszystko, co musisz zrobić, to kliknąć małą ikonę w prawym górnym pasku ikon ekranu pulpitu MacBooka Air, jak pokazano na załączonym obrazku.
W ten sposób możesz nagrywać ekran za pomocą niesamowitego rejestratora, który jest dostarczany z aplikacją WonderShare Filmora na MacBooku Air.
Wniosek
Na rynku mogą być dostępne inne narzędzia i rejestratory ekranu dostępne dla Twojego MacBooka Air. Ale w celu przekazania ważnych informacji wszystkim użytkownikom, którzy szukają informacji dotyczących rejestratorów ekranu, służymy im naszym celom. W tym artykule celem było zapewnienie najprostszej aplikacji i sposobów łatwego nagrywania ekranu. Zaczęliśmy od prawie podstawowych skrótów do nagrywania ekranu i podstawowych aplikacji do nagrywania ekranu komputera Mac. Mamy wielką nadzieję, że po przeczytaniu tego artykułu nigdy nie będzie problemu z nagrywaniem ekranu w dowolnym momencie za pomocą MacBooka Air.
