Meta:Szukasz darmowego oprogramowania do nagrywania i edycji dźwięku na Macu? Audacity to świetny wybór. Dowiedz się, jak nagrywać dźwięk za pomocą Audacity na Macu.
Szukasz darmowej aplikacji na komputer Mac, w której możesz nagrywać dźwięk i edytować go zgodnie z wymaganiami? Audacity jest popularnym wyborem wśród użytkowników komputerów Mac, zwłaszcza wśród muzyków pracujących z wielościeżkowym dźwiękiem. W rzeczywistości nawet podcasterzy z ograniczonym budżetem wolą Audacity Mac ze względu na zaawansowane opcje edycji.
Audacity to darmowa aplikacja o otwartym kodzie źródłowym. Jest dość zaawansowany w swoich funkcjach, mimo że można go całkowicie pobrać i używać. Dlatego nie tylko początkujący, ale także profesjonaliści wolą go od innych wysokiej jakości rejestratorów i edytorów audio. Jednak Audacity jest nieco skomplikowany w obsłudze. W tym artykule zilustrujemy, jak korzystać z Audacity na Macu i polecimy lepszą alternatywę.
1. Jak pobrać i zainstalować Audacity na Macu?
Pobieranie i instalowanie Audacity macOS nie jest tak proste, jak każda inna aplikacja. Możesz winić programistów Audacity za to, że komplikują to użytkownikom komputerów Mac. Możesz pobrać aplikację z oficjalnej strony internetowej lub od partnera pobierania - FossHub. Oto kroki, aby pobrać i zainstalować Audacity Macbook i iMac.
Krok 1:Odwiedź Pobieranie Audacity strona.
Krok 2:Powinien automatycznie pobrać plik Audacity DMG. Jeśli jednak tak się nie stanie, kliknij „Plik dmg Audacity (wersja)” na stronie pobierania.
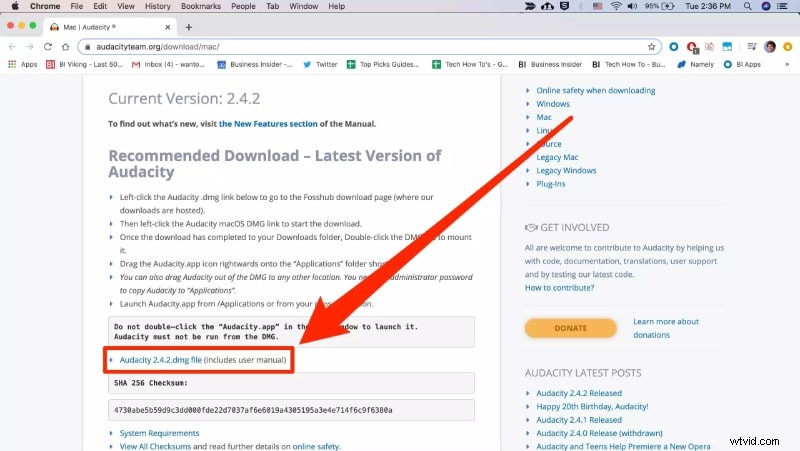
Możesz też przejść do FossHub i wyszukać Audacity i pobrać najnowszy plik Audacity macOS DMG.
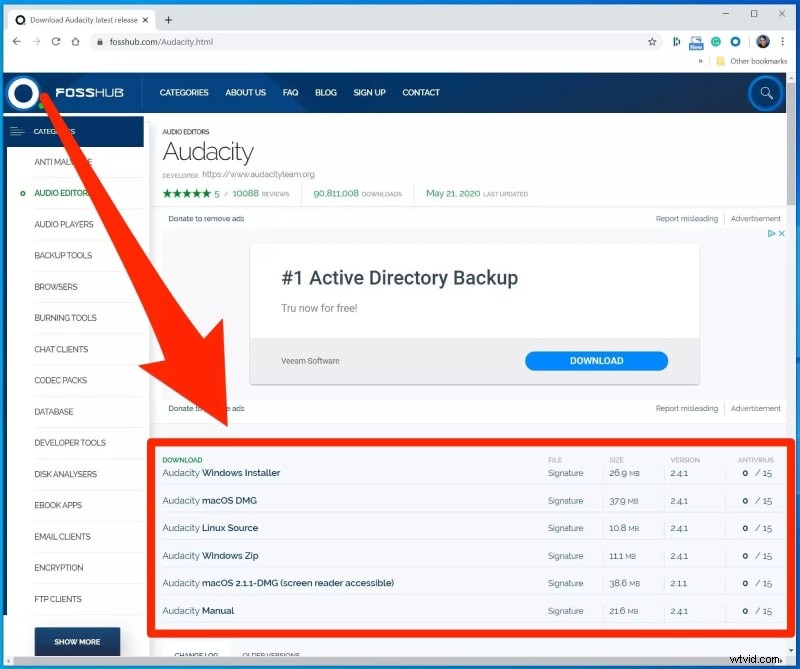
Krok 3:Po zakończeniu pobierania pliku kliknij dwukrotnie pobrany plik „Audacity macOS DMG”, aby rozpocząć instalację pliku. Możesz również znaleźć plik w sekcji Pobieranie z Findera.
Krok 4:Postępuj zgodnie z instrukcjami wyświetlanymi na ekranie, aby zakończyć proces instalacji.
Krok 5:Przejdź do aplikacji i uruchom Audacity. Jeśli nie otwiera się z Aplikacji, możesz przejść do lokalizacji, w której zainstalowano Audacity i otworzyć bezpośrednio stamtąd.
2. Jak nagrywać dźwięk za pomocą Audacity na Macu?
Stwierdziliśmy już, że obsługa Audacity na Macu jest nieco skomplikowana. Audacity jest przeznaczony do nagrywania dźwięku z zewnętrznych źródeł przez mikrofon. Oto kroki, jak używać Audacity na Macu do nagrywania dźwięku za pomocą mikrofonu.
Krok 1:Uruchom Audacity i przejdź do zakładki Urządzenie nagrywające.
Krok 2:Kliknij drugą opcję, a zobaczysz wszystkie urządzenia nagrywające podłączone do komputera Mac. Wybierz mikrofon, którego dźwięk chcesz nagrać. Jeśli nie widzisz swojego mikrofonu, upewnij się, że jest prawidłowo podłączony.
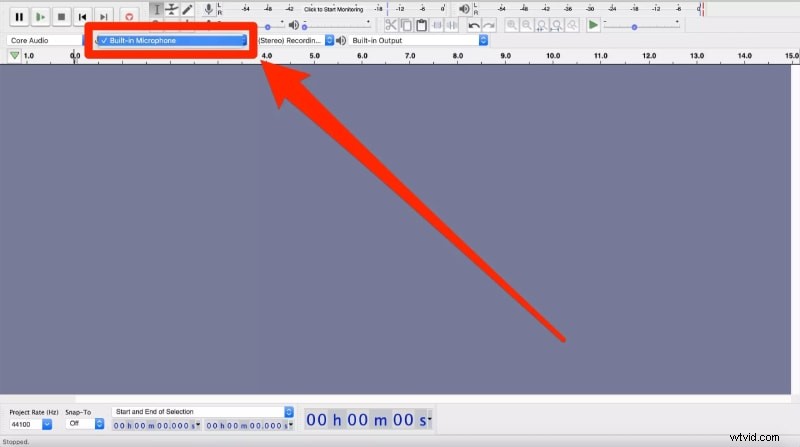
Krok 3:Przejdź do opcji menu Trasy i przejdź do Dodaj nowy. Tutaj musisz wybrać ścieżkę stereo lub ścieżkę mono zgodnie z wymaganiami.
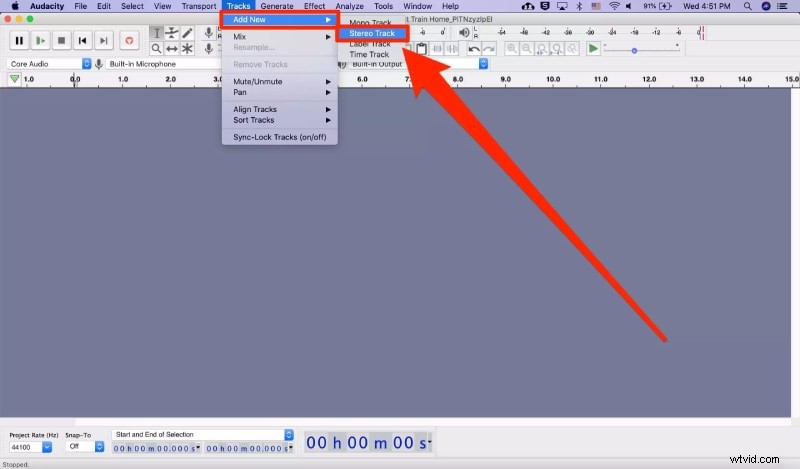
Krok 4:Teraz możesz rozpocząć nagrywanie dźwięku przez mikrofon za pomocą Audacity. Kliknij przycisk Nagraj na górnym pasku. Nagrywanie rozpocznie się natychmiast i zobaczysz audiografię swojego dźwięku, która pokazuje, że Twój głos jest nagrywany.
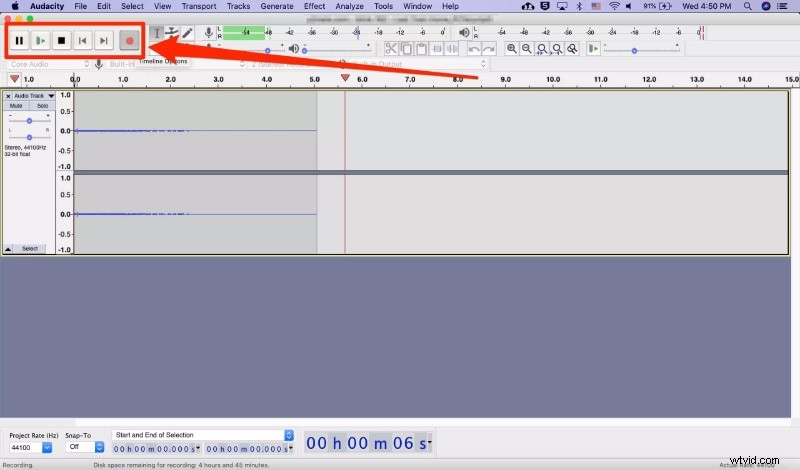
Krok 5:Kiedy skończysz, kliknij przycisk Zatrzymaj na górnym pasku.
3. Alternatywny sposób nagrywania dźwięku na Macu
Istnieje kilka problemów z wersją Audacity na Maca. Nagrywanie dźwięku z komputera Audacity Mac bez mikrofonu jest dość skomplikowane. Poza tym Audacity Mac Catalina nie jest obsługiwany. Interfejs użytkownika jest przytłaczający dla początkujących, dlatego wielu użytkowników szuka lepszej alternatywy. Polecamy Wondershare Filmora do nagrywania dźwięku na Macu.
Filmora to profesjonalne oprogramowanie do nagrywania dźwięku i wideo, które ma wbudowany edytor do natychmiastowej edycji nagranego dźwięku i wideo. Interfejs użytkownika jest bardzo intuicyjny i stosunkowo łatwy w obsłudze w porównaniu do Audacity. Oto funkcje Filmory, o których powinieneś wiedzieć przed zakupem oprogramowania dla komputerów Mac.
-
Nagrywaj tylko dźwięk z zewnętrznego mikrofonu.
-
Nagrywaj tylko dźwięk z komputera, nawet gdy mikrofon jest podłączony.
-
Nagrywaj jednocześnie dźwięk z komputera i mikrofonu.
-
Nagrywaj obraz z ekranu i kamery internetowej wraz z dźwiękiem.
-
Edytuj nagranie dźwiękowe, np. usuń niepotrzebne części.
-
Dodaj efekty dźwiękowe i zewnętrzne pliki dźwiękowe.
-
Eksportuj nagrane pliki audio i wideo w różnych formatach plików.
Oto kroki, jak nagrywać dowolny dźwięk z wideo za pomocą Filmora.
Krok 1:Pobierz i zainstaluj Wondershare Filmora. Uruchom aplikację i wybierz opcję Ekran komputera.
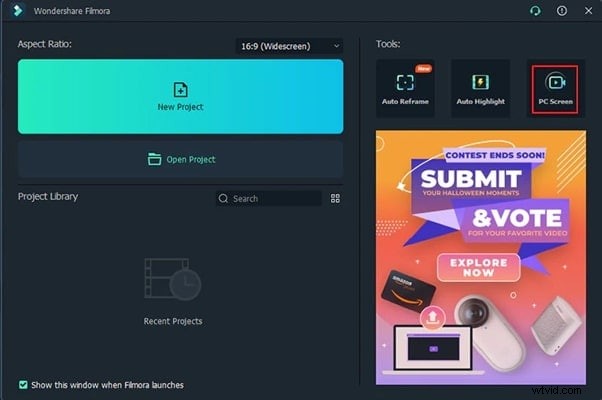
Krok 2:W oknie nagrywania ustaw rozmiar ekranu nagrywania wideo zgodnie z wymaganiami.
Krok 3:Upewnij się, że dźwięk systemowy jest włączony i prawidłowo wybrany obok rozmiaru ekranu nagrywania. Jeśli chcesz również nagrywać dźwięk mikrofonu, włącz go i wybierz poprawnie.
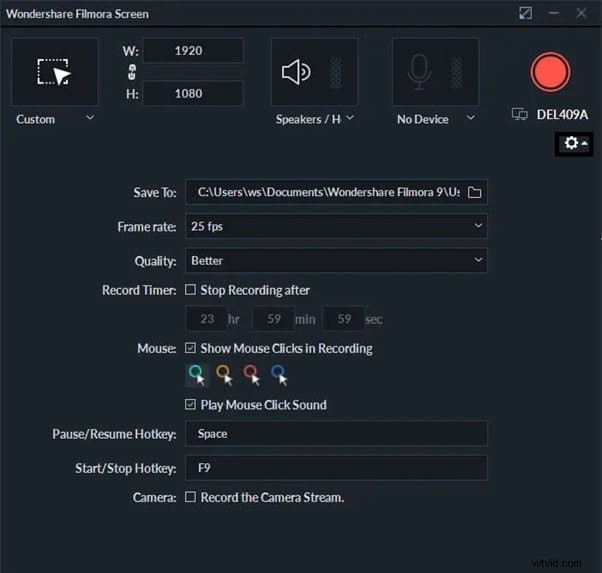
Krok 4:Kliknij przycisk Nagraj, aby rozpocząć nagrywanie. Otrzymasz bufor czasu na przygotowanie ekranu.
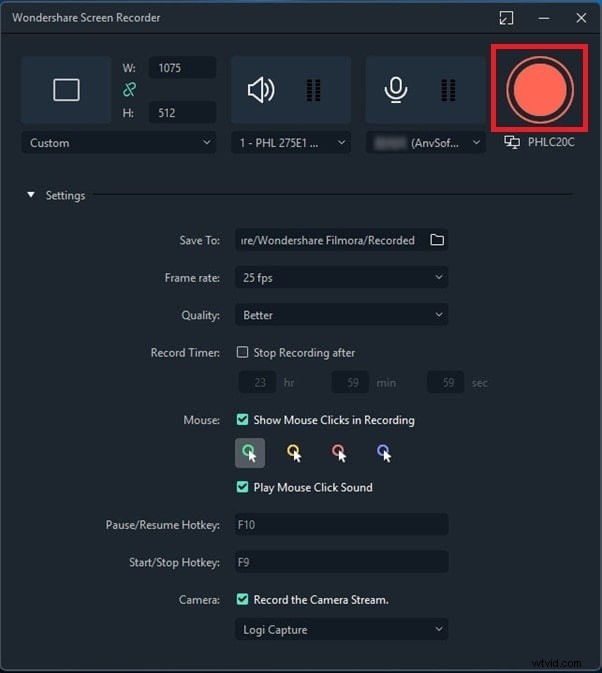
Krok 5:Kliknij przycisk Stop lub ponownie użyj klawisza F9, aby zatrzymać nagrywanie. Możesz edytować i eksportować nagrany dźwięk z wideo, aby zapisać na swoim komputerze.
Wniosek
Jeśli szukasz darmowego rejestratora audio na Maca, Audacity idealnie pasuje. Audacity Mac ma jednak kilka wad, a jego obsługa nie jest tak łatwa, jak każdego innego rejestratora dźwięku. Dlatego zalecamy Wondershare Filmora jako alternatywę dla Audacity Mac, ponieważ zajmuje się wszystkimi problemami w Audacity i oferuje lepsze funkcje i funkcjonalności.
