Zastanawiasz się, jak rozpocząć i zatrzymać skrót do nagrywania ekranu w komputerze Mac? Dbamy o Ciebie, stosując kilka strategii nagrywania filmów z tego, co jest na Twoim ekranie. Często zdarza się, że nagrywanie ekranu komputera Mac może okazać się przydatne. Być może musisz wykonać ćwiczenie instruktażowe dotyczące screencastu. Może robisz show biznesowe. A może chcesz robić notatki wideo dla siebie. Na szczęście możesz bez większego wysiłku dowiedzieć się, jak wyświetlić nagrywanie na ekranie Maca. Możesz dowiedzieć się, jak nagrywać wideo na komputerze Mac, aby tworzyć ćwiczenia instruktażowe, interaktywność wideo, zajęcia online, a nawet więcej. Rejestrator ekranu Mac z dźwiękiem jest szczególnie cenny dla specjalistów ds. obsługi klienta, którzy muszą przeprowadzić klientów przez problem z przedmiotem.
W momencie, gdy musisz nagrywać ekran za pomocą skrótów na komputerze Mac, a zrzut ekranu nie jest wystarczający, z przyjemnością dowiesz się, że istnieje wiele sposobów nagrywania ekranu. Niezależnie od tego, czy chcesz uchwycić cały ekran, czy tylko jego fragment, czy nagrywać swój głos lub różne dźwięki w tym samym czasie, Mac ma wszystkie potrzebne urządzenia. Bez względu na wyjaśnienie, jest proste i proste. Najlepszy rejestrator ekranu dla komputerów Mac zapewnia nieskazitelny cykl nagrywania ekranu na różne sposoby, inne niż dodatkowe elementy, takie jak przechwytywanie kamery internetowej, wyjaśnienia, zmiana wideo, a niebo jest tam granicą. Ponadto, w szczególności, przyzwoity przyrząd do przechwytywania ekranu Maca zapewnia doskonałe wyniki, aby zagwarantować, że widz ma raj na czas. Tak więc jest to sposób na rozpoczęcie i zakończenie nagrywania ekranu komputera Mac za pomocą kilku strategii.
Część 1. Skrót do nagrywania ekranu na komputerze MacCzęść 2. Alternatywne oprogramowanie do nagrywania ekranu na komputerze MacCzęść 1. Skrót do nagrywania ekranu na Macu
Nagrywanie ekranu komputera to pomocna metoda przechwytywania tego, co robisz na gadżecie. Na komputerze Mac możesz go użyć do nagrywania interaktywności w systemie MacOS lub poinformowania towarzysza, jak najlepiej załatwić sprawę… ponieważ od czasu do czasu pokazanie komuś jest o wiele prostsze niż próba wyjaśnienia. macOS oferuje więcej możliwości w zakresie przechwytywania ekranu. W systemie macOS możesz przechwycić cały ekran, dynamiczny ekran lub nieustalone ustawienia regionalne. Dodatkowo, macOS ma podstawowy aparat do nagrywania ekranów, zawierający dźwięk. Z drugiej strony możesz korzystać z wygodnych aplikacji z zewnątrz, które pomogą Ci otworzyć bardziej rozwinięte możliwości nagrywania ekranu, zmienić swoje konta i zaoferować współpracownikom.
Kroki korzystania ze skrótu do nagrywania ekranu na Macu
Zakładając, że używasz najnowszego wariantu systemu macOS, możesz użyć nowego instrumentu Screenshot Bar na Macu do nagrywania wideo, ale ten element jest dostępny tylko dla komputerów Mac z systemem macOS 10.14 Mojave lub nowszym. Różne sytuacje wymagają takiego oprogramowania, na przykład gdy chcesz wykonać ćwiczenia instruktażowe dla macOS, zgłaszać błędy, przechwytywać wideo w sieci, nagrywać interaktywność/zajęcia/spotkania online, nagrywać siebie za pomocą kamery internetowej, robić zrzuty ekranu, aby określić parę. Oto kroki, aby się dowiedzieć.
Krok 1:Uruchom rejestrator za pomocą skrótu
Naciśnij jednocześnie Command, Shift i 5 na konsoli. Otworzy się zrzut ekranu. W dolnej części ekranu zobaczysz pasek sterowania zrzutem ekranu. Masz wybór, czy chcesz zrobić zrzut ekranu, czy nagrać wideo. Możesz zobaczyć, które opcje są do nagrywania wideo, ponieważ zobaczysz mały symbol nagrywania w kółku na logo.
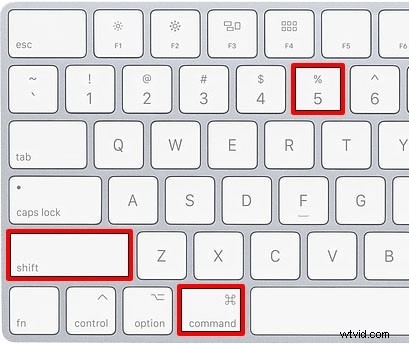
Krok 2:wybierz tryb nagrywania
Wybierz, czy chcesz „Nagrać cały ekran” czy „Nagrać wybraną część”. Jeśli zdecydujesz się nagrać tylko część ekranu, pojawi się kontener umożliwiający przeciągnięcie i zmianę rozmiaru okna nagrywania. Kliknij „Wybory”, aby zobaczyć, jakie różne skłonności możesz wybrać. Możesz ustawić zegar rozpoczęcia, wybrać odbiornik, którego chcesz używać, i wybrać, gdzie zapisać nagranie, na przykład, jak pokazano tutaj:
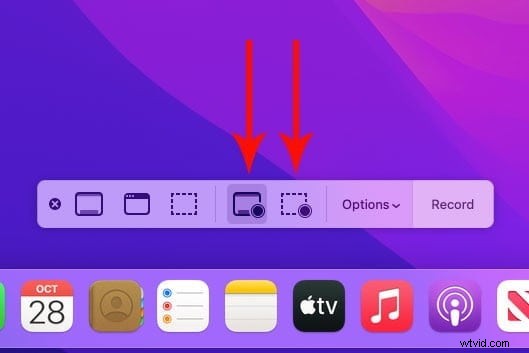
Krok 3:Rozpocznij nagrywanie
Za każdym razem, gdy dokonujesz wyborów, których potrzebujesz, jest to idealna okazja do nagrywania. Kliknij przycisk „Nagraj”. Lub, jeśli nie nagrywasz całego ekranu, możesz kliknąć dowolne miejsce na ekranie, aby rozpocząć nagrywanie. Zakładając, że zdecydowałeś się ustawić zegar, zobaczysz zegar odliczający czas do rozpoczęcia nagrywania. Jeśli nie, nagrywanie rozpocznie się od razu. Zakładając, że wybrałeś opcję Nagraj wybraną porcję, na ekranie zobaczysz pojemnik pokazujący, co zostanie złapane. Przyciągnij i przeciągnij uchwyty na krawędziach tego kontenera, aby zmienić to, co jest rejestrowane. Możesz przenieść ten wybór w dowolne miejsce. W momencie, gdy będziesz przygotowany, kliknij Nagraj.

Krok 4:Zakończ nagrywanie
Aby zatrzymać nagrywanie, kliknij mały kwadratowy przycisk zatrzymania w prawym górnym rogu paska menu od najwyższego punktu ekranu. Możesz również nacisnąć Command, Control, ESC, aby zakończyć nagrywanie. Lub z drugiej strony naciśnij Command, shift, 5, a pasek przechwytywania ekranu powróci z przyciskiem zatrzymania, który możesz kliknąć. Z drugiej strony, zakładając, że masz pasek dotykowy, zobaczysz przycisk stop w lewym górnym rogu. Gdy zakończysz nagrywanie, przez chwilę zobaczysz miniaturę wideo w prawym dolnym rogu ekranu. Zakładając, że przesuniesz miniaturę w jedną stronę lub będziesz bezczynny, Twoje nagranie zostanie zapisane jako format MOV w ustawionym katalogu.
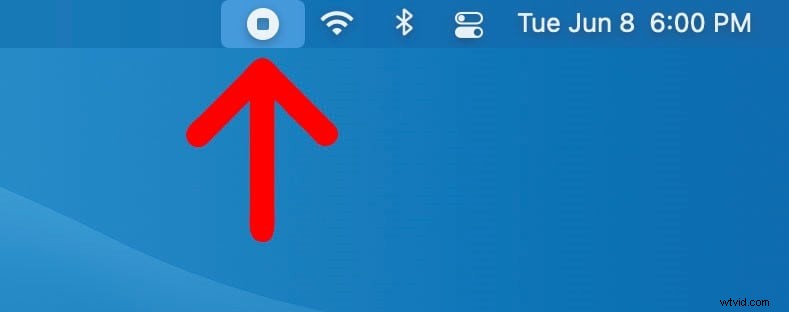
Część 2. Alternatywne oprogramowanie do nagrywania ekranu na Macu
Nagrywanie ekranu przekształciło się w rozwijający się normalny ruch w biznesie, nie tylko w celu przygotowania Internetu i celów instruktażowych. Filmora (Windows, macOS) jest w grze do nagrywania ekranu dłużej niż większość i oferuje większą liczbę elementów niż większość – podobnie jak łatwe przechwytywanie tego, co jest na ekranie, ten całkowicie rozwinięty układ zmiany wideo może również dodać wiele dodatkowych przedmioty i zmiany na wierzchu. Pomimo wszystkich swoich elementów, produkt nigdy nie wydaje się przesadnie skomplikowany, ze względu na naturalny przebieg wydarzeń. Zakładając, że próbujesz zaprezentować określone oprogramowanie, możliwość śledzenia ruchów konsoli i kliknięć myszą jest również wyjątkowo wygodna.
Filmora to doskonałe oprogramowanie do nagrywania ekranu dla systemu MacOS, ponieważ ułatwia sprawnie wyglądające screencasty. Jeśli chodzi o opcje przechwytywania ekranu, możesz nagrać cały ekran, dzielnicę, wyraźne aspekty, aplikację lub okno. Wszystko, co chcesz nagrać, od gier po programy PowerPoint, Filmora może wykonać wszystko po kolei, z dźwiękiem lub bez, z kamerą internetową lub bez niej itp. To coś innego niż danie kamery internetowej, która pomoże Ci dodać indywidualny akcent do główny film. Jeśli chodzi o dźwięk, możesz go uzyskać z platformy MacBook Pro lub wzmacniacza i uzyskać dostęp do dodatkowych opcji zmiany, aby jeszcze bardziej udoskonalić dźwięk. Dodatkowo możesz sprawić, że wideo na ekranie będzie znacznie bardziej przydatne, łącząc wyjaśnienia, efekty kursora, zamknięte napisy, czynności, a nawet więcej. Miej pewność, że istnieje znacznie więcej elementów do zbadania.
Jak nagrywać wideo za pomocą Filmory
Filmora łączy szeroką gamę aparatów z prostym w obsłudze interfejsem i ma tę zaletę, że jest zarówno narzędziem do szybkiego łapania, jak i całkowicie podświetlonym przełożonym. Aby dowiedzieć się, jak nagrać ekran na Filmora Mac, wykonaj następujące czynności:
Krok 1:Pobierz Filmora na Maca
Aby rozpocząć korzystanie z Filmora na MacBooku, musisz odwiedzić oficjalną stronę internetową i pobrać najnowszą wersję Wondershare Filmora na MacOS. Po zakończeniu pobierania zainstaluj zestaw narzędzi na MacBooku, a następnie otwórz oprogramowanie. Teraz naciśnij przycisk New Project, a zobaczysz podstawowy interfejs okna tego produktu.
Krok 2:skonfiguruj ekran nagrywania MacBooka
W tym interfejsie rejestratora kliknij przycisk nagrywania i wybierz ekran nagrywania komputera. Tutaj możesz wybrać najlepsze ustawienia przechwytywania wideo dla swojego ekranu, który ma być nagrywany. Filmora daje Ci możliwość wygodnego włączenia mikrofonu, dźwięków systemowych, kamery internetowej i innych ustawień nagrywania ekranu.
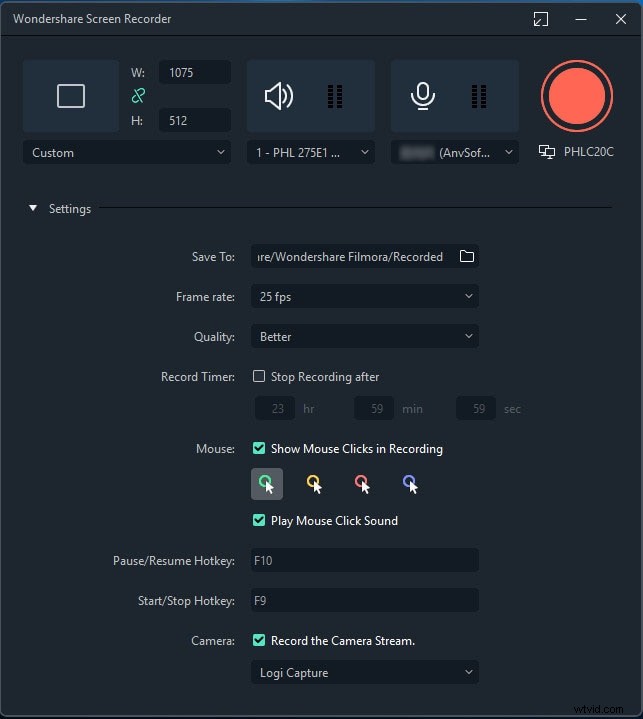
Krok 3:Rozpocznij nagrywanie
W końcu, kiedy będziesz gotowy, naciśnij przycisk Record, a nagrywanie rozpocznie się po 3 sekundach czasu na przygotowanie. Możesz później rozpocząć nagrywanie swojej aktywności na ekranie. Następnie zatrzymaj nagrywanie, naciskając przycisk zatrzymania, a to pozwoli Ci dodać wyjaśnienia, dodatkowe dokumenty multimedialne, zmiany, tytuły i nie tylko, które można następnie umieścić w nagraniu.
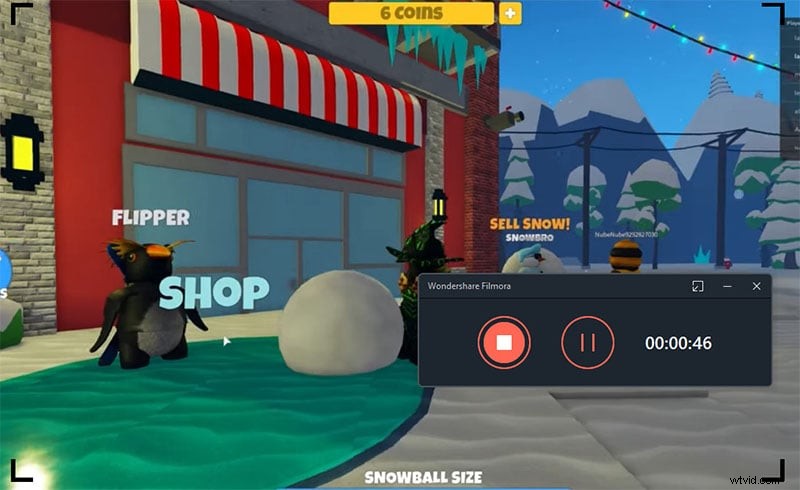
Krok 4:Edytuj i zapisz swoje nagrania
Po zakończeniu nagrywania naciśnij przycisk Zatrzymaj i przejdź przez funkcje Edytora wideo, aby jak najlepiej je wykorzystać. W Edytorze możesz używać tytułów, przejść, ustawień kursora, edycji audio i wielu innych. Następnie, aby udostępnić swoje dzieło bezpośrednio na YouTube lub innym znanym miejscu, kliknij przycisk Eksportuj i wybierz platformę, na której chcesz udostępnić nagranie wideo.
Wniosek
Rejestrator ekranu to instrument, który przechwytuje zawartość na ekranie komputera Mac i zapisuje ją w projekcie wideo lub zrzutu ekranu. Na szczęście Mac ma wbudowane urządzenie do nagrywania ekranu, które można rozpocząć dość szybko, ale brakuje mu kilku funkcji. Dlatego też, gdy Filmora jest metodą wspomagania centrum obserwatora, zbliżasz się do podświetlenia podczas nagrywania, inne niż wybór rysowania i włączania napisów były niezbędne. Dźwięk ze wzmacniacza (obraz) lub potencjalnie dźwięk ramowy może również zostać przechwycony w tym samym czasie z filmem.
