Dla wielu profesjonalistów przejście na całkowicie wirtualną konfigurację stało się dość kłopotliwe. Istnieją pewne narzędzia, które należy zainstalować na urządzeniu, aby każdy mógł dzielić się rozwojem projektu ze swoimi kolegami i zespołem. Jednym z narzędzi, które trzeba zainstalować, jest rejestrator ekranu z dźwiękiem. Jest to narzędzie, które pozwoli Ci uchwycić całą aktywność na pulpicie i jest szeroko używane przez twórców, którzy tworzą przewodniki i samouczki.
Mac to system operacyjny znany ze swojej wszechstronnej funkcjonalności, a wszystkie podstawowe narzędzia są oferowane jako preinstalowane z pakietem. Są to podstawowe narzędzia, które będą miały ograniczone funkcje. Jeśli jesteś ciężkim użytkownikiem i chcesz mieć zaawansowane funkcje w swoim narzędziu do nagrywania ekranu, zalecamy skorzystanie z płatnego. Na tym blogu omówimy kilka dostępnych dla Ciebie narzędzi, zarówno płatnych, jak i bezpłatnych. Zanurzmy się bez dalszych pożegnań.
Część 1. Darmowe sposoby nagrywania ekranu komputera Mac z dźwiękiemCzęść 2. Najlepsze rejestratory do nagrywania ekranu i dźwięku na komputerze MacCzęść 1. Darmowe sposoby nagrywania ekranu komputera Mac z dźwiękiem
Zanim przejdziesz do bardziej zaawansowanych narzędzi, lepiej przejrzeć kilka darmowych rejestratorów ekranu i dźwięku, których możesz użyć.
Użyj odtwarzacza QuickTime
Jeśli używasz komputera Mac, do oglądania multimediów musisz używać programu QuickTime Player. To narzędzie, które ma wiele funkcji, a nie tylko odtwarzacz. Jest preinstalowany na wszystkich komputerach Mac i nie musisz płacić żadnej kwoty, aby odblokować jego funkcje.
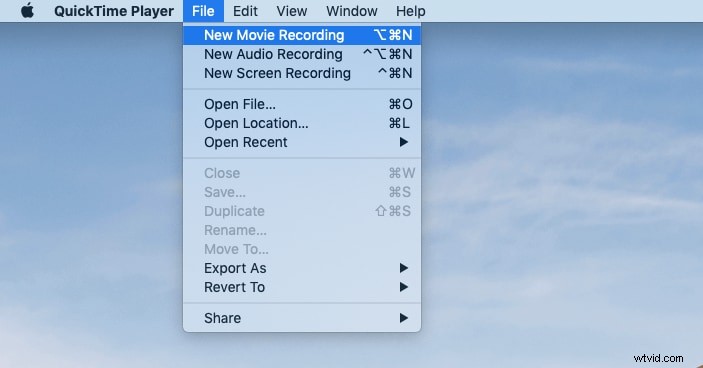
Użytkownicy będą mogli nagrywać ekran wraz z mikrofonem i dźwiękiem systemowym za pomocą tego narzędzia, a gdy będziesz na nim, powinieneś wiedzieć, że jest to tylko rejestrator, a nie edytor. Interfejs, który otrzymasz, jest bardzo intuicyjny i przyjazny dla użytkownika, a proces nagrywania jest niezwykle prosty i bezpośredni.
Jak nagrywać?
-
Uruchom wyszukiwanie i wprowadź QuickTime Player. Aby rozpocząć nagrywanie, naciśnij i przytrzymaj klawisz Ctrl, kliknij ikonę aplikacji.
-
Alternatywnie możesz otworzyć aplikację i kliknąć przycisk Plik, aby nagrać ekran na komputerze Mac z dźwiękiem. Kliknij przycisk Nowe nagrywanie ekranu.
-
Przywita Cię nowym kompaktowym pulpitem nawigacyjnym, który będzie oferować kilka elementów sterujących do nagrywania ekranu. Pośrodku znajdziesz przycisk Nagrywaj z kilkoma opcjami w menu rozwijanym, aby umożliwić kliknięcia myszą.
-
Tutaj możesz również włączyć rejestrowanie kliknięć myszą na przechwyconym ekranie. Pomoże wielu twórcom, którzy tworzą przewodniki i samouczki dla swoich odbiorców online.
-
Gdy wszystko jest ustawione, nadszedł czas, aby nacisnąć przycisk Nagraj, a otrzymasz narzędzie przeciągnij i upuść, aby dokonać wyboru ekranu. Jeśli chcesz nagrywać na pełnym ekranie, wystarczy kliknąć w dowolnym miejscu ekranu, aby rozpocząć nagrywanie.
-
Aby wybrać określony obszar, musisz przeciągnąć i upuścić z dowolnego rogu ekranu.
Użyj paska narzędzi zrzutu ekranu
Powyższe narzędzie ma tylko funkcję nagrywania ekranu, a pasek narzędzi zrzutu ekranu to ten, który ma wiele funkcji. Jest również preinstalowany na wszystkich komputerach Mac z systemem MacOS Mojave i nowszymi.
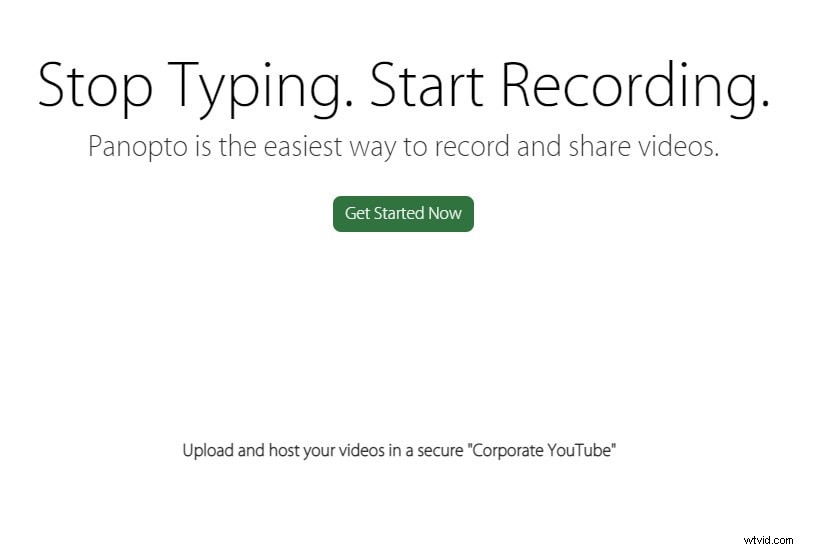
To narzędzie oferuje nagrywanie ekranu i migawkę z mnóstwem opcji. Będziesz mógł wybrać określone okno lub obszar, korzystając z różnych opcji wyboru. Ten pasek narzędzi umożliwia również nagrywanie ekranu Mac z wewnętrznym dźwiękiem. Przejdźmy przez poniższe kroki.
Jak nagrywać?
-
Uruchom zawartość, którą chcesz nagrać, a następnie naciśnij kombinację Cmd+Shift+5, aby uruchomić pasek narzędzi zrzutu ekranu.
-
Po lewej stronie będą dostępne opcje wykonania zrzutu ekranu zgodnie z własnymi preferencjami. Pierwsze narzędzie przechwyci cały ekran, następne posłuży do przechwycenia określonego okna, a ostatnie posłuży do dokonania niestandardowego wyboru.
-
Tuż obok użytkownicy otrzymają opcje nagrywania. Możesz wybrać nagrywanie na pełnym ekranie lub użyć myszy, aby wybrać określony obszar.
-
Aby uzyskać kilka zaawansowanych ustawień, musisz kliknąć przycisk Opcje, aby uzyskać dostęp do menu rozwijanego. Tutaj możesz również włączyć/wyłączyć wejście mikrofonowe.
-
Po ustawieniu wszystkich parametrów nagrywania ekranu Macbooka z dźwiękiem nadszedł czas, aby nacisnąć przycisk Nagraj. W opcjach możesz również skonfigurować lokalizację zapisywania.
Część 2. Najlepsze rejestratory do nagrywania ekranu i dźwięku na komputerze Mac
Narzędzia, które wymieniliśmy powyżej są całkowicie bezpłatne i mają bardzo ograniczoną funkcjonalność. Dla zaawansowanych użytkowników te preinstalowane aplikacje nie są zalecane. W tej sekcji omówimy dwie aplikacje wyposażone w szereg zaawansowanych dostosowań.
Wondershare Filmora
Jest wielu twórców, którzy walczą o znalezienie narzędzia do nagrywania ekranu wraz z edytorem. Po zapoznaniu się z tym przewodnikiem mamy nadzieję, że będziesz w stanie wykonać wszystkie poprawki i dostosowania, które chcesz dla swojego filmu.
Wondershare Filmora to zaawansowane narzędzie, które zawiera szereg funkcji, aby nadać Twoim treściom profesjonalny wygląd. Proces nagrywania i edycji jest dość prosty na ekranie nagrywania i dźwięku Maca i tutaj zapiszemy kroki.
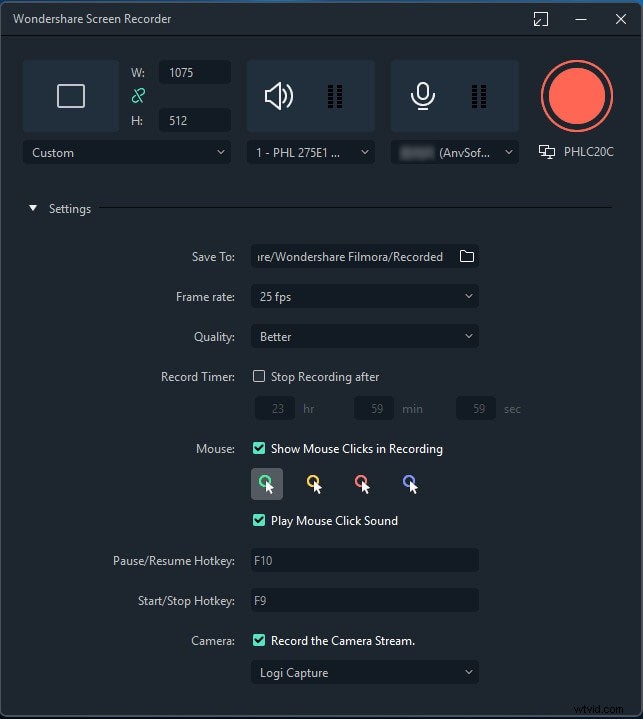
Jak nagrywać?
-
Uruchom aplikację, a pojawi się okno dialogowe z kilkoma opcjami. Aby rozpocząć nowe nagrywanie ekranu, kliknij Nowy projekt.
-
Teraz aplikacja zajmie całą powierzchnię ekranu z różnymi sekcjami. Tutaj znajdziesz pośrodku przycisk Nagraj. Ekran będzie wyglądał podobnie do tego.
-
Będziesz musiał utworzyć nowy projekt, klikając przycisk Plik na górnym pasku zadań. Po kliknięciu da ci kilka opcji w menu rozwijanym. Kliknij Record Media, a lista menu będzie rozszerzona. Kliknij Nagraj ekran komputera.
-
Pojawi się nowe okno dialogowe, w którym znajdziesz wszystkie opcje związane z nagrywaniem ekranu.
-
Z góry będziesz mógł wybrać obszar ekranu, który chcesz nagrać. Możesz wybrać opcję Pełny ekran lub wprowadzić niestandardową szerokość i wysokość, aby ustawić obszar nagrywania. Będziesz mieć również możliwość skorzystania z narzędzia przeciągnij i upuść, aby wybrać określoną sekcję.
-
Tuż obok znajdziesz przycisk mikrofonu i możesz go kliknąć, aby włączyć/wyłączyć. Zostanie sparowany z opcją włączenia/wyłączenia nagrywania dźwięku systemowego.
-
Aby uzyskać dostęp do większej liczby ustawień, możesz kliknąć ikonę koła zębatego. Na przykład będziesz mieć możliwość nagrywania kliknięć myszą w przechwyconym nagraniu ekranu.
-
Po zakończeniu naciśnij przycisk Record, a otrzymasz 5-sekundowy czas buforowania i rozpocznie się nagrywanie. Aby zatrzymać rejestrator ekranu Mac z wewnętrznym dźwiękiem, musisz nacisnąć przycisk Stop na pasku zadań.
-
Zostanie on automatycznie zapisany w folderze Filmora, a także będziesz mógł dodać plik do panelu multimedialnego edytora w celu dowolnego przetwarzania końcowego.
Rejestrator ekranu VLC
Wśród wielu dostępnych na rynku narzędzi do nagrywania ekranu, VLC Recorder zajmuje bardzo wysoką pozycję, jeśli chodzi o darmowe narzędzia. Jest to platforma typu open source z mnóstwem funkcji, które przyciągną różnych zaawansowanych użytkowników.
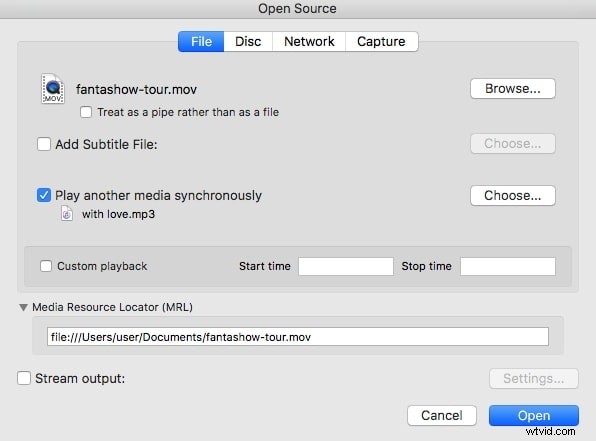
Interfejs, który tu otrzymasz, jest bardzo intuicyjny i nie napotkasz żadnych problemów podczas konfigurowania, a nawet nagrywania ekranu. Istnieje również wiele zaawansowanych opcji w zakresie dostosowywania preferowanych ustawień. Przejdźmy przez ten proces w następnej sekcji.
Jak nagrywać?
-
Uruchom aplikację i przejdź do przycisku Plik na pasku zadań. Kliknij go i przejdź do opcji Otwórz urządzenie przechwytujące.
-
Pojawi się nowe okno dialogowe z wszystkimi opcjami łatwego nagrywania ekranu Mac z wewnętrznym dźwiękiem. Karta Przechwytywanie pozwoli Ci dodać materiał z kamery internetowej wraz z wejściem mikrofonowym jako ustawienia podstawowe.
-
Omawiamy tutaj proces nagrywania ekranu, dlatego musisz zmienić urządzenia wejściowe na ekran.
-
Teraz wybierz rozdzielczość ekranu wraz z klatkami na sekundę. Domyślnie FPS zostanie ustawiony na 5, jednak w przypadku nagrywania ekranu zalecamy ustawienie go na 30. Jeśli VLC nie jest w stanie go prawidłowo obsłużyć, możesz również ustawić go na 15.
-
Upewnij się, że pole wyboru Przechwyć dźwięk jest zaznaczone, a wbudowany mikrofon lub zewnętrzny mikrofon jest zaznaczony. Kliknij przycisk Ustawienia, aby uzyskać bardziej zaawansowane opcje.
-
Po skonfigurowaniu wszystkiego czas wrócić do poprzedniego okna dialogowego i nacisnąć Otwórz. Rozpocznie się nagrywanie.
-
Aby zatrzymać nagrywanie, wystarczy nacisnąć przycisk Stop w lewym dolnym rogu.
Wniosek
Metody, które tutaj omówiliśmy, są dość proste i otrzymasz kilka bardzo zaawansowanych funkcji do zadań nagrywania ekranu. Obserwujemy wzrost popytu na te aplikacje i stały się one niezbędnym narzędziem dla tych, którzy pracują zdalnie. Narzędzia, które tutaj omówiliśmy, są w stanie odpowiedzieć na pytanie, jak nagrywać ekran Maca z wewnętrznym wejściem audio i mikrofonem bez żadnych kłopotów. Darmowe, preinstalowane narzędzia mają ograniczone funkcje, ale nagrana zawartość jest wysokiej jakości.
