Windows 8 ma domyślne metody zajmowania całego ekranu lub jego części. Jednak reguły kombinacji prowadzą do sprawdzania przewodników za każdym razem, gdy chcesz wykonać zrzut ekranu żądanego obszaru ekranu urządzenia. Zwłaszcza, gdy często robisz migawki, więc czy chcesz użyć niestandardowego hokeya od F1 do F12?
Jeśli tak, potrzebne jest przydatne narzędzie do zrzutów ekranu. EaseUS RecExperts oferuje wydajny i oszczędzający czas sposób na zrobienie pożądanego obszaru migawki w systemie Windows 11/8.1/8/7. Tutaj wiesz, jak wykonać zrzut ekranu w systemie Windows 8.
Najpierw pobierz to oprogramowanie i otwórz je. Zmień skrót zrzutów ekranu z F1 na F12 w....>> Więcej szczegółów
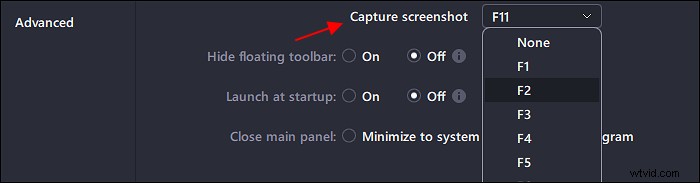
Jak zrobić zrzut ekranu w systemie Windows 8 za pomocą EaseUS RecExperts
Czasami narzędzie do wycinania w systemie Windows nie działa lub nie chcesz sprawdzać reguł kombinacji za każdym razem, gdy go używasz. Dlatego potrzebujesz uniwersalnego narzędzia do przechwytywania ekranu i zrzutów ekranu, EaseUS RecExperts. Jak wspomniano powyżej, możesz dostosować skrót klawiszowy dla tej operacji. Jeśli podoba Ci się F1, uczyń go skrótem do zrzutu ekranu. Jednocześnie możesz zobaczyć długość i szerokość migawki.
Co więcej, możesz go używać do nagrywania ekranu, dźwięku, kamery internetowej i rozgrywki.
Główne cechy:
- Zrób częściowy zrzut ekranu w systemie Windows 11/8.1/8/7
- Nagrywaj ekran i dźwięk jednocześnie lub osobno
- Zmień format wyjściowy filmów, takich jak MP4, MOV, AVI itp.
- Dedykowany rejestrator wideo i najlepszy rejestrator GIF
Zapraszam do wypróbowania! W wersji próbnej nie musisz rejestrować konta.
Jak robić zrzuty ekranu na PC Windows 8:
Krok 1. Otwórz ten rejestrator ekranu. Aby zrobić zdjęcie ekranu, wybierz „Region” w głównym interfejsie.
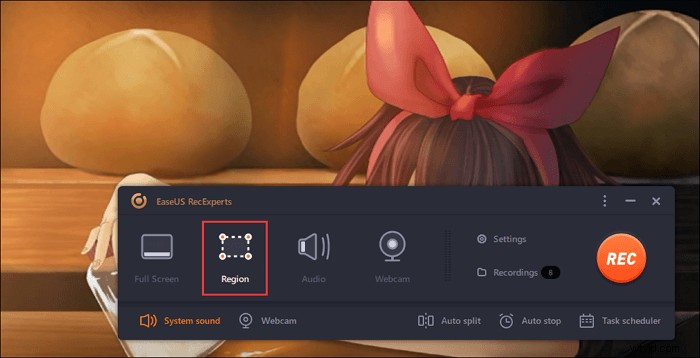
Krok 2. Możesz także dostosować skrót do robienia zrzutu ekranu. Kliknij „Ustawienia”, aby wybrać „Zaawansowane”. Następnie zmień skrót klawiszowy „Zrób zrzut ekranu”.
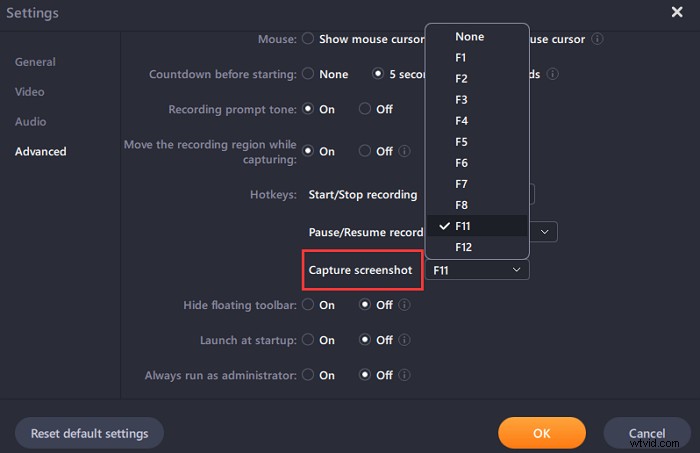
Krok 3. Teraz przeciągnij myszą, aby wybrać żądany obszar ekranu. Następnie zwolnij mysz i naciśnij klawisz skrótu.
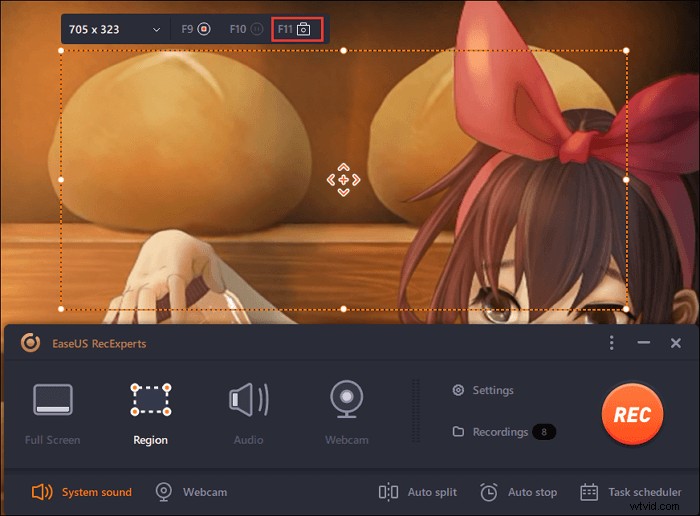
Krok 4. Po naciśnięciu klawisza skrótu obraz jest automatycznie zapisywany w jego „Nagraniach” i można go wyświetlić.
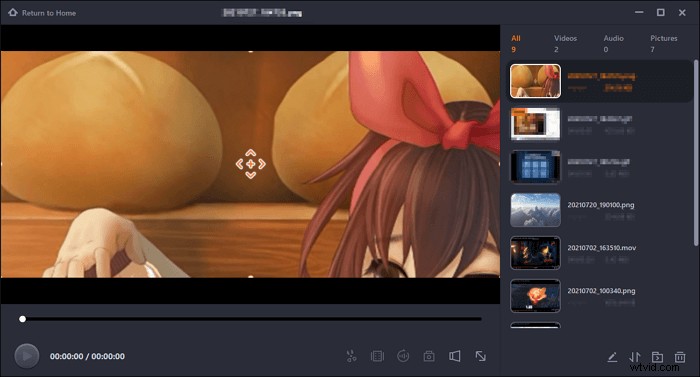
Jak wykonać zrzut ekranu w systemie Windows 8 za pomocą OBS Studio
Aby zrobić zrzut ekranu bez użycia narzędzia do wycinania, możesz wypróbować OBS Studio, rejestrator ekranu typu open source. Wielu użytkowników ma to do przechwytywania strumieniowego wideo i audio. Ale oferuje również możliwość zrobienia migawki w systemie Windows 8 za pomocą niestandardowego klawisza skrótu. Jeśli już zainstalowałeś to oprogramowanie na swoim komputerze, postępuj zgodnie z poniższym przewodnikiem.
Gdzie są zapisywane zrzuty ekranu? Możesz zmienić ścieżkę, jak chcesz, w Ustawieniach w OBS Studio.
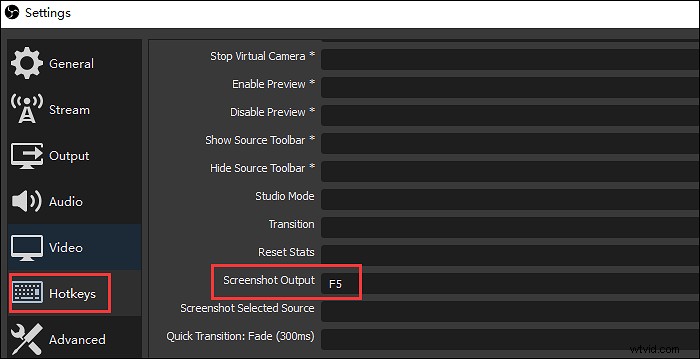
Poradnik dotyczący robienia zrzutów ekranu w systemie Windows 8 przy użyciu OBS Studio:
Krok 1. Pobierz i zainstaluj to oprogramowanie w systemie Windows 8. Wykonaj to i kliknij „Ustawienia” w dolnej stacji dokującej. Wybierz „Skróty klawiszowe” i znajdź „Wyjście zrzutu ekranu”. Następnie dostosuj ustawienie, które lubisz.
Krok 2. Zamknij okno i wróć do głównego interfejsu. Kliknij „Rozpocznij nagrywanie”, a następnie naciśnij niestandardowy klawisz skrótu, który ustawiłeś, aby zrobić zrzut ekranu w systemie Windows 8. Jeśli chcesz zrobić częściowy ekran, przeciągnij myszą obszar z powyższego okna. Następnie ponownie naciśnij i przytrzymaj klawisz skrótu, aby go zapisać.
Krok 3. Aby znaleźć zapisane obrazy w systemie Windows 8, przejdź do lokalizacji ustawionej dla migawek.
Jak zrobić zrzut ekranu przy użyciu domyślnych narzędzi systemu Windows?
Istnieje wiele sytuacji, w których musisz zrobić zrzut ekranu, taki jak strona internetowa, poradnik i szczegółowe instrukcje. Podczas korzystania z systemu Windows 8 możesz użyć narzędzia do wycinania, aby wziąć niestandardowy obszar ekranu lub po prostu nacisnąć i przytrzymać klawiaturę, aby poradzić sobie z całym ekranem. Poniżej więcej szczegółów.
Zrób część ekranu za pomocą narzędzia do wycinania
Ta metoda jest odpowiednia, gdy chcesz zająć się określonym obszarem ekranu. Narzędzie do wycinania, jak sama nazwa wskazuje, możesz zastosować szybką i szybką metodę wykonania migawki na komputerze.
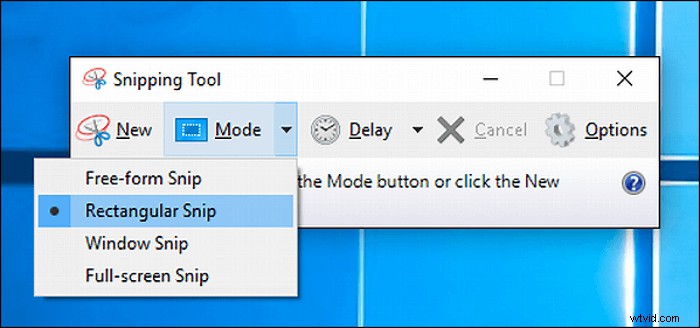
Kroki, jak użyć go do zrobienia niestandardowego obszaru ekranu:
Krok 1. Wykonaj Windows 8. Naciśnij klawisz z logo Windows + Q, aby wyświetlić wszystkie aplikacje. Znajdź narzędzie do wycinania.
Krok 2. Możesz wybierać spośród Rectangular Snip, Window Snip i Full-screen Snip, aby poradzić sobie ze zrzutami ekranu.
Krok 3. Możesz także edytować migawki tuż przed ich zapisaniem.
Zrób cały ekran z regułami kombinacji na klawiaturze
Bez wątpienia najbardziej wszechstronną metodą przechwytywania nieruchomego obrazu z ekranu komputera jest użycie reguł combo systemu Windows. W przypadku komputera stacjonarnego z klawiaturą wystarczy nacisnąć Klawisz logo Windows i PrtScn jest OK.
Gdzie są zapisywane zrzuty ekranu w systemie Windows 8? Można go znaleźć w folderze w Zrzuty ekranu> Obrazy.
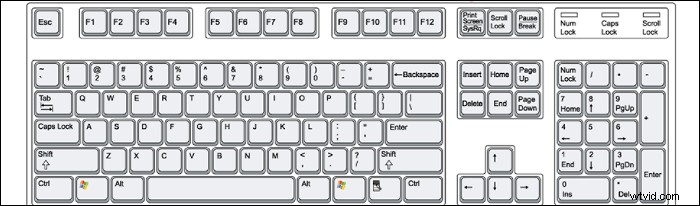
Wniosek
Jeśli chodzi o „jak zrobić zrzut ekranu w systemie Windows 8?”, najlepsze rozwiązanie możesz znaleźć w tym poście. Bez względu na to, czy używasz oprogramowania innej firmy, czy domyślnej metody systemu Windows, zrobienie zdjęcia jest bardzo łatwe.
Jeśli chcesz używać niestandardowego klawisza skrótu, zalecane są EaseUS RecExperts i OBS Studio. Aby wybrać narzędzie z prostszym interfejsem, wypróbuj EaseUS RecExperts! Bez rejestracji zacznij robić zrzuty ekranu w systemie Windows 8!
