"Szukałem sposobu na automatyczne zatrzymanie nagrywania ekranu na moim komputerze. Nie miałem z tym szczęścia. Czy ktoś może mi pomóc to rozgryźć, abym mógł łatwo rozpocząć/zatrzymać automatyczne nagrywanie ekranu z mojego komputera?"
Być może potrzebujesz nagrać swój ekran do tworzenia filmów na YouTube lub nagrać ważne spotkanie lub rozgrywkę, aby opublikować je w mediach społecznościowych; nagrywanie ekranu pomaga wielu ludziom zarówno osobiście, jak i zawodowo. Dlatego automatyczne zatrzymywanie nagrywania jest również ważnym terminem w tej kwestii.
Wiele osób chce dowiedzieć się, jak automatycznie zatrzymywać ekran lub nagrywanie dźwięku na swoim komputerze. Jeśli czytasz ten artykuł, to trafiłeś we właściwe miejsce. Omówimy szczegółowe wskazówki dotyczące automatycznego zatrzymywania nagrywania ekranu o określonej godzinie, czasie trwania lub rozmiarze pliku. Więc nie panikuj i śledź ten artykuł dla własnego dobra.
Zatrzymaj nagrywanie automatycznie za pomocą EaseUS RecExperts na Win/Mac
Najlepszym sposobem na nagrywanie ekranu z wyraźną rozdzielczością HD i dźwiękiem jest EaseUS RecExperts. To niesamowity i potężny rejestrator ekranu z intuicyjnymi i prostymi funkcjami. Chociaż może być obsługiwany przez każdego początkującego lub eksperta, ma niesamowite i zaawansowane funkcje nagrywania ekranu, które są rzadkością.
Prosty interfejs użytkownika umożliwia nagrywanie dźwięków ekranu, systemu lub mikrofonu oraz automatyczne uruchamianie, wstrzymywanie lub zatrzymywanie nagrywania w dowolnym momencie. Wszystkie te niesamowite funkcje są połączone w RecExperts i każdy może cieszyć się jego pełnym potencjałem.
EaseUS RecExperts
- Nagrywaj również dźwięki systemowe i dźwięk z zewnętrznego mikrofonu
- Bezpłatne oprogramowanie do nagrywania wideo do przechwytywania strumieniowych transmisji wideo na żywo
- Przechwytywanie całego ekranu, nagrywanie części ekranu i kamery internetowej
- Edytuj nagrane wideo i dźwięk w interfejsie programu
- Eksportuj nagrania w różnych formatach
Krok po kroku samouczek automatycznego zatrzymywania nagrywania ekranu za pomocą EaseUS RecExperts.
Dla lepszego zrozumienia podzieliliśmy kroki na 2 części. Musisz wykonać poniższe kroki, aby zrozumieć, jak łatwo jest automatycznie zatrzymać nagrywanie ekranu/dźwięku:
#1. Zatrzymaj nagrywanie automatycznie po pewnym czasie
Krok 1. Pobierz i uruchom RecExperts dla Windows
Pobierz, zainstaluj i uruchom program na swoim komputerze. Kliknij opcję „Automatyczne zatrzymanie”.

Krok 2. Skonfiguruj czas trwania/rozmiar pliku do automatycznego zatrzymania nagrywania
Następnie musisz ustawić ustawienia automatycznego zatrzymywania nagrywania. Po prostu wybierz wszystkie ustawienia i obszary nagrywania zgodnie z własnym wyborem. Następnie ustaw czas nagrywania w opcji, która mówi „Po osiągnięciu czasu nagrywania (minuty)”. Następnie kliknij „OK”.
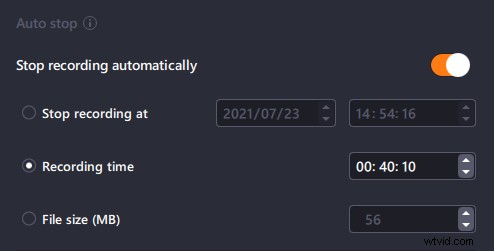
(Opcjonalnie) Jeśli chcesz zatrzymać nagrywanie zgodnie z rozmiarem pliku, sprawdź następujące ustawienia. Po prostu wybierz wszystkie ustawienia i obszar nagrywania zgodnie z własnym wyborem. Następnie ustaw rozmiar pliku nagrania w opcji, która mówi „Po osiągnięciu czasu nagrywania (minuty)”. Następnie kliknij „OK”, aby kontynuować.
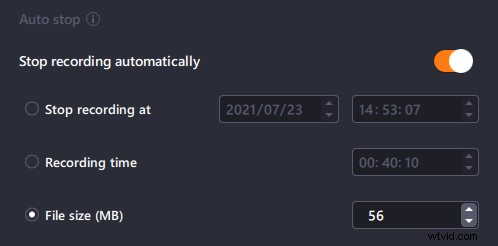
Krok 3. Sprawdź zaplanowane nagrania ekranu
Po zakończeniu program automatycznie zatrzyma nagrywanie i zapisze nagrany plik wideo z ekranu. Kliknij opcję „Nagrania” oprogramowania, aby uzyskać dostęp do nagranych plików.

#2. Rozpocznij lub zatrzymaj nagrywanie w określonym czasie
Krok 1. Utwórz zadanie nagrywania w określonym czasie
Pobierz i uruchom oprogramowanie na swoim komputerze. Następnie kliknij „Harmonogram zadań” w prawym dolnym rogu głównego interfejsu.

Następnie wybierz „Nowe zadanie” możliwość dodania nowego harmonogramu do programu.
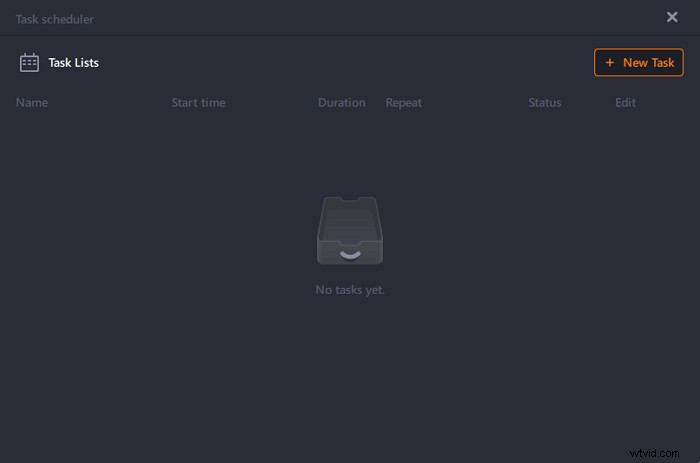
Krok 2. Skonfiguruj zaplanowane zadanie nagrywania
Na następnym ekranie musisz ustawić nazwę zadania i zdefiniować sposób nagrywania ekranu.
- Na karcie „Czas zadania” określ czas rozpoczęcia i wybierz czas zakończenia .
- Na karcie „Ustawienia nagrywania” wybierz obszar nagrywania , wybierz wejście audio i określ inne opcje. Następnie naciśnij „OK”.
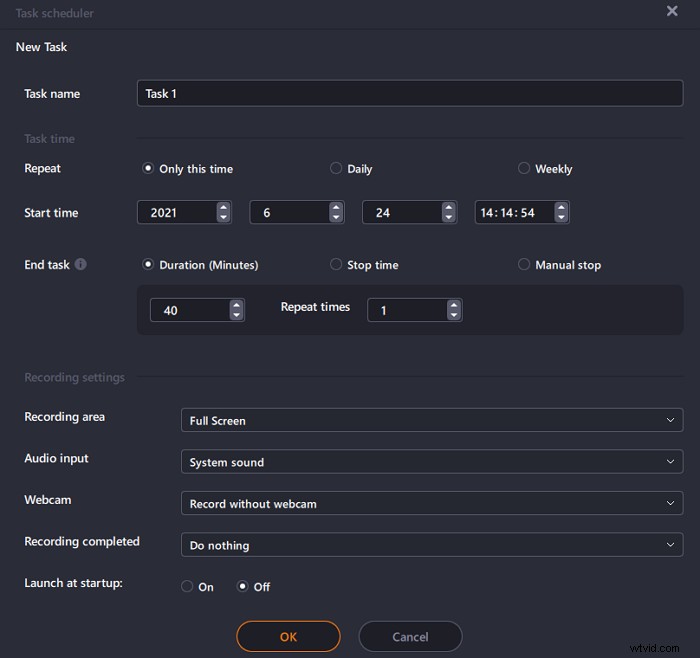
Krok 3. Edytuj lub usuń zaplanowane nagranie
Jeśli zmienisz zdanie i chcesz edytować zaplanowany czas nagrywania lub inne opcje, lub chcesz całkowicie usunąć harmonogram, możesz to zrobić w łatwy sposób. Wróć do ekranu „Harmonogram zadań” i kliknij opcję „Edytuj” lub ikonę „Usuń”.
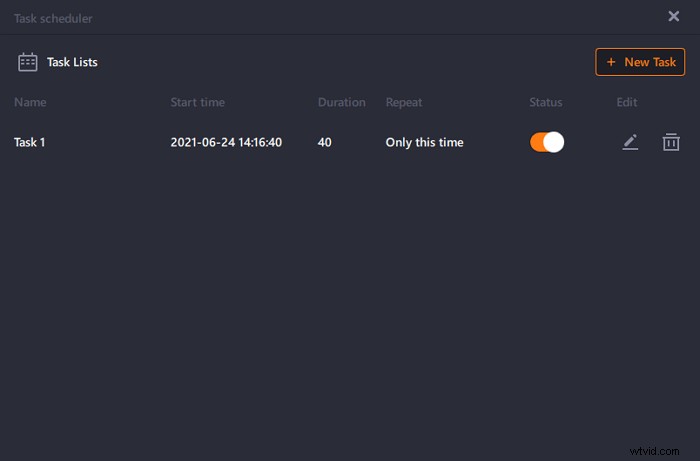
Krok 4. Wyświetl zaplanowane nagrania ekranu
Po upływie zaplanowanego czasu oprogramowanie przechwyci i zapisze plik wideo z nagraniem ekranu. Możesz uzyskać dostęp do tego pliku, klikając opcję „Nagrania” na głównym interfejsie oprogramowania. Tutaj są zapisywane wszystkie nagrania dokonane za pomocą tego narzędzia.

Automatyczne zatrzymanie nagrywania w OBS Studio
Dla użytkowników komputerów Mac OBS Studio jest dobrym pomocnikiem do automatycznego zatrzymywania nagrywania. Aby usunąć różnicę, możesz ustawić godzinę zatrzymania nagrywania, ale musisz rozpocząć nagrywanie samodzielnie. Opcja nagrywania harmonogramu nie jest dostępna dla OBS na Macu. Oto jak to zrobić:
Krok 1. Najpierw uruchom oprogramowanie z folderu „Aplikacje” na komputerze Mac. Po przejściu na stronę główną oprogramowania przejdź do opcji „Narzędzia” z paska menu i wybierz „Zegar wyjściowy”. Otrzymasz interfejs taki jak poniżej, który pozwoli Ci ustawić czas zatrzymania nagrywania.
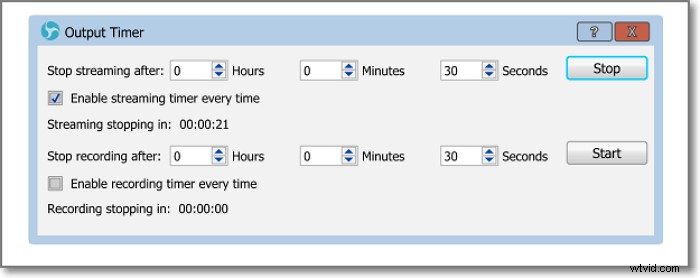
Krok 2. Teraz kliknij ikonę „+” w zakładce „Źródła”. Następnie wybierz z listy opcję „Wyświetl przechwytywanie”.
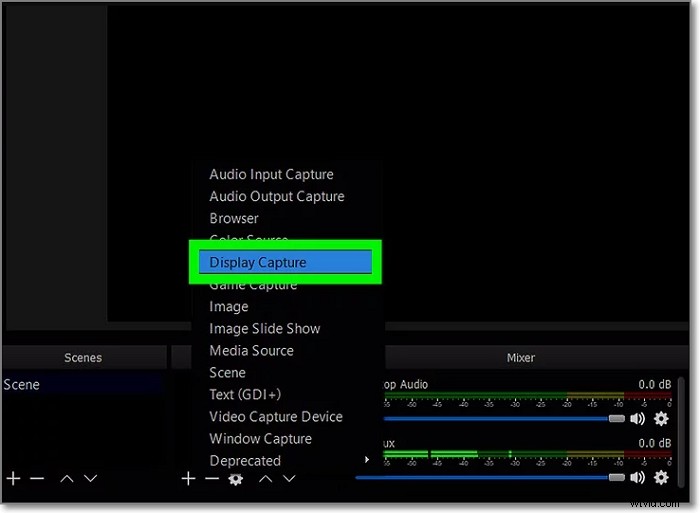
Krok 3. Następnie musisz wybrać „Utwórz nowy”, a następnie kliknąć „OK” w oknie „Utwórz/wybierz źródło”.
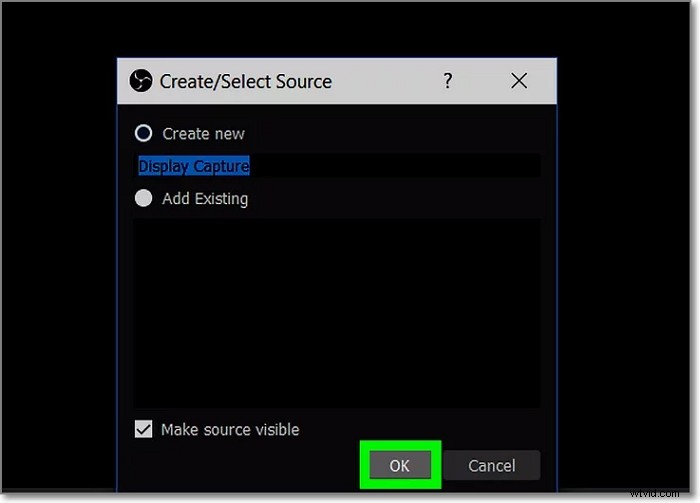
Krok 4. Następnie możesz wybrać wyświetlacz, który chcesz nagrać. Jeśli używasz tylko jednej karty graficznej lub monitora, nie musisz wprowadzać żadnych zmian. Jeśli chcesz nagrać inny ekran, możesz go wybrać z menu rozwijanego „Wyświetlacz”. Następnie kliknij „OK”, aby kontynuować.
Krok 5. Teraz musisz wyregulować głośność za pomocą dwóch suwaków w zakładce „Mikser”.
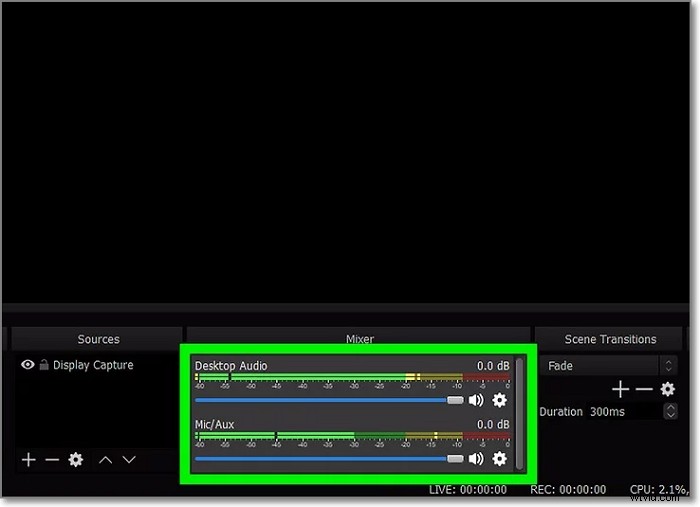
Krok 6. Po skonfigurowaniu wszystkiego kliknij przycisk „Rozpocznij nagrywanie” w zakładce „Sterowanie” OBS.
Krok 7. Wreszcie, gdy czas nagrywania się skończy, OBS automatycznie zatrzyma nagrywanie, ponieważ już zaplanowałeś czas jego zatrzymania. Możesz też zatrzymać to ręcznie za pomocą przycisku „Zatrzymaj nagrywanie”.
Wniosek
Ten artykuł jasno określa wytyczne krok po kroku dotyczące automatycznego zatrzymywania nagrywania w EaseUS RecExperts. Korzystanie z funkcji „Zaplanowane nagrywanie czasu” lub „Automatyczne zatrzymanie” tego niesamowitego narzędzia nie jest zbyt trudne. Te funkcje sprawiają, że to oprogramowanie różni się od innych rejestratorów ekranu dostępnych na rynku.
Ciekawym i niesamowitym faktem jest to, że ten program jest teraz dostępny również dla komputerów Mac. Więc bez zastanawiania się, postępuj zgodnie z wytycznymi z tego artykułu, aby nauczyć się ekranu automatycznego zatrzymania lub nagrywania dźwięku na komputerze z systemem Windows/Mac.
