Większość rejestratorów ekranu nie obsługuje ciągłego nagrywania określonego okna aplikacji. Jeśli jest inne okno zasłaniające okno, które chcesz nagrać, wszystko będzie pomieszane, ponieważ nagrasz niewłaściwą zawartość i trudno jest upewnić się, że skupienie jest zawsze na aplikacji, którą chcesz nagrać.
Jeśli chcesz nagrać konkretne okno, możesz uzyskać pomoc w tym poście. Tutaj pokażemy, jak nagrać konkretną aplikację okno na Windows i Mac łatwo.
Jak nagrać aplikację w systemie Windows 10/8.1/8/7
Aby przechwycić okno aplikacji na komputerze w systemie Windows 10/8.1/8/7, nie możesz przegapić EaseUS RecExperts dla systemu Windows. Jest to narzędzie do nagrywania ekranu, które może nagrywać filmy pełnoekranowe, określoną część ekranu, kamerę internetową i dźwięk.
Aby przechwycić aplikację, należy skorzystać z funkcji nagrywania części ekranu. Przede wszystkim musisz wybrać okno aplikacji, które chcesz nagrywać, jako region nagrywania i dostosować inne ustawienia dla swojego nagrania. Jest jedna rzecz, na którą powinieneś zwrócić uwagę:nie nakładaj innego okna na okno, które chcesz nagrać. W przeciwnym razie to, co chcesz uchwycić, może zostać zakryte przez coś innego.
Kluczowe cechy:
- Dostosuj liczbę klatek na sekundę zgodnie z wydajnością sprzętu
- Zrób zrzut ekranu podczas nagrywania filmu
- Obsługa ustawiania zadania nagrywania i automatycznego nagrywania wideo/audio
- Nagraj spotkanie Webex lub spotkanie Zoom
- Nagraj wbudowaną lub zewnętrzną kamerę internetową
Teraz kliknij poniższy przycisk, aby wypróbować za darmo!
Kroki rejestrowania określonego okna aplikacji za pomocą EaseUS RecExperts:
Pierwszą rzeczą, którą powinieneś zrobić, to otworzyć aplikację, którą chcesz nagrać. Upewnij się, że ma dokładnie taki rozmiar, jakiego potrzebujesz i jest odpowiednio umieszczony na ekranie.
Krok 1. Uruchom to oprogramowanie na swoim komputerze, a następnie kliknij „Region”, aby wybrać obszar nagrywania.

Krok 2. Wybierz ikonę głośnika w lewym dolnym rogu, aby wybrać źródła dźwięku.

Krok 3. Otwórz aplikację, wróć do RecExperts, a następnie kliknij „Region”, aby wybrać okno nagrywania. Po wybraniu naciśnij przycisk „REC”, aby rozpocząć nagrywanie.

Krok 4. Kiedy zamierzasz zakończyć nagrywanie, kliknij przycisk stop. Nagrany plik pojawi się na karcie Nagrywanie, gdzie możesz przyciąć, zmienić nazwę lub wyodrębnić dźwięk z nagranego wideo.

Jak nagrywać ekran na komputerze Mac
Jeśli chodzi o nagrywanie niestandardowego obszaru ekranu na komputerze Mac, użyj EaseUS RecExperts dla komputerów Mac, aby ukończyć zadanie. Ten zrzut ekranu Maca może pomóc w zrobieniu zrzutu ekranu, dźwięku, rozgrywki i kamery internetowej. Ponadto można zastosować różne ustawienia, takie jak wybór formatu wyjściowego itp.
Kluczowe cechy:
- Nagrywaj ekran wideo i audio jednym kliknięciem
- Przechwytuj swoje filmy na pełnym ekranie lub w dowolnym rozmiarze
- Nagraj ekran i wyeksportuj go jako GIF
- Zrób zrzut ekranu
Możesz uzyskać ten potężny rejestrator ekranu Mac, klikając poniższy przycisk.
Jak bez wysiłku przechwytywać ekran na komputerze Mac:
Krok 1. Uruchom to oprogramowanie na swoim komputerze, a następnie kliknij „Region”, aby wybrać obszar nagrywania.

Krok 2. Wybierz ikonę głośnika w lewym dolnym rogu, aby wybrać źródła dźwięku.

Krok 3. Otwórz aplikację, wróć do RecExperts, a następnie kliknij „Region”, aby wybrać okno nagrywania. Po wybraniu naciśnij przycisk „REC”, aby rozpocząć nagrywanie.

Krok 4. Kiedy zamierzasz zakończyć nagrywanie, kliknij przycisk stop. Nagrany plik pojawi się na karcie Nagrywanie, gdzie możesz przyciąć, zmienić nazwę lub wyodrębnić dźwięk z nagranego wideo.

Jak nagrać konkretną aplikację za pomocą OBS Studio w systemach Windows i Mac
OBS to rejestrator ekranu o otwartym kodzie źródłowym, który wyróżnia się, jeśli chodzi o nagrywanie ekranu i przesyłanie strumieniowe.
Najważniejszą zaletą korzystania z oprogramowania jest możliwość nagrywania z wielu źródeł. Możesz łączyć nagrania, takie jak kamera internetowa, tekst, dźwięk i tak dalej. Możesz także stworzyć scenę, która ma wiele źródeł, a następnie używać jej codziennie. Jeśli masz wiele źródeł, tj. w których skonfigurowałeś nagrywanie dwóch różnych aplikacji, możesz szybko przełączać się między nimi podczas nagrywania.
Kluczowe cechy:
- Przechwytywanie dźwięku i wideo w czasie rzeczywistym wraz z przesyłaniem strumieniowym
- Obsługa nagrywania wielu ekranów
- Wyczerpujące ustawienia konfiguracji przesyłania strumieniowego i nagrywania
Kroki rejestrowania określonych okien aplikacji za pomocą OBS Studio:
Krok 1. Otwórz OBNS Studio, a następnie kliknij ikonę plusa w sekcji Źródła. Wybierz Przechwytywanie okna, a pojawi się okno, w którym możesz utworzyć nowy lub dodać istniejący.
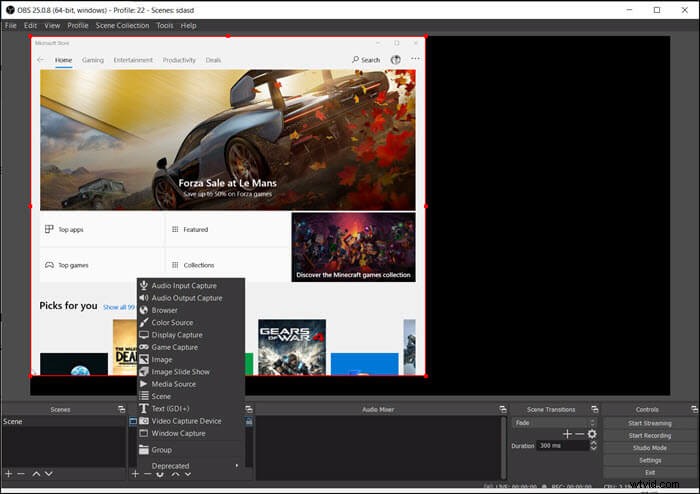
Krok 2. Wybierz „Utwórz nowy”, a otworzy się kolejne okno, w którym możesz uzyskać podgląd wszystkich otwartych okien i wyświetlić ich podgląd. Po zakończeniu kliknij przycisk OK, aby uzupełnić źródło.
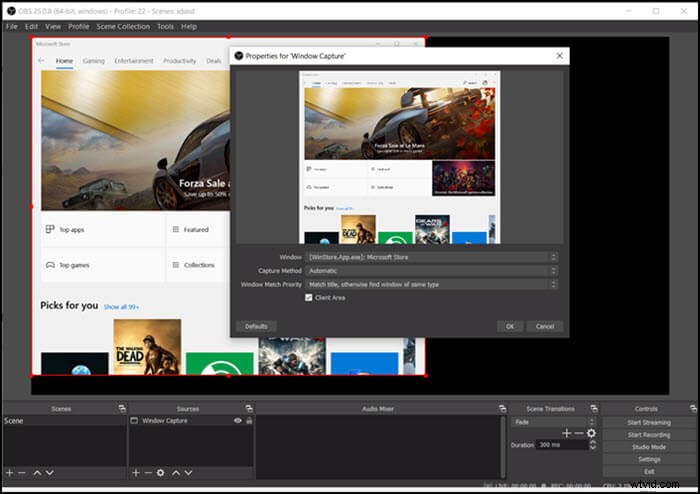
Krok 3. Zrób to, kliknij Rozpocznij nagrywanie i wyjaśnij, co planujesz. Po zakończeniu kliknij przycisk Zatrzymaj nagrywanie. Film zostanie zapisany w domyślnej lokalizacji.
To powiedziawszy, istnieje kilka wad związanych z OBS i wynika to głównie z tego, że nauczenie się oprogramowania dla początkujących zajmuje trochę czasu.
Wniosek
Na tej stronie oferujemy szczegółowe samouczki do nagrywania określonego okna na komputerach z systemem Windows i Mac, a Ty możesz wybrać żądany, aby ukończyć pracę.
Wśród tych programów gorąco polecamy EaseUS RecExperts. Może dobrze działać na komputerze z systemem Windows i Mac, a co najważniejsze, możesz się go nauczyć w kilka sekund, nawet jeśli jesteś początkującym, ze względu na prosty i przejrzysty interfejs użytkownika.
