Historie na Instagramie ułatwiają dzielenie się życiem z przyjaciółmi i rodziną. Czy napotkałeś pewne problemy podczas korzystania z tej platformy mediów społecznościowych? Na przykład nie wszyscy wiedzą, czy Instagram powiadomi użytkownika, gdy ktoś przechwytuje jego post. Niezbędne jest też korzystanie ze skutecznej metody rejestrowania historii na tej platformie. Ten post pomoże Ci w tej kwestii i oferuje wskazówki, jak nagrać historię na Instagramie.
Jeśli szukasz również sposobów na nagrywanie ekranu w TikTok, kliknij poniższy samouczek.
Powiązany artykuł:>> Jak nagrać ekran w TikTok na Windows/Mac/Android/iPhone
Czy Instagram powiadamia, gdy ekran nagrywa historię
Czy możesz nagrać na ekranie historie na Instagramie? Możesz czuć się niezręcznie, gdy ktoś zorientuje się, że przechwytujesz ekran jego wpisu na platformach społecznościowych. Aby tego uniknąć, musisz upewnić się, że ta platforma o tym powiadomi.
Z badań wynika, że najnowsza wersja tej platformy nie wyślij powiadomienie do dowolnej osoby, jeśli jej post jest na zewnętrznym nagraniu. Niezależnie od tego, czy zrobisz zrzut ekranu, czy nagrasz film do postów na Instagramie, nie zostanie to powiadomione. Jeśli jesteś użytkownikiem Instagrama, nie martw się o problemy podczas nagrywania postów innych osób.
Jak nagrać ekranowy post na Instagramie w systemie Windows
Czy wiesz, że Instagram ma wersję internetową, która umożliwia publikowanie historii bezpośrednio z przeglądarek komputerowych? Jeśli chcesz przechwycić ekran do historii na Instagramie na komputerze, użyj tej wersji internetowej. Tymczasem potrzebujesz również najlepszego darmowego rejestratora ekranu, takiego jak EaseUS RecExperts, który pomaga przechwytywać ekrany w systemie Windows. Możesz wybrać przechwytywanie obrazu pełnoekranowego lub regionalnego.
Podczas przechwytywania możesz również dodać dźwięki systemowe lub głos z mikrofonu, co jest przydatne podczas nagrywania na platformach społecznościowych. Ma też funkcję harmonogramu zadań, która umożliwia automatyczne rozpoczęcie i zakończenie misji.
Więcej funkcji funkcjonalnych w EaseUS RecExperts:
- Nagrywaj filmy z YouTube, jak chcesz
- Przechwytywanie kamery internetowej i dźwięku
- Nagraj część ekranu, aby spełnić Twoje specjalne wymagania
- Zezwalaj na zapisywanie wideo w różnych formatach, takich jak MOV, MP4 itp.
- Ustaw czas odliczania przed rozpoczęciem misji
Teraz pobierz to narzędzie za darmo. Następnie możesz wyświetlić szczegółowe kroki.
Krok 1. Skonfiguruj opcje nagrywania ekranu
Otwórz EaseUS RecExperts na swoim komputerze i kliknij „Pełny ekran” lub „Region”, aby wybrać obszar na ekranie, który chcesz przechwycić. Następnie wybierz źródło dźwięku, klikając ikonę Dźwięk w lewym dolnym rogu panelu. W razie potrzeby kliknij ikonę „Kamera internetowa” u dołu, aby dodać nakładkę z nagrania z kamery internetowej do screencastu.
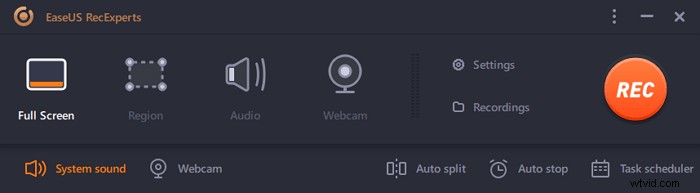
Jeśli chcesz podzielić nagrany plik po nagraniu, kliknij „Automatyczny podział”, a następnie pliki z nagraniem zostaną podzielone automatycznie zgodnie z ustawionym rozmiarem pliku lub czasem nagrywania.
Krok 2. Określ ustawienia nagrywania
Po skonfigurowaniu podstawowych opcji nagrywania możesz chcieć skonfigurować ustawienia zaawansowane.
Kliknij „Ustawienia”, aby otworzyć menu. W poniższym menu wybierz format swojego screencastu i określ inne opcje, które uznasz za stosowne. Następnie kliknij „OK” u dołu, aby zapisać ustawienia.
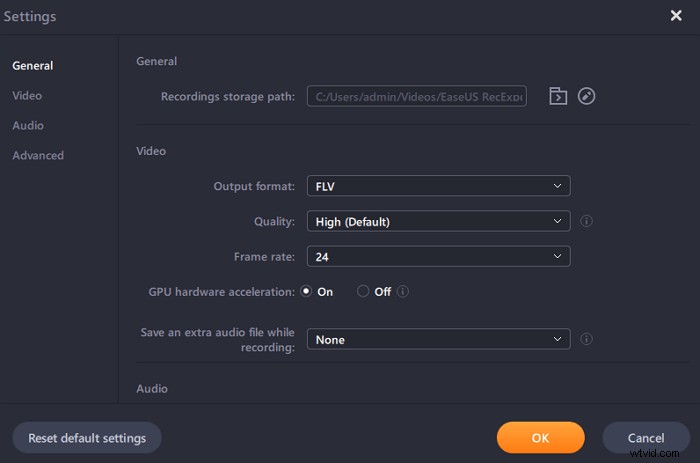
Krok 3. Rozpocznij i zatrzymaj nagrywanie
Powinieneś teraz wrócić do głównego interfejsu. Otwórz ekran, który chcesz przechwycić, a następnie kliknij „REC” w oprogramowaniu. Następnie rozpocznie nagrywanie wszystkiego, co jest wyświetlane na ekranie.
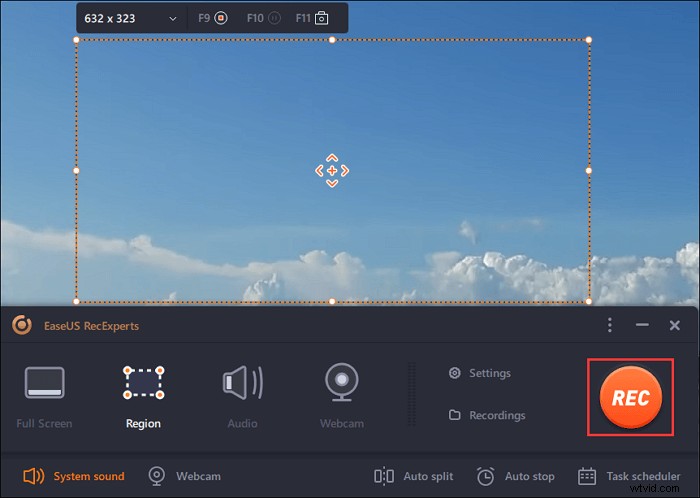
Następnie zobaczysz pasek narzędzi, na którym możesz wstrzymać lub zatrzymać nagrywanie, robić zrzuty ekranu podczas nagrywania lub ustawić konkretną godzinę zatrzymania nagrywania.
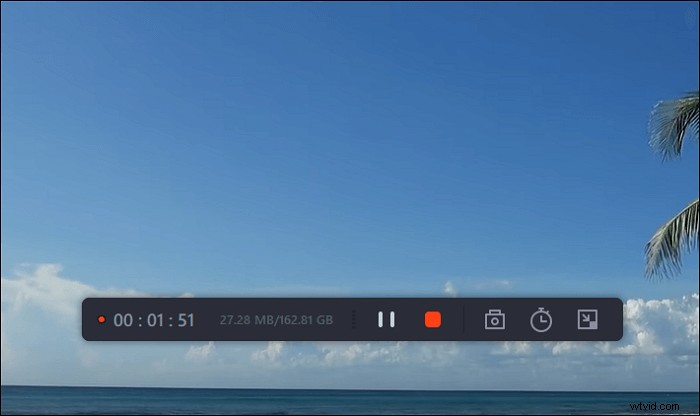
Krok 4. Wyświetl wszystkie swoje nagrania
Po zakończeniu nagrywania to oprogramowanie przechowuje wszystkie nagrania w jednym miejscu, aby można je było wyświetlić. Tutaj możesz wyświetlić podgląd i edytować nagrany plik.
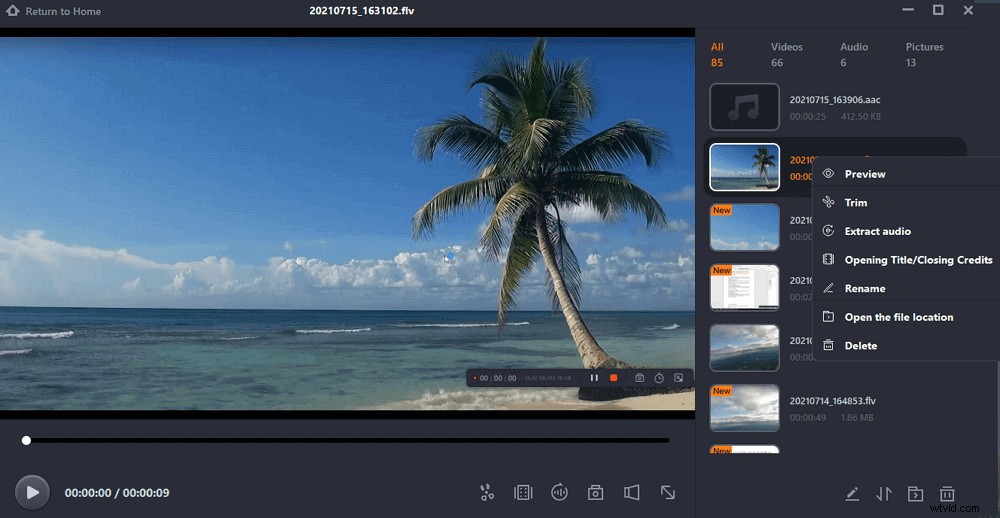
Jak przechwycić ekran do posta na Instagramie na Androida
Aby wykonać tę misję na telefonie z Androidem, możesz użyć najłatwiejszej metody. Wbudowane narzędzie Androida może pomóc w łatwym przechwytywaniu historii na Instagramie i jest przydatne, gdy chcesz zaoszczędzić czas. Po zaktualizowaniu urządzenia do Androida 10 możesz użyć tej wbudowanej funkcji. Prawie każde zaktualizowane urządzenie z Androidem ma to narzędzie. Możesz teraz sprawdzić swoje urządzenie z Androidem i wyszukać rejestrator ekranu.
Zaletą przechwytywania historii na Instagramie jest zapisanie jej na stałe, ponieważ niektórzy blogerzy usuwają swoje posty. Ulubione treści możesz zachować na swoim urządzeniu. Poniżej znajduje się przewodnik dotyczący korzystania z wbudowanej aplikacji.
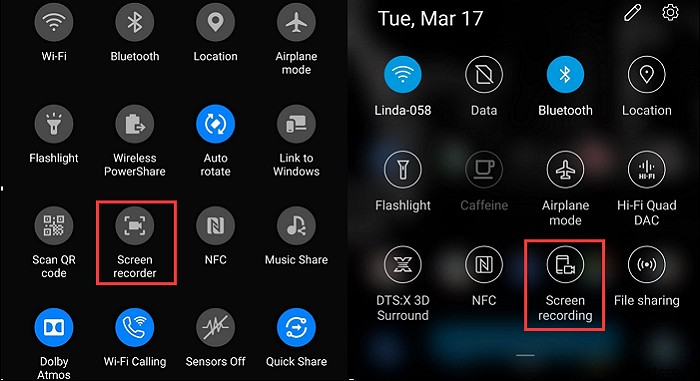
Krok 1. Znajdź tę wbudowaną aplikację w Opcjach programisty. Jeśli nie możesz go znaleźć, ustaw go w „Ustawieniach”. Otwórz „Ustawienia” i znajdź „System”.
Krok 2. Kliknij go i przewiń w dół, aby kliknąć „Informacje o telefonie”. Teraz powinieneś znaleźć „Build” do dodawania opcji programisty.
Krok 3. Teraz znajdź programistę. Otwórz go, aby wybrać „Flagi funkcji”. Teraz wstaw funkcję nagrywania, szukając jej prasy. Po dodaniu przycisku kliknij go, aby rozpocząć.
Krok 4. Otwórz platformę medialną, aby opowiedzieć historię. Gdy zadanie zostanie zatrzymane, wideo zostanie zapisane w jego „Obrazach”.
Jak nagrywać ekran historii na Instagramie na iPhonie
Dla użytkownika iPhone'a, który chce nagrywać z ekranu historie na Instagramie na iPhonie, na rynku nie brakuje aplikacji. Dlaczego jednak nie skorzystać z wbudowanej aplikacji? Podobnie jak system Android, iOS również oferuje tę efektywną funkcję dla użytkowników. Zanim zaczniesz korzystać z tej funkcji, upewnij się, że została ona dodana do telefonu. Jeśli nie, przejdź do Ustawień, aby go przenieść.
Oprócz przechwytywania postów na Instagramie możesz także używać tego wbudowanego narzędzia do spotkań online, samouczków i nie tylko. Zasadniczo spełnia Twoje potrzeby w zakresie wyświetlania na iPhonie. Na szczęście jest dla Ciebie przewodnik.
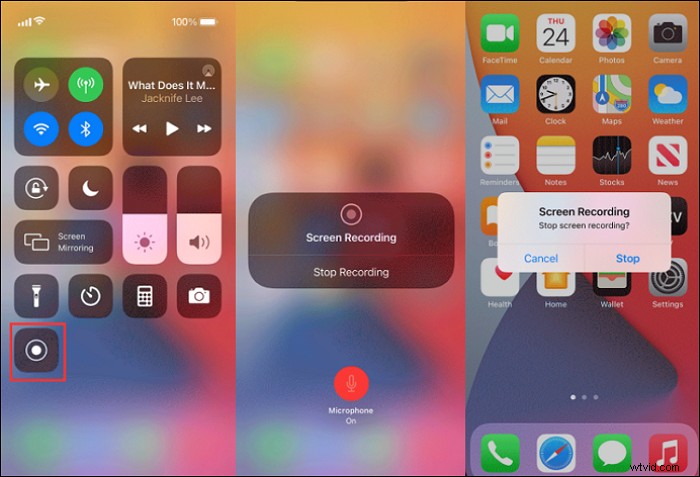
Krok 1. Po pierwsze, przesuń palcem w dół od prawej górnej krawędzi, aby sprawdzić, czy ta funkcja została już dodana do centrum sterowania. Jeśli tak, kliknij przycisk, aby rozpocząć.
Krok 2. Jeśli nie, przejdź do Ustawienia> Centrum sterowania. Znajdź „Dostosuj sterowanie” i przewiń w dół, aby dotknąć przycisku obok „Nagrywanie ekranu”. Teraz ten przycisk został dodany.
Krok 3. Wróć do „Centrum sterowania” i kliknij przycisk przechwytywania ekranu. Następnie pokazuje wyświetlacz odliczania.
Krok 4. Teraz wykonuj żądane historie na swoim iPhonie. Jeśli chcesz to zatrzymać, kliknij czerwony przycisk od lewej górnej krawędzi. A następnie wideo jest automatycznie zapisywane w „Obrazie”.
Jak nagrać historię na Instagramie na komputerze Mac
Podobnie, aby przechwycić ekran postów na platformie społecznościowej, takiej jak Instagram, musisz wybrać przydatne narzędzie. EaseUS RecExperts to dobre rozwiązanie do przechwytywania dowolnych postów na komputerze Mac. Ponieważ Instagram ma wersję internetową, która umożliwia publikowanie historii, możesz z niego łatwo korzystać.
To oprogramowanie pomaga uchwycić historię Instagrama jako filmy w wysokiej rozdzielczości i możesz wybrać odpowiedni format pliku spośród opcjonalnych, takich jak MP4, MOV, FLV itp. Jeśli chcesz edytować niepotrzebne klatki w przechwyconym filmie, dostępny jest wbudowany trymer.
Oprócz przechwytywania historii z Instagrama, możesz również używać tego narzędzia na innych platformach społecznościowych, takich jak Youtube itp. W międzyczasie możesz nagrywać ekran z dźwiękiem na Macu. To bez wysiłku.
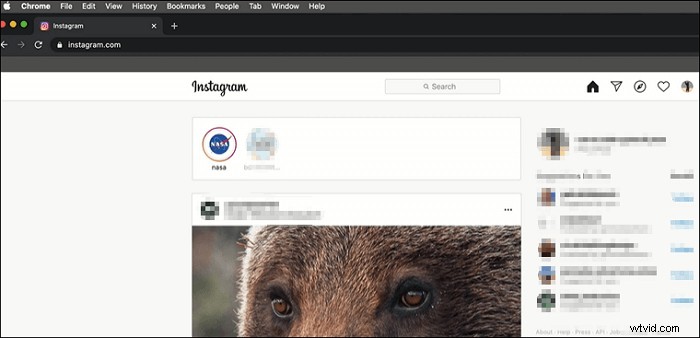
Wniosek
Nagrywanie ekranu Historia na Instagramie jest łatwym zadaniem, jeśli używasz odpowiedniej metody. Mamy nadzieję, że znajdziesz ten artykuł, w którym znajdziesz różne skuteczne sposoby. Bez względu na to, jakiego urządzenia używasz, możesz to zrobić. Dzięki pomocnej aplikacji, takiej jak EaseUS RecExperts, możesz łatwo uchwycić dowolny post. Pobierz za darmo!
