Podczas tworzenia materiałów dydaktycznych w formie lekcji wideo lub tworzenia krótkiego filmu objaśniającego dla współpracowników może być potrzebne oprogramowanie do przechwytywania ekranu, aby jednocześnie nagrywać ekran i kamerę.
Jeśli chcesz dowiedzieć się, jak jednocześnie nagrywać ekran i kamerę internetową na komputerze z systemem Windows lub Mac, jesteś we właściwym miejscu. Na tej stronie pokażemy Ci 5 różnych, ale szczegółowych samouczków, w których możesz wykonać zadanie bez wysiłku.
- Część 1. Jak jednocześnie nagrywać ekran i kamerę internetową w systemie Windows 10
- Część 2. Jak nagrywać ekran za pomocą aparatu w tym samym czasie na komputerze Mac
Jak jednocześnie nagrywać ekran i kamerę internetową w systemie Windows 10
Aby jednocześnie przechwytywać ekran i kamerę internetową w systemie Windows 10, możesz wypróbować następujące trzy proste metody, które zaoferowaliśmy. Zaczynajmy!
1. EaseUS RecExperts
EaseUS RecExperts to zdecydowanie najlepszy wybór do jednoczesnego nagrywania ekranu i kamery internetowej. To oprogramowanie do przechwytywania ekranu i kamery internetowej w systemie Windows umożliwia dodanie nakładki Facecam do nagranego ekranu za pomocą prostych kliknięć. Poza tym umożliwia nagrywanie dźwięku (z mikrofonu lub komputera) podczas wykonywania czynności związanych z nagrywaniem ekranu.
Oprócz tych podstawowych opcji nagrywania, najlepszy darmowy rejestrator ekranu zapewnia również wbudowane narzędzie do bezproblemowego przycinania nagranych klipów wideo. Możesz uzyskać to doskonałe oprogramowanie do nagrywania ekranu i kamery internetowej, klikając poniższy przycisk.
Jak jednocześnie nagrywać ekran i kamerę internetową na komputerze z systemem Windows 10:
Krok 1. Pobierz i uruchom ten program na swoim komputerze, a następnie kliknij „Pełny ekran” lub „Region”, aby wybrać obszar nagrywania. Tutaj możesz wybrać żądane źródło dźwięku, klikając ikonę głośnika w lewym dolnym rogu.
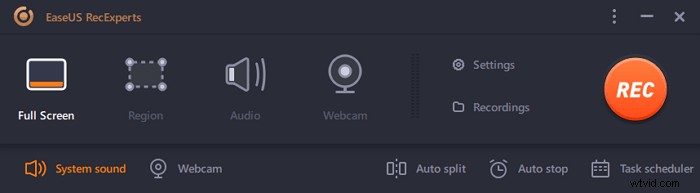
Krok 2. Po wybraniu nagrywanego obszaru kliknij ikonę kamery u dołu, aby włączyć kamerę internetową. Następnie kliknij „REC”, aby rozpocząć nagrywanie za pomocą kamery internetowej.
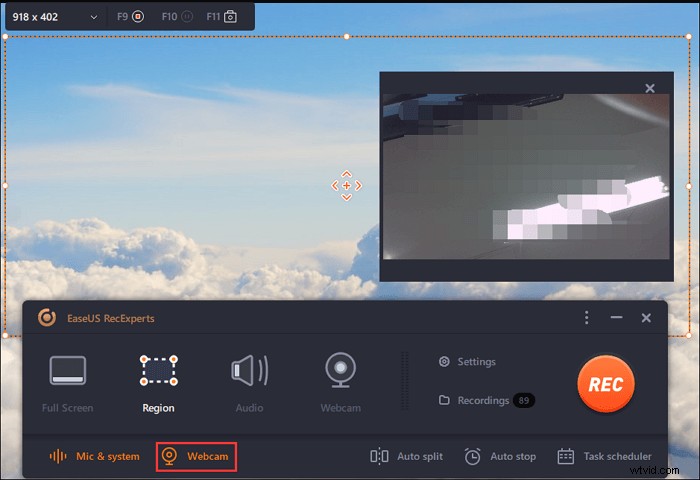
Krok 3. W procesie nagrywania możesz dostosować położenie okna kamery internetowej. Jeśli chcesz wstrzymać, wznowić lub zatrzymać nagrywanie, kliknij odpowiednie opcje na pasku narzędzi.
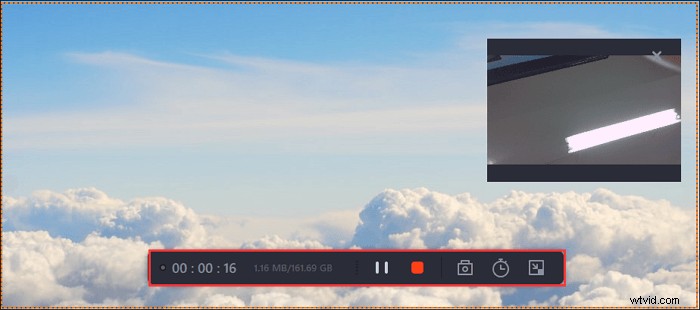
Krok 4. Po zakończeniu możesz wyświetlić podgląd filmów w „Nagrywaniu”.
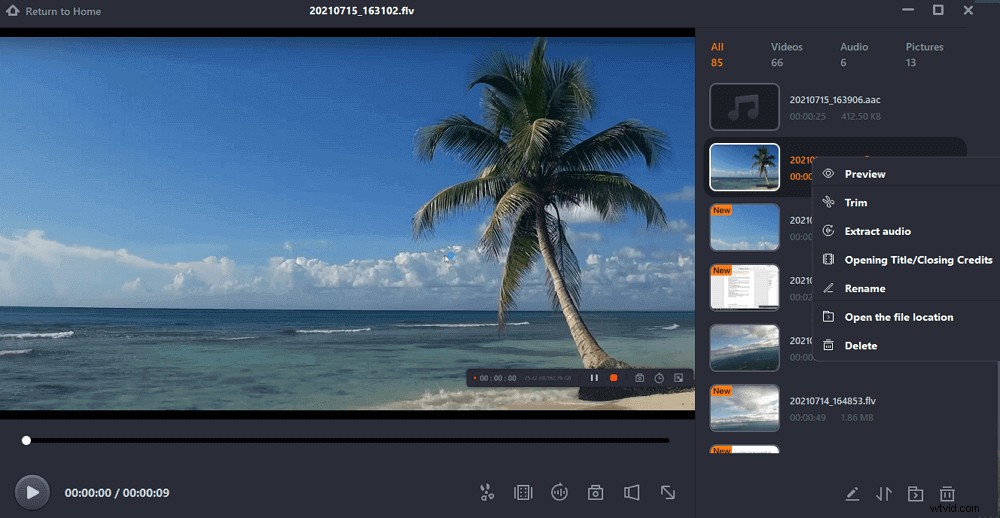
2. Studio OBS
OBS Studio to bezpłatne oprogramowanie do nagrywania ekranu do nagrywania wideo i przesyłania strumieniowego na żywo bez znaku wodnego i ograniczeń czasowych. Korzystając z tego oprogramowania, możesz przechwycić nie tylko cały ekran lub okno, ale także z kamery internetowej i mikrofonu. Co więcej, jeśli nie wiesz, jak nagrywać spotkania Zoom bez pozwolenia, możesz również polegać na tym darmowym oprogramowaniu.
Chociaż OBS Studio jest wszechstronnym narzędziem do nagrywania ekranu, nie integruje żadnego edytora wideo. Musisz użyć innego narzędzia, jeśli chcesz edytować nagrane wideo. Teraz wykonaj poniższe czynności, aby jednocześnie nagrać wideo siebie i swój ekran.
Krok po kroku, aby nagrać ekran z nakładką kamery internetowej w OBS:
Krok 1. Zainstaluj program. Musisz wcześniej uruchomić aplikację, którą chcesz nagrywać, i podłączyć kamerę internetową.
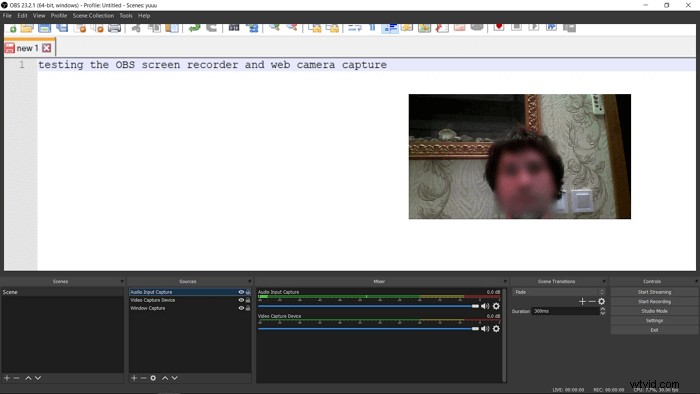
Krok 2. Kliknij przycisk „Rozpocznij nagrywanie”, aby rozpocząć. Aby rozpocząć transmisję na żywo, musisz zamiast tego kliknąć „Rozpocznij transmisję”.
Krok 3. Zapisz nagrany film na swoim komputerze po zakończeniu nagrywania.
3. Aplikacja w chmurze
Misją CloudApp jest ułatwienie komunikacji w miejscu pracy. Ponieważ większość z nas uczestniczy w zajęciach społecznościowych online, łatwo jest stracić osobisty charakter prawdziwej rozmowy.
CloudApp umożliwia teraz nagrywanie ekranu wraz z dźwiękiem i przednią kamerą z pulpitu. Możesz użyć wbudowanego mikrofonu i kamery internetowej lub użyć urządzenia zewnętrznego do przesyłania informacji i uczuć. Warto wypróbować ten rejestrator ekranu i kamery internetowej.
Jak dodać nakładkę kamery internetowej do ekranu podczas nagrywania:
Krok 1. Kliknij ikonę „TV” na pasku menu.
Krok 2. Kliknij i przeciągnij, aby wybrać zarejestrowany obszar na ekranie.
Krok 3. Kliknij ikonę „Kamera”, aby rozpocząć nagrywanie z kamery internetowej lub kliknij ikonę „Mikrofon”, aby rozpocząć nagrywanie dźwięku.
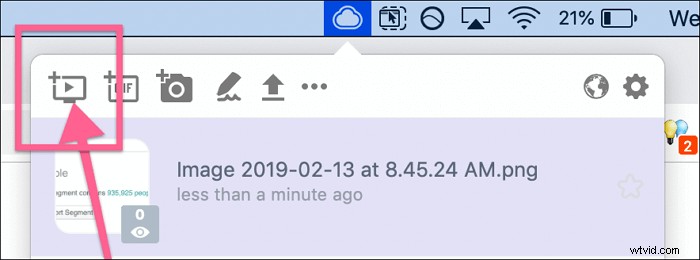
Krok 4. Jeśli uruchomiłeś kamerę internetową, umieść okno w dowolnym rogu.
Krok 5. Kliknij „Start”, aby rozpocząć nagrywanie. Po kliknięciu przycisku „Zakończ” program natychmiast prześle Twój film do chmury i doda krótki link do schowka, aby można go było udostępnić.
Jak nagrywać ekran za pomocą kamery w tym samym czasie na komputerze Mac
Oferujemy trzy rozwiązania problemu nagrywania ekranu i kamery internetowej na komputerze Mac. Wszystkie narzędzia są zdolne. Możesz wybrać jeden z nich do użycia.
1. EaseUS RecExperts
Aby jednocześnie przechwytywać ekran i kamerę internetową na komputerze Mac, najlepszym wyborem może być EaseUS RecExperts. Dzięki prostemu i przejrzystemu interfejsowi to narzędzie jest akceptowane przez większość zwykłych użytkowników.
Umożliwia przechwytywanie ekranu i nagrywanie wideo na Macu za pomocą zewnętrznej kamery. Podczas procesu nagrywania możesz również zrobić zrzut ekranu. A następnie obejrzyj film lub migawkę z jego Nagrań.
W międzyczasie możesz wybrać zasoby audio do przechwytywania, w tym dźwięk systemowy z komputera Mac i głos zewnętrzny. Dlatego łatwo uchwycić twarz za pomocą dźwięku z urządzeń zewnętrznych, takich jak mikrofon.
Pobierz to narzędzie i zacznij przechwytywać ekran za pomocą aparatu!
Oto lista kroków, jak nagrywać kamerę i ekran jednocześnie na Macu:
Krok 1. Najpierw uruchom EaseUS RecExperts na komputerze Mac. Istnieją dwie opcje, „Pełny ekran” i „Region”, aby wybrać obszar nagrywania.
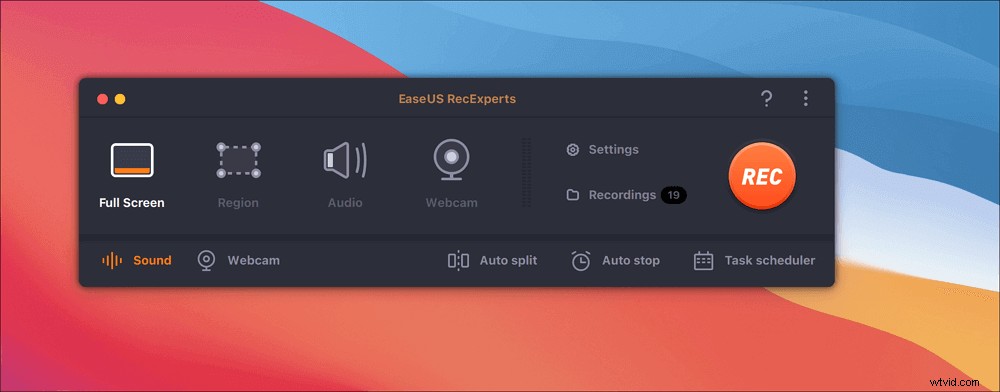
Krok 2. Następnie kliknij przycisk „Kamera internetowa” na dole. Gdy pojawi się okno „Nagraj kamerę internetową”, kliknij przycisk, aby aktywować kamerę internetową, i wybierz z menu urządzenie, którego chcesz użyć.
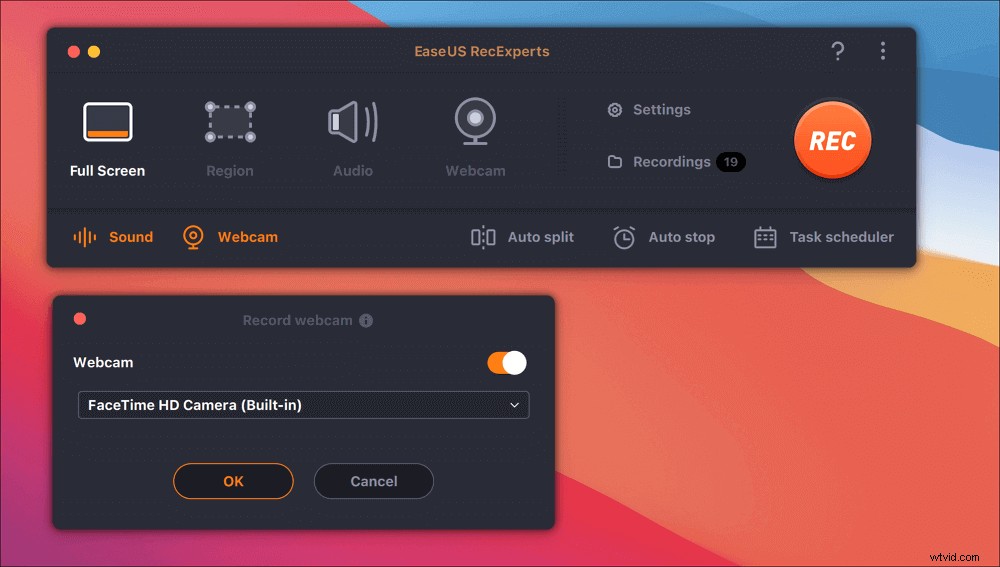
Krok 3. Jeśli chcesz przechwycić ekran z dźwiękiem, może pomóc przycisk „Dźwięk” obok opcji „Kamera internetowa”. Możesz kliknąć dwa przyciski w oknie „Wybierz dźwięk nagrywania”, aby wybrać źródło dźwięku, takie jak dźwięk systemowy, dźwięk mikrofonu lub dwa z nich.
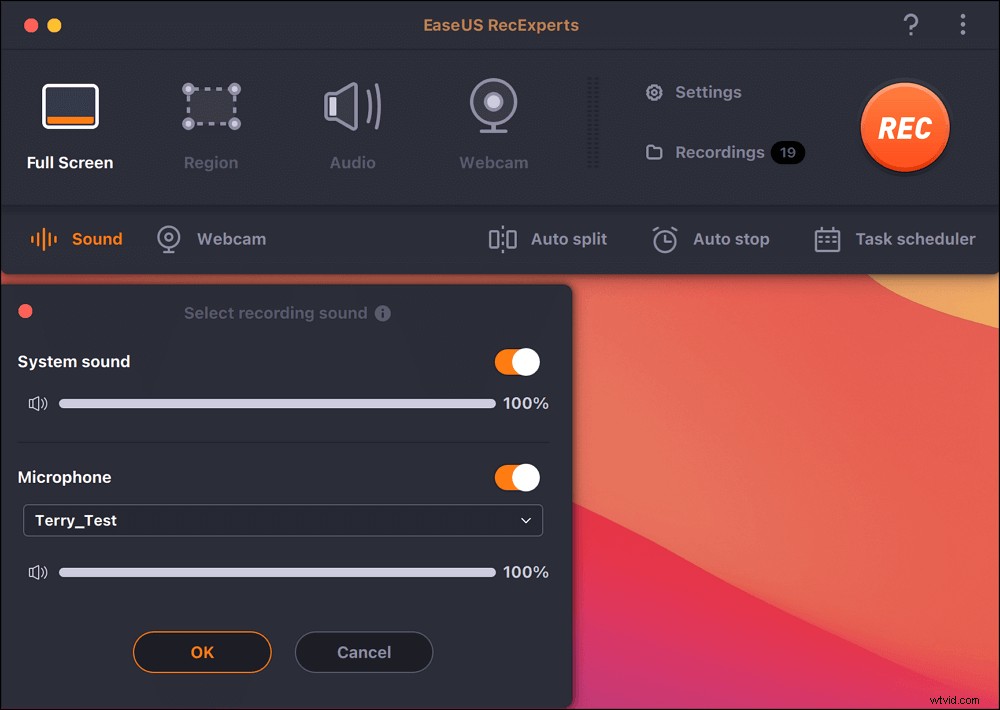
Po odpowiednim dostosowaniu ustawień kliknij przycisk „REC”, aby rozpocząć nagrywanie.
Krok 4. Teraz możesz jednocześnie nagrywać ekran komputera Mac i kamerę internetową. Po przechwyceniu całej potrzebnej zawartości naciśnij przycisk „Zatrzymaj”, aby ją zakończyć, a to oprogramowanie zaoferuje wbudowany odtwarzacz wideo do przeglądania przechwyconego wideo.
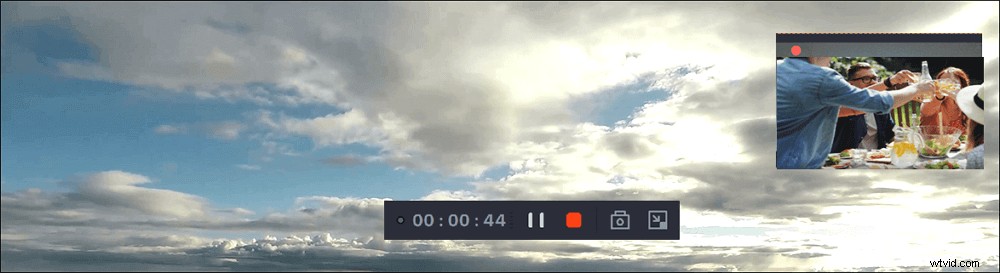
2. Odtwarzacz QuickTime
QuickTime to bezpłatne oprogramowanie multimedialne kompatybilne ze wszystkimi komputerami Mac, które umożliwia nagrywanie twarzy, ekranu, dźwięku lub wszystkich trzech jednocześnie. Możesz jednocześnie nagrywać swoją twarz i ekran, aby tworzyć ciekawe i zabawne filmy za pomocą przechwytywania ekranu komputera Mac. Ten samouczek pokazuje, jak nagrywać za pomocą wbudowanych aplikacji i sprzętu Mac. Dzięki temu nie będziesz musiał korzystać z żadnych innych aplikacji innych firm. Wykonaj poniższe czynności, aby jednocześnie nagrywać ekran i kamerę internetową.
Oto jak jednocześnie nagrywać ekran i kamerę internetową na Macu:
Krok 1. Uruchom odtwarzacz QuickTime. Wybierz „Plik”> „Nowe nagranie filmu”.
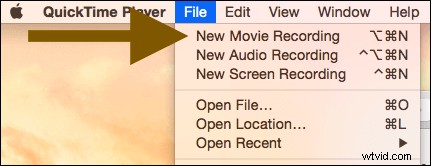
Krok 2. Wybierz „Widok”> „Unieś się na górę”, aby okno aparatu znajdowało się nad dowolną inną aplikacją w dowolnym miejscu na ekranie.
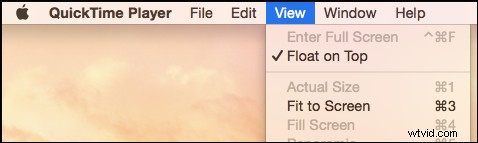
Krok 3. Ponownie w programie QuickTime Player wybierz „Plik”> „Nowe nagranie ekranu”. Gdy będziesz gotowy do rozpoczęcia nagrywania, kliknij czerwony przycisk „Nagraj”.

Krok 4. Po zakończeniu nagrywania możesz nacisnąć klawisze „Command-Control-Esc”. Możesz także edytować swój film za pomocą QuickTime. Na przykład możesz przejść do QuickTime> Edytuj> Przytnij, aby usunąć niechciane części wideo.
3. VidGrid
VidGrid specjalizuje się w nagrywaniu, hostingu, pytaniach w filmie, interaktywnych podpisach, integracjach i niestandardowym interfejsie API wideo. Może szybko nagrywać własne filmy lub umożliwiać innym nagrywanie za Ciebie. W międzyczasie możesz nagrywać ekran i kamerę internetową podłączoną do komputera. Dowiesz się, jak z niego korzystać, wykonując poniższe czynności.
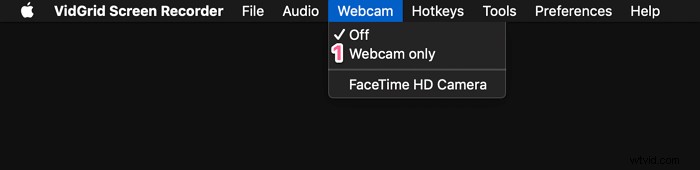
Kroki przechwytywania kamery i ekranu:
Krok 1. Uruchom VidGrid i kliknij „Nagraj”.
Krok 2. Wybierz obszar, który chcesz nagrywać na ekranie.
Krok 3. Kliknij „Wybierz kamerę internetową”, aby włączyć kamerę internetową.
Krok 4. Niezależnie od aplikacji, którą chcesz nagrać na ekranie, otwórz ją i uruchom.
Krok 5. Kliknij czerwony przycisk „Rozpocznij nagrywanie”, aby jednocześnie rozpocząć nagrywanie ekranu i kamery internetowej.
Wniosek
Podsumowując, jeśli chcesz jednocześnie nagrywać ekran i kamerę internetową, istnieje wiele narzędzi, które mogą ci w tym pomóc. Wśród nich EaseUS RecExperts jest bez wątpienia najlepszym wyborem dla użytkowników systemu Windows, ponieważ jest jednocześnie w pełni funkcjonalny i przyjazny dla użytkownika. Jeśli jesteś zainteresowany tym oprogramowaniem, pobierz je, klikając poniższy przycisk.
