Nagrywanie wysokiej jakości filmów za pomocą smartfonów i kamer konsumenckich jest łatwe, ale niestety tego samego nie można powiedzieć o dźwięku. Mikrofony kamery często nagrywają dźwięk o niskiej jakości i wychwytują odgłosy tła, które mogą uniemożliwić oglądanie wideo.
Jeśli szukasz szybkiego sposobu na wyciszenie lub usunięcie dźwięku w swoich filmach, trafiłeś we właściwe miejsce, ponieważ w tym artykule pokażemy Ci, jak wyciszyć dźwięk w programie Windows Movie Maker lub dodać nowe pliki audio do filmy. Zamierzamy również zapewnić alternatywne rozwiązanie, które pozwoli Ci mieć większą kontrolę nad procesem edycji dźwięku.
- Część 1:Jak wyciszyć dźwięk w programie Windows Movie Maker?
- Część 2:Dodawanie nowego klipu audio do wideo
- Część 3:Lepszy sposób na zastąpienie oryginalnego dźwięku w systemie Windows
Część 1:Jak wyciszyć dźwięk w programie Windows Movie Maker?
Wyciszanie dźwięku w klipie wideo jest proste, niezależnie od używanego oprogramowania do edycji wideo. Windows Movie Maker pozwala wyciszyć dźwięk w zaledwie kilku krokach, więc zobaczmy, jak wyciszyć filmy za pomocą tego edytora wideo.
Krok 1: Aby rozpocząć edycję wideo, musisz najpierw zaimportować je do programu Windows Movie Maker. Kliknij Dodaj filmy i zdjęcia ikona na karcie Strona główna oprogramowania i przejdź do wyboru klipu, który chcesz wyciszyć.
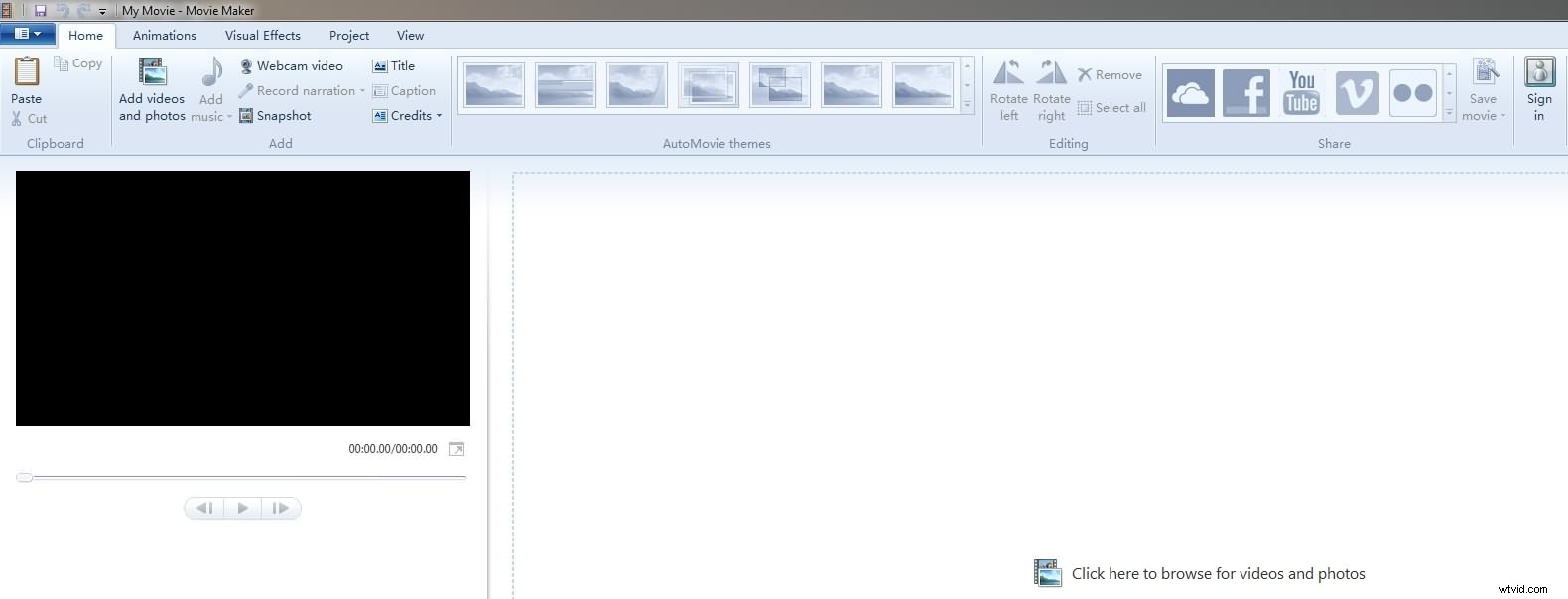
Kliknij Otwórz w oknie Dodaj filmy i zdjęcia, a Twój klip zostanie zaimportowany do oprogramowania.
Krok 2: Po dodaniu klipu do serii ujęć możesz wyświetlić jego podgląd, aby zdecydować, które fragmenty filmu chcesz wyciszyć. Kliknij Edytuj menu na wstążce oprogramowania, aby uzyskać dostęp do narzędzi do edycji wideo, które oferuje Windows Movie Maker.
Jeśli chcesz wyciszyć tylko część klipu wideo, umieść głowicę odtwarzania na fabule dokładnie w tym miejscu w filmie, w którym chcesz wykonać cięcie, a następnie kliknij przycisk Podziel przycisk.
Krok 3: Upewnij się, że klip, który chcesz wyciszyć, jest zaznaczony i kliknij ikonę Głośność wideo po lewej stronie karty Edytuj.
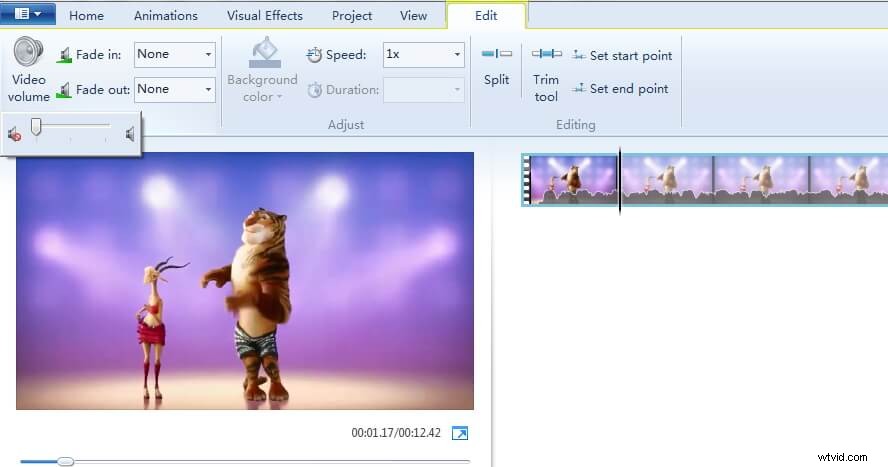
Przeciągnij suwak maksymalnie w lewo, aby wyciszyć dźwięk. Kliknij przycisk Odtwórz w oknie podglądu, aby upewnić się, że dźwięk wideo jest wyciszony.
Część 2:Dodawanie nowego klipu audio do wideo
Program Windows Movie Maker umożliwia także zastąpienie istniejącego klipu audio nowym. Po raz kolejny ten proces jest łatwy i można go wykonać w kilku krokach.
Krok 1: Po wyciszeniu dźwięku kliknij ikonę Dodaj muzykę, który znajduje się obok ikony Dodaj zdjęcia i filmy na karcie Strona główna.
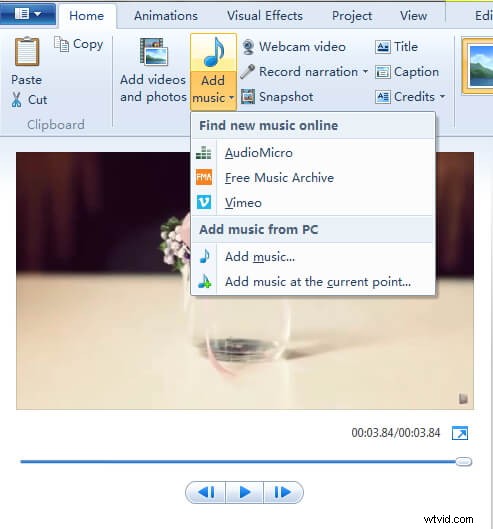
Pojawi się menu rozwijane oferujące wybór muzyki ze źródła online lub zaimportowanie pliku audio z komputera. Co więcej, możesz wybrać punkt początkowy importowanego utworu, dzięki czemu nie musisz ręcznie dostosowywać położenia pliku audio w swoim projekcie.
Aby to zrobić, wystarczy ustawić głowicę odtwarzania w żądanym miejscu i wybrać Dodaj muzykę w bieżącym miejscu opcję z menu rozwijanego. Możesz zmienić położenie pliku audio, przeciągając go w nowe miejsce w scenorysie. Zalecane jest używanie plików audio MP3 lub WMA, ponieważ inne formaty plików audio mogą nie być zgodne z programem Windows Movie Maker.
Krok 2: Zaimportowany plik audio zostanie automatycznie dodany do klipu wideo w scenorysie. Kliknij Odtwórz w oknie podglądu, aby sprawdzić, czy podoba Ci się wynik. Przejdź do Plik menu i kliknij Zapisz film opcja. Program Windows Movie Maker oferuje wiele różnych opcji, a jeśli chcesz zapisać plik wideo na komputerze, wybierz opcję Dla komputera opcja.
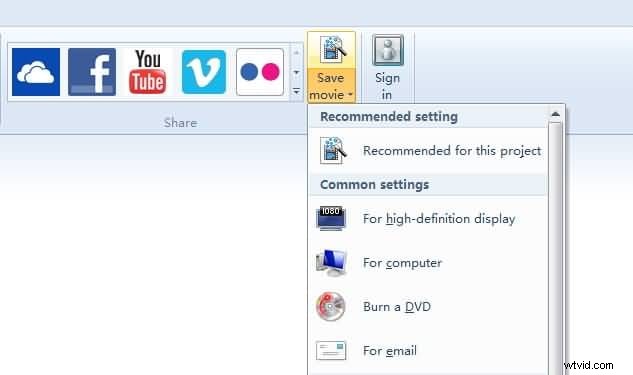
Część 3:Wondershare Filmora — lepszy sposób zastępowania plików audio w wideo w systemie operacyjnym Windows
Program Windows Movie Maker został wycofany jakiś czas temu, a jego narzędzia do edycji wideo i audio umożliwiają tylko wykonywanie podstawowych zadań edycji wideo. Sugerujemy użycie Wondershare Filmora, jeśli chcesz wyciszyć lub zastąpić pliki audio w swoich filmach, ponieważ oferuje bardziej zaawansowane funkcje edycji audio i wideo. Oto jak wyciszyć lub zastąpić pliki audio w Wondershare Filmora.
Krok 1: Zaimportuj klip wideo do oprogramowania, klikając przycisk Importuj i wybierając Importuj pliki multimedialne opcja. Jeśli chcesz zastąpić dźwięk klipu, możesz również wybrać nowy plik audio z dysku twardego i kliknąć Otwórz przycisk. Filmora oferuje bogatą bibliotekę muzyczną bez tantiem, z której możesz skorzystać, jeśli nie masz już muzyki, którą chcesz dodać do swojego filmu.
Krok 2: Przeciągnij i upuść plik wideo na oś czasu, a następnie kliknij go prawym przyciskiem myszy. Wybierz Odłącz audio z menu kontekstowego. Plik audio pojawi się na nowo utworzonej ścieżce audio i wystarczy kliknąć Głośność ikona znajdująca się na początku ścieżki dźwiękowej, aby wyciszyć tę ścieżkę dźwiękową.
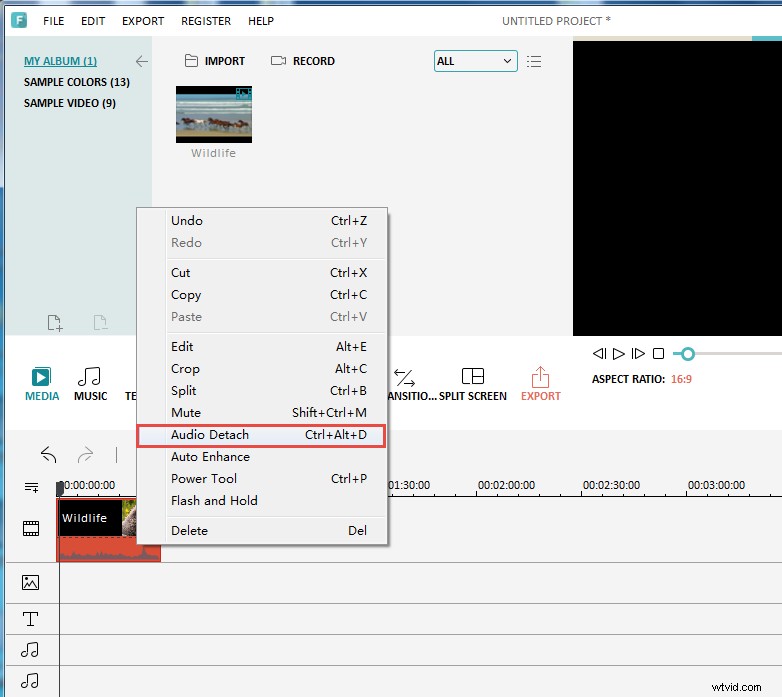
Aby uzyskać więcej informacji, zapoznaj się z naszym przewodnikiem dotyczącym usuwania dźwięku z wideo w Filmorze w systemie Windows.
Jeśli chcesz dodać nowy klip audio do swojego projektu i zastąpić stary, powinieneś wybrać istniejący plik audio i nacisnąć przycisk usuwania na klawiaturze. Następnie możesz przeciągnąć i upuścić nowy plik audio na oś czasu z Media Bin oprogramowania lub karty Muzyka , jeśli zdecydujesz się użyć utworów znajdujących się w bibliotece muzycznej Filmory. Możesz wyciąć, przyciąć lub dostosować pozycję początkową i końcową pliku audio lub użyć niektórych efektów dźwiękowych oferowanych przez oprogramowanie. Po zakończeniu kliknij Eksportuj i wybierz format wyjściowy, który jest najbardziej odpowiedni dla projektu, nad którym pracujesz.
Wniosek
Filmy o niskiej jakości dźwięku nie zrobią na nikim wrażenia, ale nie powinieneś się martwić, ponieważ wyciszanie lub zastępowanie plików audio to zadanie, które nie wymaga prawie żadnego wysiłku. Windows Movie Maker może być użyty do szybkiego wyciszenia pliku audio, ale jeśli chcesz mieć dostęp do bardziej profesjonalnych narzędzi do edycji dźwięku, znacznie lepszą opcją jest Wondershare Filmora. Jaka jest twoja ulubiona metoda zastępowania plików audio w filmach? Zostaw komentarz i daj nam znać.
