
Interaktywna zawartość samouczka
Deszcz, ogień, a nawet stado ptaków można łatwo kontrolować za pomocą funkcji oprogramowania cząsteczkowego bez animowania każdego elementu.
Cząsteczki mogą zrobić więcej niż tylko dodać blasku efektowi. Możesz ich użyć do wysadzenia rzeczy; rób ogień, dym, deszcz i śnieg; i ogólnie zrobić kontrolowany bałagan. Ale możesz również użyć cząstek jako kontrolerów dla poszczególnych elementów w scenach z tłumem. W tym samouczku pokażemy, jak korzystać z programu After Effects, aby zgarnąć tłum, a raczej stado ptaków, które przelatują przez twoją scenę, bez kłopotów z animowaniem każdego z nich.
Odpuszczanie
Istnieje kilka koncepcji, z którymi musisz się zapoznać, jeśli wcześniej nie korzystałeś z oprogramowania cząsteczkowego lub cząsteczek After Effects. W przypadku cząstek kontrolujesz siły, które rządzą ich generowaniem i ruchem, a nie dokładnymi pozycjami samych cząstek. Będzie to duża zmiana, jeśli jesteś przyzwyczajony do kontrolowania każdego szczegółu sceny za pomocą klatek kluczowych. Ale siła cząstek polega właśnie na tym, że nie musisz kontrolować każdej z nich.
Właściwości, którymi można sterować, obejmują zazwyczaj typ generatora, rozmiar cząstek, prędkość, wagę lub masę oraz inne rzeczywiste siły, takie jak wiatr i grawitacja. Te właściwości mogą być różnie określane przez różne programy i wtyczki, ale wszystkie one próbują naśladować zachowanie cząstek w świecie rzeczywistym. Jeśli to słownictwo brzmi znajomo, nie martw się, nie zmieni się to w zajęcia z fizyki w college'u.
Krok 1

Zacznijmy od stworzenia nowej 10-sekundowej kompozycji przy użyciu ustawienia wstępnego NTSC DV, które nazwiemy Flock of Birds.
Krok 2

Zaimportuj nieruchomy obraz, którego chcesz użyć jako tła. Wykorzystamy zdjęcie zrobione z grzbietu, na którym jest dużo otwartego nieba dla naszego stada ptaków, i przeciągniemy je do naszego panelu osi czasu.
Krok 3
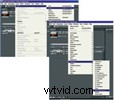
Utwórz nową warstwę stałą i nazwij ją Bird Particles. Powinna być teraz najwyższą warstwą w panelu osi czasu. Kliknij tę warstwę i przejdź do Effect>Simulation>Particle Playground.
Krok 4
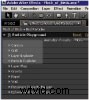
Panel efektów powinien być teraz otwarty, wyświetlając dziesięć głównych parametrów Particle Playground. Pierwsze cztery są same w sobie naprawdę oddzielnymi systemami cząstek i dają niesamowitą kontrolę nad tym, jak tworzysz i generujesz swoje cząstki. Na razie skupimy się tylko na Armacie, która jest domyślnie włączona. Jeśli chcesz później poeksperymentować z innymi typami cząstek, musisz ręcznie wyłączyć działo, ustawiając wartość cząstek na sekundę z domyślnej wartości 60 na zero.
Krok 5

Aby zobaczyć, co masz do tej pory, ustaw wskaźnik aktualnego czasu do około trzech
Nasze ptaki będą latać od prawej do lewej, więc będziemy musieli zrobić kilka rzeczy z naszym generatorem cząstek.
Krok 6
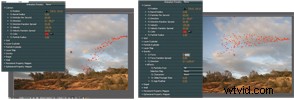
Najpierw obróćmy go do minus 90 stopni i przesuńmy do górnej lewej krawędzi. Następnie zmniejszmy siłę grawitacji do nieco większej niż zero, aby nasze ptaki delikatnie podążały za konturem pochyłego grzbietu. Wartość siedem powinna wystarczyć.
Krok 7

Gdyby nasze stado naprawdę latało na ekranie, prawdopodobnie nie byłoby skupione, jakby ptaki strzelano z armaty. Na szczęście można to łatwo naprawić, zmieniając promień lufy armaty z zera na wartość 75. Możemy to zmienić później, gdy zamienimy nasze cząstki w ptaki i zorientujemy się, ile chcemy miejsca między nimi, ale na razie ta wartość będzie bliska.
Krok 8


Możemy zmniejszyć Losowy Rozrzut Kierunkowy z 20 do około 12, aby zawęzić ścieżkę i wprowadzić trochę więcej organizacji do naszego stada.
Zrób podgląd pamięci RAM i zobacz, jak wygląda stado czerwonych cząstek. Prędkość 130 jest prawie odpowiednia, podobnie jak domyślna wartość 20 dla losowego rozrzutu prędkości. Promień cząstek nie wpłynie na nasz ostateczny kompozyt, więc możemy bezpiecznie pozostawić go na poziomie dwóch.
Krok 9

W przypadku naszego ptaka użyliśmy Posera do animowania pięciosekundowego cyklu trzepotania, który jest powtarzany dwa razy, co daje w sumie 10-sekundową animację. Z wyjątkiem trzepotania ptak pozostaje nieruchomy w środowisku Posera. Wyrenderowaliśmy naszego samotnego ptaka o nazwie Flying Hawk jako plik .AVI z kanałem przezroczystości (alfa), zaimportowaliśmy go do programu After Effects i umieściliśmy na górnej warstwie naszej osi czasu.
Krok 10

Kliknij warstwę Bird Particles i w panelu efektów obróć właściwość Layer Map. Po prawej stronie opcji Użyj warstwy wybierz swoją warstwę Flying Hawk i, presto, natychmiastowe stado!
Krok 11

Jak widać, dużo ptaków walczy o trochę miejsca na skrzydłach, więc zmniejszmy liczbę cząstek na sekundę do czterech. Tak jest lepiej.
Krok 12
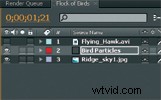
Zanim dodamy ostatnie poprawki do tej sceny, usuń zaznaczenie gałki ocznej widoczności warstwy Flying Hawk.avi, ponieważ teraz chcemy widzieć tylko ptaki-cząstki.
Zrób kolejny podgląd pamięci RAM i masz ładne stado ptaków… robi dokładnie to samo. Niezbyt realistyczne. Dostosujmy więc jeszcze dwie właściwości. Przejdź do Mapa warstwy>Użyj warstwy>Typ przesunięcia czasowego i wybierz Względny losowy. Tuż pod tym zmień Random Time Max na 0,9 lub inną wartość, która najlepiej pasuje do twojej sceny. Być może trzeba będzie przesunąć działo poza ekran w prawo, aby to nowe ustawienie nie zaczęło pojawiać się na ptakach w widocznej ramce. To ustawienie skróci również użyteczną długość sceny. Scena zaczyna teraz emitować ptaki-cząstki w nieco innych punktach animacji, sprawiając wrażenie, że każdy z nich jest unikalnym lotnikiem.
Cząstki pióra
Teraz, gdy znasz już podstawy, możesz poeksperymentować z Siłą Odpychania. Utrzymuj wartość poniżej jednego i obserwuj, jak ptaki-cząstki oddziałują teraz ze sobą. Efekt nie jest tym, co można zobaczyć w większości stad prawdziwych ptaków, ale jest to potężny parametr, który można kontrolować w przypadku innych rodzajów efektów cząsteczkowych. Pozostałe trzy właściwości mapowania właściwości ścian, trwałych i efemerycznych kontrolują zaawansowane funkcje, które integrują użycie masek i map obrazów, które zapewniają praktycznie nieograniczoną kontrolę – na kolejny samouczek lub dwa.
Redaktor współpracujący Brian Peterson jest konsultantem ds. produkcji wideo, trenerem i wykładowcą.
