
Estetyka wizualna jeździ kolejką górską po trendach. Obecnie proces tworzenia filmów wyglądających jak miniaturowe zabawki jest popularnym wyglądem, a dlaczego nie? Nazywany fotografią tilt-shift, ten stylizowany wygląd przenosi materiał z rzeczywistego świata i zamienia go w wizualne pudełko z zabawkami. Rozległe krajobrazy i stalowe molochy są renderowane na stołowe zabawki; świat w Twojej dłoni. Wideo opiera się na tej fotograficznej iluzji, zmieniając ruch w czasie rzeczywistym w fałszywe staccato animacji poklatkowej. Popularność wyglądu z przesunięciem pochylenia wynika częściowo z dostępności obiektywów 35 mm, zdolności lustrzanek cyfrowych do nagrywania filmów i możliwości oprogramowania edytorów do symulacji wyglądu w postprodukcji. Ten artykuł dotyczy tego ostatniego:jak stworzyć wygląd tilt-shift w poście. Jest to proces, który można wykonać w większości programów do edycji i pakietów efektów wizualnych. Przy odrobinie wysiłku wirtualny efekt może być trudny do odróżnienia od praktycznego obrazu z przesunięciem pochylenia.
Fotografia z przesuwem pochylenia wywodzi swoją nazwę od obiektywu z przesuwem pochylenia, obiektywu, który ma dwa unikalne ruchy:pochylenie i przesunięcie. Przy tworzeniu zminiaturyzowanego wyglądu ważne jest zrozumienie pochylenia. Obiektyw odchylany może obracać obiektyw lub przechylać go w stosunku do korpusu aparatu i przetwornika obrazu, powodując ustawianie ostrości na obiektach znajdujących się w różnych odległościach od aparatu. Obiekty znajdujące się poza wąskim pasmem ostrości odpadają w rozmyciu soczewkowym.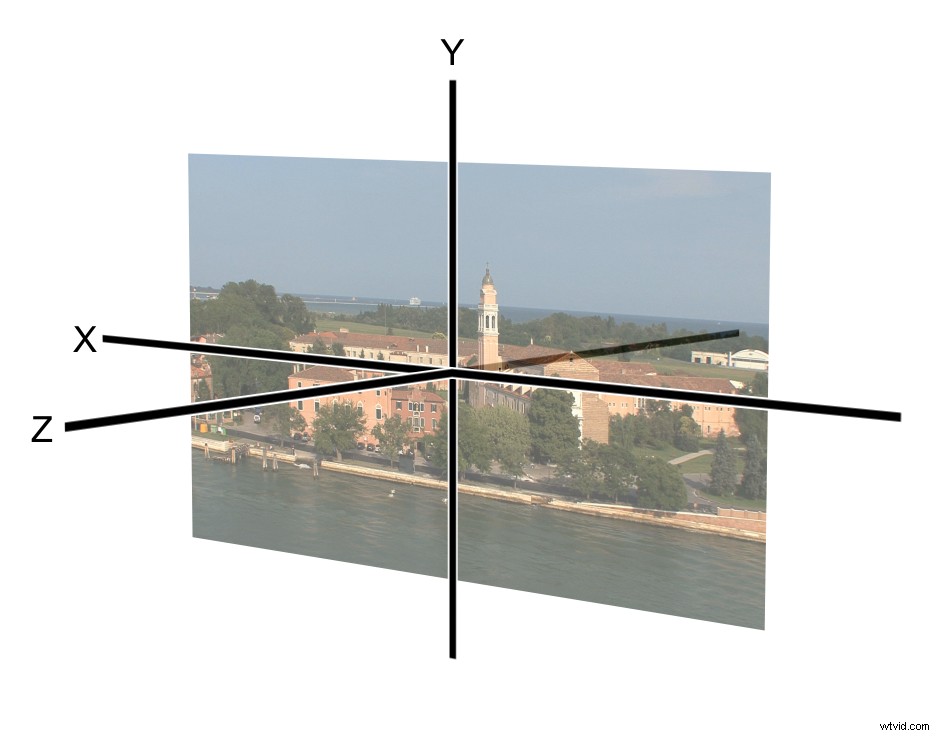 Istnieją przeszkody w tworzeniu prawdziwego materiału wideo z przesunięciem pochylenia. Zakup obiektywu z regulacją nachylenia może być drogi. Istnieje również krzywa uczenia się prawidłowego używania obiektywu, aby osiągnąć pożądany efekt. Aby stworzyć realistyczny, miniaturowy wygląd za pomocą odchylanego obiektywu, najlepiej fotografować z dużej odległości, z bliskim pierwszym planem i odległym tłem oraz z aparatem ustawionym pod dużym kątem. Znalezienie takiej lokalizacji z ciekawym tematem i uzyskanie dostępu do praw fotografowania może być trudne. Dlatego wielką zaletą jest postprodukcyjny proces tworzenia tego looku. Prowadzi to do pierwszego kroku w symulacji zminiaturyzowanego wyglądu zmiany nachylenia.
Istnieją przeszkody w tworzeniu prawdziwego materiału wideo z przesunięciem pochylenia. Zakup obiektywu z regulacją nachylenia może być drogi. Istnieje również krzywa uczenia się prawidłowego używania obiektywu, aby osiągnąć pożądany efekt. Aby stworzyć realistyczny, miniaturowy wygląd za pomocą odchylanego obiektywu, najlepiej fotografować z dużej odległości, z bliskim pierwszym planem i odległym tłem oraz z aparatem ustawionym pod dużym kątem. Znalezienie takiej lokalizacji z ciekawym tematem i uzyskanie dostępu do praw fotografowania może być trudne. Dlatego wielką zaletą jest postprodukcyjny proces tworzenia tego looku. Prowadzi to do pierwszego kroku w symulacji zminiaturyzowanego wyglądu zmiany nachylenia. Wybieranie materiału wideo Wiele stron internetowych, które pozwalają użytkownikowi pobrać materiał filmowy lub oferują usługę udostępniania wideo, udostępnia świetne treści każdemu, kto chce je znaleźć. Najlepszym materiałem filmowym do wykorzystania w tej technice są sceny szerokokątne, które są kręcone z dużej odległości, najlepiej z wysokości, patrząc na temat z góry.
 Upewnij się, że istnieje znaczna ilość miejsca z — odległość między pierwszym planem a tłem. Wyobraź sobie ziemię lub powierzchnię podłogi obrazu jako płaską geometryczną płaszczyznę, która rozciąga się na dal. Obraz jest wspomagany w tej technice dzięki dużej liczbie obiektów leżących w zasięgu płaszczyzny przestrzeni z. Jednocześnie, jeśli obiekty te rozciągają się pionowo przez obraz, mogą okazać się kłopotliwe, wymagając większej ilości szczegółów w ich matowaniu. Materiał filmowy, który zawiera poruszające się obiekty, pomaga sprzedać efekt, ponieważ czas jest manipulowany, aby wyglądało na to, że ujęcie zostało utworzone za pomocą animacji poklatkowej.
Upewnij się, że istnieje znaczna ilość miejsca z — odległość między pierwszym planem a tłem. Wyobraź sobie ziemię lub powierzchnię podłogi obrazu jako płaską geometryczną płaszczyznę, która rozciąga się na dal. Obraz jest wspomagany w tej technice dzięki dużej liczbie obiektów leżących w zasięgu płaszczyzny przestrzeni z. Jednocześnie, jeśli obiekty te rozciągają się pionowo przez obraz, mogą okazać się kłopotliwe, wymagając większej ilości szczegółów w ich matowaniu. Materiał filmowy, który zawiera poruszające się obiekty, pomaga sprzedać efekt, ponieważ czas jest manipulowany, aby wyglądało na to, że ujęcie zostało utworzone za pomocą animacji poklatkowej. Konfigurowanie projektu W tym artykule będzie odniesienie do Adobe After Effects, ponieważ jego zestawy narzędzi są łatwo dostępne dla tej techniki. Należy zauważyć, że tę samą technikę można uzupełnić lub nieznacznie zmodyfikować, aby działała w większości aplikacji do edycji.
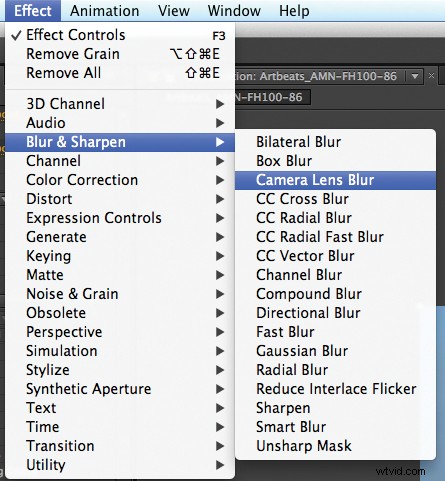 Po wybraniu materiału filmowego umieść go samodzielnie w nowej kompozycji. Wybierz materiał i w pasku menu przejdź do Warstwa>Czas>Rozciągnięcie czasu, a następnie w wyskakującym okienku wpisz 50 procent dla Współczynnika rozciągania. Przyspieszy to odtwarzanie materiału filmowego z dwukrotnie większą prędkością niż normalna, skracając czas jego trwania o połowę. Na osi czasu dostosuj obszar roboczy, aby obejmował tylko nowy czas trwania klipu. Wybierz klip iw menu przejdź do Efekty>Czas>Posteryzuj czas. W panelu Sterowanie efektami dostosuj Szybkość klatek w efekcie Posteryzacja czasu na cztery klatki na sekundę. Odtwarzanie klipu powinno wydawać się przyspieszone i zacinać, jakby była to seria nieruchomych obrazów ożywionych.
Po wybraniu materiału filmowego umieść go samodzielnie w nowej kompozycji. Wybierz materiał i w pasku menu przejdź do Warstwa>Czas>Rozciągnięcie czasu, a następnie w wyskakującym okienku wpisz 50 procent dla Współczynnika rozciągania. Przyspieszy to odtwarzanie materiału filmowego z dwukrotnie większą prędkością niż normalna, skracając czas jego trwania o połowę. Na osi czasu dostosuj obszar roboczy, aby obejmował tylko nowy czas trwania klipu. Wybierz klip iw menu przejdź do Efekty>Czas>Posteryzuj czas. W panelu Sterowanie efektami dostosuj Szybkość klatek w efekcie Posteryzacja czasu na cztery klatki na sekundę. Odtwarzanie klipu powinno wydawać się przyspieszone i zacinać, jakby była to seria nieruchomych obrazów ożywionych. Maskowanie tematu Podwój ten klip, aby były dwie jego kopie, jedna na drugiej na osi czasu. Po wybraniu górnego klipu użyj narzędzia Maska prostokątna, aby narysować długą, wąską maskę, która przecina obraz. Wyświetl właściwości na osi czasu, wpisując M na klawiaturze z wybraną warstwą. Zmień tryb maski z dodawania na odejmowanie i wpisz F na klawiaturze, aby wyświetlić właściwość Pióro maski; ustaw to na około 50. Wtapianie maski będzie wymagało korekty po zastosowaniu większej liczby efektów w celu poprawy kompozytu. Dodanie maski subtraktywnej do górnego fragmentu materiału „przebija przez nią dziurę”, co oznacza, że każdy efekt zastosowany do górnego fragmentu będzie widoczny poza maską, ale obszar wewnątrz maski odsłoni poniższy materiał.
Rozmycie obrazu Wybierz górny klip i na pasku menu przejdź do Efekt> Rozmycie i wyostrzenie> Rozmycie obiektywu aparatu. W panelu Effect Controls ustaw promień na dziewięć. Ponownie, jest to właściwość, która będzie wymagała dostosowania w zależności od użytego materiału filmowego. Dokonaj wszelkich zmian w Rozmyciu soczewkowym aparatu, zwracając uwagę na zmiany w obrazie w panelu Kompozycja. Po ustawieniu rozmycia wybierz maskę na górnej warstwie, dostosuj jej położenie i wtop, aby dobrze wtapiała się w dolną, nierozmytą warstwę, kadrując obiekt, aby go wyróżnić. warstwa w centrum uwagi, wymaga dostosowania, aby wyglądała jak miniatura. Wybierz go i w pasku menu wybierz Efekt>Blur &Sharpen>Sharpen. W panelu Sterowanie efektami dostosuj Wartość wyostrzania pod efektem Wyostrzanie na około trzy lub cztery.
Wykończenie efektu Aby dokończyć efekt, należy poprawić ogólny wygląd. Twórz hiperrealistyczne kolory, zwiększając nasycenie i wprowadzając większy kontrast do całego obrazu. Niektóre szczegóły zleją się ze sobą, ale nie pogorszą obrazu. Można to osiągnąć za pomocą warstwy dopasowującej. Warstwy dopasowania wpływają na wszystkie warstwy pod nimi. Umieszczając efekt na warstwie dopasowania, efekt jest stosowany do wszystkich leżących poniżej warstw. Dodaj warstwę dopasowania, przechodząc do paska menu i wybierając Warstwa>Nowa>Warstwa dopasowania. Nowa warstwa dopasowania pojawi się jako górna warstwa na osi czasu. Wybierz warstwę dopasowania i na pasku menu przejdź do Efekt> Korekcja koloru> Barwa / Nasycenie.
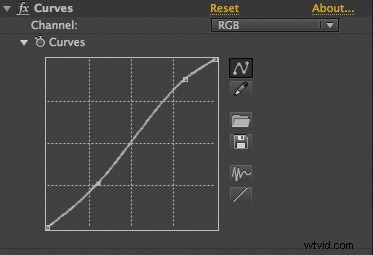
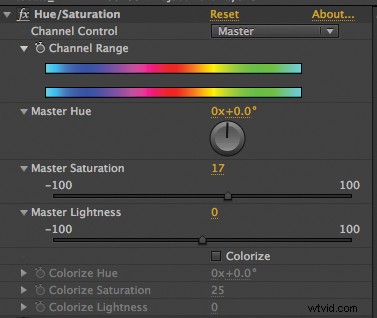 W panelu Efekty zwiększ właściwość Nasycenie do 20. To nie jest liczba ustalona w kamieniu. Stopień zwiększenia nasycenia klipu zależy od użytego materiału filmowego i pożądanego rezultatu. Celem jest sprawienie, by temat klipu wyglądał jak zabawka, a nie pełnowymiarowy przedmiot. Zwiększone nasycenie nadaje się do tej iluzji, wyrywając ją z gamy kolorów świata rzeczywistego. Przy wciąż zaznaczonej warstwie dopasowania przejdź do paska menu i wybierz Efekt> Korekcja koloru> Krzywe. W panelu Effect Control dostosuj filtr Curves za pomocą krzywej S. Nieznacznie podnieś wysokie wartości, delikatnie obniż ciemniejsze wartości i postaraj się, aby średni zakres był mniej więcej taki sam. To rozszerzy zakres dynamiczny obrazu i zwiększy jego kontrast. W tym momencie kompozyt jest gotowy do przygotowania do ostatecznego renderowania; ważne jest, aby przejrzeć wszystko i dostroić wszelkie parametry, które wymagają regulacji. Jeśli kompozyt wygląda dobrze, wyrenderuj plik do żądanego formatu.
W panelu Efekty zwiększ właściwość Nasycenie do 20. To nie jest liczba ustalona w kamieniu. Stopień zwiększenia nasycenia klipu zależy od użytego materiału filmowego i pożądanego rezultatu. Celem jest sprawienie, by temat klipu wyglądał jak zabawka, a nie pełnowymiarowy przedmiot. Zwiększone nasycenie nadaje się do tej iluzji, wyrywając ją z gamy kolorów świata rzeczywistego. Przy wciąż zaznaczonej warstwie dopasowania przejdź do paska menu i wybierz Efekt> Korekcja koloru> Krzywe. W panelu Effect Control dostosuj filtr Curves za pomocą krzywej S. Nieznacznie podnieś wysokie wartości, delikatnie obniż ciemniejsze wartości i postaraj się, aby średni zakres był mniej więcej taki sam. To rozszerzy zakres dynamiczny obrazu i zwiększy jego kontrast. W tym momencie kompozyt jest gotowy do przygotowania do ostatecznego renderowania; ważne jest, aby przejrzeć wszystko i dostroić wszelkie parametry, które wymagają regulacji. Jeśli kompozyt wygląda dobrze, wyrenderuj plik do żądanego formatu. 
Baw się Miniaturowy wygląd tilt-shift jest dość popularny i fajnie się z nim bawić. Wspaniałą rzeczą w symulowaniu tego wyglądu w poście jest to, że daje redaktorowi swobodę twórczą w odkrywaniu różnych odmian wyglądu. Każdy styl to wybór estetyczny; dając redaktorowi możliwość tworzenia tego, co uważa za właściwy wygląd. Takie kreatywne decyzje są okazją, aby usiąść w hali montażowej, pobawić się zabawkami i dobrze się bawić.
Pasek boczny:
Inspiracja Tilt-Shift
Najlepszym sposobem, aby poczuć zminiaturyzowany wygląd zabawki w funkcji tilt-shift, jest obejrzenie kilku świetnych przykładów. Na szczęście w witrynach do udostępniania wideo w Internecie można znaleźć najlepsze przykłady. Oto kilka szczególnie znanych filmów krótkometrażowych wykorzystujących tę technikę.
• Jednym z najbardziej docenionych przez krytyków jest film krótkometrażowy „Piaskownica”. Daje dzień z życia Nowego Jorku i zapiera dech w piersiach.
Piaskownica – http://vimeo.com/9679622
• Klasyczna miniatura to zabawkowy żołnierz. W dalszym ciągu bawią z pokolenia na pokolenie. Funkcja tilt-shift jest na pełnym ekranie w Toy Soldiers .
Żołnierze-zabawki – http://vimeo.com/6037430
• Nie ma na Ziemi tak magicznego miejsca jak Magiczne Królestwo Disneya. Od dziesięcioleci ich inżynierowie i artyści zachwycali publiczność modelarstwem i niesamowitą dbałością o szczegóły. W Dzień modelek w Magic Kingdom można by pomyśleć, że zbudowali to wszystko swoimi wprawnymi rękami. Tym razem to prawdziwy.
Dzień modela w Magic Kingdom – http://www.youtube.com/watch?v=HyZfIlxwsfI
• Pokaz najlepszych, miniaturowych filmów krótkometrażowych przypominających zabawkę nie byłby kompletny, gdyby niektóre samochody toczyły się po polnej drodze i zderzały się ze sobą. Dodaj robota smoka, a otrzymasz świetne pudełko na zabawki z Metalowym sercem .
Metalowe serce – http://vimeo.com/2317118
Chris „Ace” Gates jest pisarzem i redaktorem, który zdobył nagrodę Emmy.