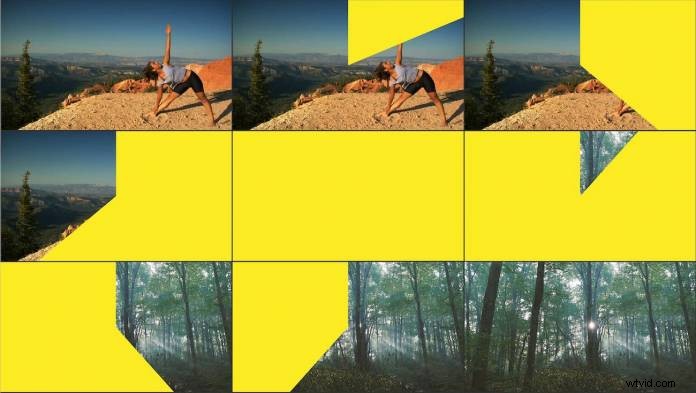
Shotcut to darmowy, wieloplatformowy program do edycji wideo typu open source, dostępny dla systemów Windows, Mac i Linux. W tym artykule pokażemy, jak używać programu do tworzenia dynamicznych przejść w celu ulepszenia treści wideo.
Wymagania systemowe
Shotcut obsługuje szeroką gamę formatów wideo w rozdzielczościach do 4K. Nie działa z plikami RAW, więc najpierw trzeba je transkodować. Program wymaga procesora Intel lub AMD z co najmniej 4 rdzeniami do wideo HD i 8 rdzeniami do 4K. Potrzebuje też co najmniej 8 GB pamięci RAM dla HD i 16 GB dla 4K. Shotcut zawiera funkcje skalowania podglądu i proxy, które pomagają zmniejszyć opóźnienie podglądu, jeśli komputer spełnia tylko minimalne wymagania.
Funkcje
Shotcut ma sześć wstępnie ustawionych układów, z których każdy jest zoptymalizowany pod kątem różnych aspektów procesu edycji:rejestrowanie, edycja, efekty, kolor, dźwięk i odtwarzacz. Dodatkowe elementy, w tym szeroki zakres zakresów wideo i audio, można dodać, aby dostosować każdy układ do własnego przepływu pracy.
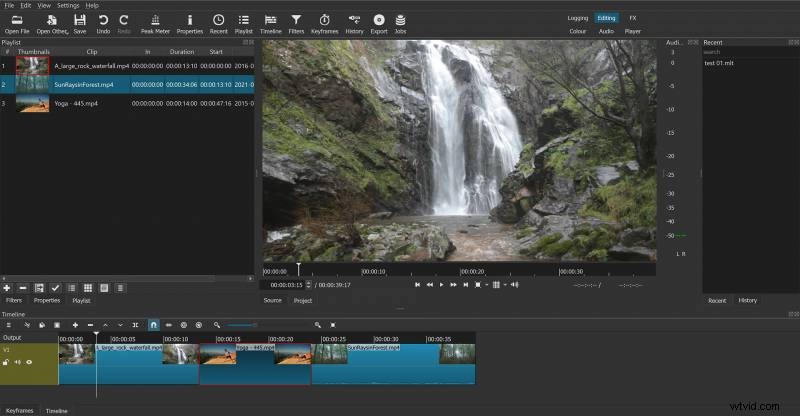
Shotcut zawiera wszystkie funkcje, których możesz potrzebować w programie do edycji wideo. Dzięki szerokiej gamie filtrów wideo i audio możesz zmienić rozmiar, położenie i zastosować efekty artystyczne do dowolnego klipu. Shotcut zawiera również zaawansowane filtry korekcji kolorów i chromakey. Wiele filtrów można dostosować za pomocą klatek kluczowych, dzięki czemu można je ustawić tak, aby zmieniały się w czasie. Jedynym obszarem programu, który ma pewne ograniczenia, są narzędzia tekstowe do dodawania tytułów.
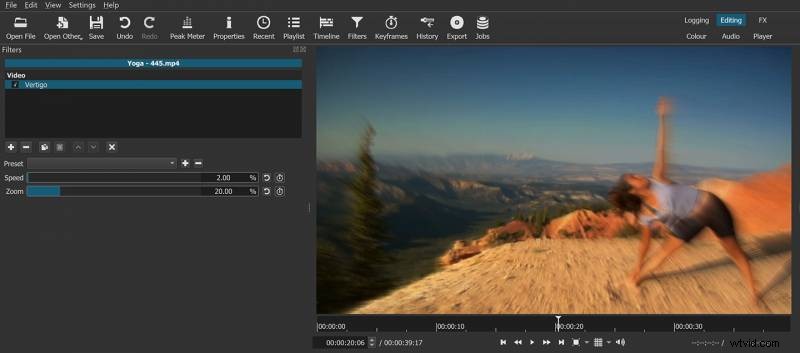
Shotcut ma szeroki zakres przejść, aby pomóc utrzymać zaangażowanie odbiorców. Jego zaawansowane funkcje zapewniają narzędzia do dostosowywania tych efektów i tworzenia własnych przejść.
Przejścia – kiedy ich używać?
Przejścia mogą zwiększyć atrakcyjność i profesjonalizm Twoich filmów. Ale mogą mieć również odwrotny skutek, jeśli są nadużywane. Większość edycji we współczesnym filmie fabularnym będzie ciężka.
Zanikanie/zanikanie i rozpuszczanie krzyżowe są nadal używane do wskazywania upływu czasu, ale stają się coraz mniej powszechne. Filmy takie jak „Gwiezdne wojny” i seria „Indiana Jones” wykorzystywały przejścia przez wycieranie jako hołd dla starszego stylu robienia filmów. Jednak stosowanie skomplikowanych przejść bez powodu artystycznego może rozpraszać publiczność w przypadku filmów fabularnych.
W przypadku treści online przejścia są jednym z narzędzi, które dodaje energii i dynamizmu Twoim filmom. Teledyski, reklamy i promocje pozwolą Ci również pobudzić swoją kreatywność.
Dodawanie przejścia
W większości programów do edycji wideo przejścia są dodawane na cięciach między klipami na osi czasu. Dzięki Shotcut proces jest jeszcze łatwiejszy.
Aby dodać przejście, wystarczy przeciągnąć jeden klip na osi czasu na inny klip na tej samej ścieżce. Na czas nakładania się automatycznie tworzone jest przejście.
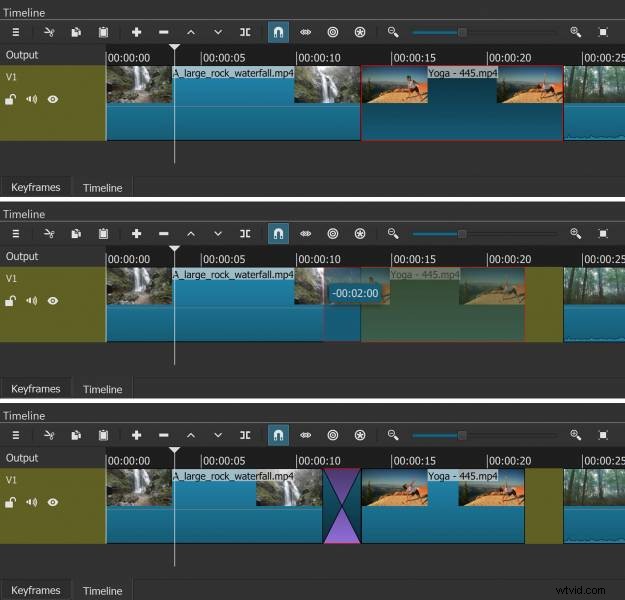
Należy pamiętać, że przejście w Shotcut staje się nowym klipem między dwoma oryginalnymi klipami na ścieżce na osi czasu. Jednak wszystkie filtry zastosowane do jednego z klipów będą nadal stosowane do elementu tego klipu w przejściu.
Czas trwania klipu przejścia można dostosować, przeciągając jego krawędzie, aby go wydłużyć lub skrócić. Całkowity czas trwania klipu jest ograniczony tylko długością oryginalnych klipów na osi czasu.
Dostosowywanie przejścia
Teraz, gdy Twoje przejście zostało dodane, możesz zacząć działać kreatywnie. Domyślnie każde nowe przejście jest tworzone jako przenikanie krzyżowe zarówno dla plików wideo, jak i audio. Dostępnych jest jednak wiele innych przejść, z których wszystkie można dodatkowo dostosować.
Aby skonfigurować przejście, możesz kliknąć prawym przyciskiem myszy klip na osi czasu i wybrać Właściwości z wyskakującego menu. Możesz też kliknąć przycisk Właściwości pod panelem Lista odtwarzania, gdy wybrane jest przejście. Obie opcje otwierają panel przejść.
Panel przejść ma oddzielne elementy sterujące dla wideo i audio. Opcje audio są ograniczone do przenikania lub miksowania w określonym procencie (od 0-100%) między dźwiękiem z dwóch oryginalnych klipów.
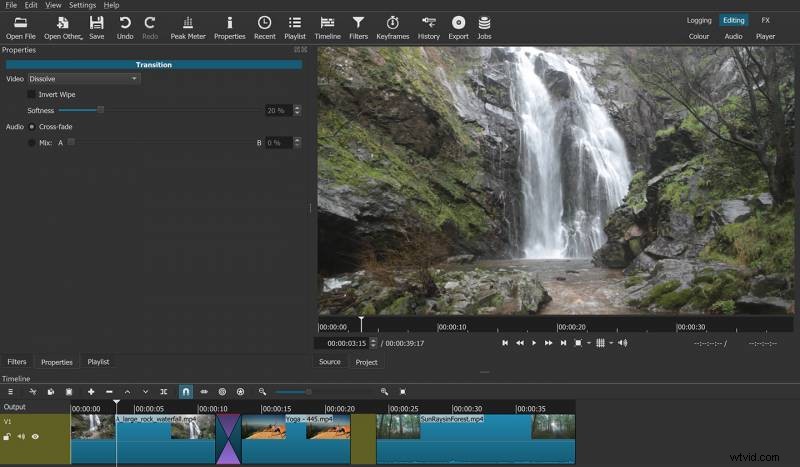
Opcje wideo umożliwiają zamianę efektu rozpuszczania na inny efekt wycierania, taki jak pasek, wrota stodoły, wodospad, pudełko, tęczówka, zegar i wąż Matrix. Miękkość chusteczki można regulować w zakresie 0-100%, a także można ją odwrócić. Zmiana czasu trwania przejścia zmieni odpowiednio prędkość czyszczenia.
Dokonywanie przejścia typu stinger
Przejścia, które są dostarczane z Shotcutem, można łatwo wykorzystać do tworzenia własnych przejść typu „singer”. Przejścia Stinger to krótkie animacje, które na chwilę wypełniają ekran, aby ukryć ostre cięcie między dwoma klipami. Są szczególnie popularne wśród streamerów na żywo.
Aby stworzyć własny stinger w Shotcut, potrzebujesz tylko podstawowego pliku obrazu. Stingery są zwykle bardzo szybkie, więc najlepiej działają z prostymi obrazami, a nie zdjęciami. Podstawowy żądło można wykonać z obrazem jednokolorowym. Alternatywnie możesz użyć swojego logo na kolorowym tle.
Zaimportuj obraz i umieść go na osi czasu między dwoma klipami, które chcesz wyciąć. Dostosuj obraz tak, aby czas trwania był o dwie klatki dłuższy niż 1 sekunda (czyli 26 klatek, jeśli nagranie ma 24 kl./s, 32 klatki, jeśli nagranie ma 30 kl./s).
Następnie przeciągnij plik obrazu w lewo wzdłuż osi czasu, tak aby nachodził na pierwszy klip wideo o pół sekundy. Spowoduje to przejście. Umieść głowicę odtwarzania na końcu przejścia i użyj klawiszy kursora, aby przesunąć ją o dwie klatki. Teraz przeciągnij drugi klip wideo nad obrazem do głowicy odtwarzania. Spowoduje to kolejne przejście, ponownie trwające pół sekundy. Pomiędzy dwoma przejściami pojawi się również fragment obrazu o długości dwóch klatek.
Rozpuszczenie nie zadziała dobrze jako przejście żądłowe; musisz wybrać coś bardziej dynamicznego. Przejścia Matrix w Shotcut są idealne, ale proste czyszczenie zegara może być również skuteczne. Poeksperymentuj z dostosowaniami, odwracając jedno z przejść lub dostosowując miękkość wycierania.
Zaawansowane przejścia
Maska:Z pliku filtr może być używany do tworzenia bardziej złożonych efektów przejścia w Shotcut. Potrzebny będzie również plik matowego wideo. Są one dostępne bezpłatnie na forach Shotcut lub w Internecie. Matowe pliki wideo to krótkie animacje używające tylko dwóch kolorów, czerni i bieli. Animacje przechodzą z całkowicie białego ekranu do całkowicie czarnego ekranu.
Aby użyć tej techniki do utworzenia przejścia, musisz dodać drugą ścieżkę wideo. Umieść jeden klip na ścieżce 1, a drugi na ścieżce 2. Nakładaj klipy o tej samej długości, co plik matowego wideo (zwykle od 1-4 sekund).
Wybierz klip wideo na ścieżce drugiej i dodaj do niego filtr Maska:Z pliku. W panelu dostosowywania filtra wybierz Niestandardowy, a następnie wybierz plik maty wideo.
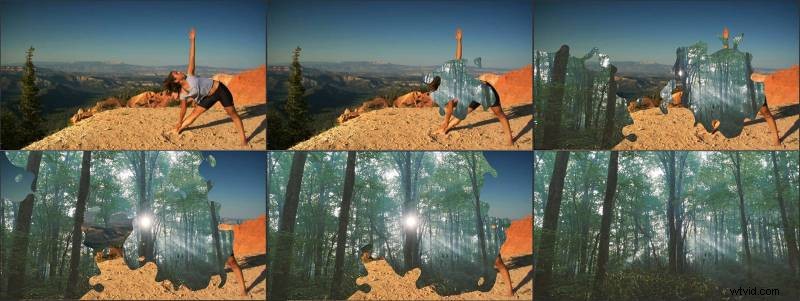
Białe części obrazu wideo na ścieżce 2 będą matowe, co spowoduje, że wideo na ścieżce 2 będzie przezroczyste, pokazując wideo na ścieżce 1. Czarne części sprawią, że wideo na ścieżce 2 będzie widoczne, zasłaniając wideo na ścieżce 1. Zwróć uwagę, że niektóre pliki wideo na ścieżce czarny do białego. Aby z nich skorzystać, wystarczy zaznaczyć pole Odwróć we właściwościach filtra, aby przejście działało poprawnie.
Przejścia Shotcut mogą radykalnie poprawić zawartość
Przejścia w Shotcut można wykorzystać, aby dodać efekt wizualny i energię do swoich filmów. Możliwość dostosowywania efektów i używania filtrów do tworzenia własnych przejść sprawia, że oprogramowanie jest jeszcze potężniejsze. Dla wielu twórców jest to niezbędne narzędzie do tworzenia wysokiej jakości treści, które z większym prawdopodobieństwem spodobają się ich widzom.
