Crash (lub snap) zoom to technika filmowa, którą zobaczysz w filmach o dużym budżecie. Oto jak stworzyć go w domu.
Crash (lub snap) zoom to technika kinematograficzna, którą dość często widuje się w wysokobudżetowych filmach. Quentin Tarantino często używa go, aby przyciągnąć uwagę widza do określonych elementów na ekranie, takich jak czubek strzelby lub ostrze miecza Hattori Hanzo. Słynnie użył go również, przedstawiając Calvina Candy, kolorową postać Leonarda DiCaprio w Django Unchained . I och, jak płyną memy od…
W filmach z dużą ilością grafiki komputerowej znajdziesz także awaryjne zbliżenia, ponieważ pomaga to wprowadzić poczucie realizmu, a czasem nawet dokumentalny charakter. Zach Synder wykonał awaryjne powiększenie ujęcia latającego Supermana w Człowieku ze stali , podczas gdy George Lucas używał go intensywnie w Gwiezdnych wojnach prequele. A kiedy J.J. Abrams nie jest zajęty wypalaniem soczewek, robi też awaryjne zbliżenie do statków kosmicznych w obu Star Trek i Gwiezdne wojny .
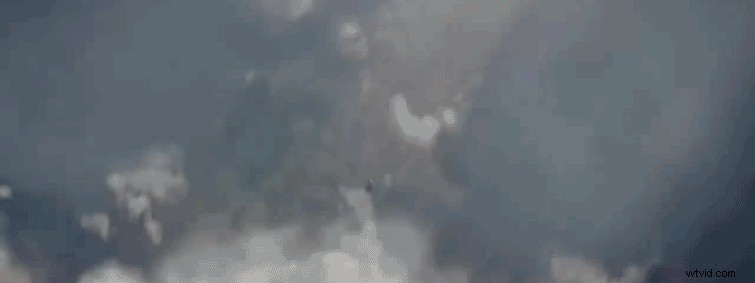
Ta technika nie ogranicza się jednak do wysokobudżetowych filmów akcji. W tym samouczku pokażę Ci krok po kroku, jak utworzyć niskobudżetowy cyfrowy zoom awaryjny w programie Adobe After Effects za pomocą tylko dwóch statycznych ujęć.
Krok 1:Przechwyć WS i CU
W tym przykładzie kręcę podstawowe ujęcie produktu kamery do recenzji wideo i chcę dodać trochę ruchu do ujęcia. Mówiąc dokładniej, chcę szybko powiększyć z WS do jednostki sterującej logo G2 z boku tego aparatu.


Aby wykonać właściwy zoom w aparacie, w stylu Tarantino, potrzebuję obiektywu parfokalnego. Ten typ obiektywu pozwala zachować ostrość obiektu podczas powiększania. Niestety wszystko, co mam, to podstawowy obiektyw DLSR 18-35 mm, z pewnością nie jest to narzędzie do uchwycenia oszałamiającego, awaryjnego zoomu. Na szczęście dla tej techniki obiektyw nie ma znaczenia.

Wszystko, co muszę zrobić, to umieścić aparat na statywie i uchwycić statyczny WS, a następnie po prostu przybliżyć aparat i uchwycić statyczny CU logo. Teraz przeniosę te klipy do Adobe After Effects.
Krok 2:Dopasuj klipy
Ponieważ jest to w zasadzie bardzo proste ujęcie kompozytowe, używam After Effects, aby je połączyć. Chociaż mogę osiągnąć ten sam efekt w wielu NLE, jest to znacznie łatwiejsze dzięki narzędziom w AE.
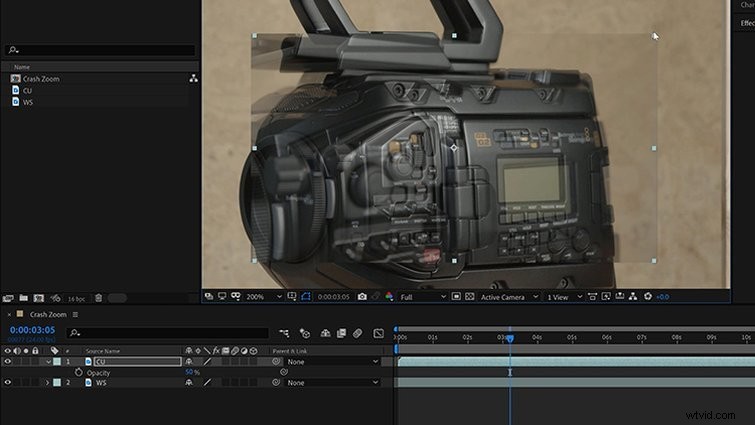
Kiedy już mam klipy w nowej kompozycji, muszę je ułożyć. Umieszczę strzał CU nad WS, przynosząc Nieprzezroczystość CU do 50 procent . Następnie mogę dostosować Skalę i Pozycja aby idealnie dopasować CU do WS. Po ustawieniu strzałów zmienię Krycie CU z powrotem do 100 procent i sprowadź go z powrotem pod WS. Teraz jestem gotowy do animacji.
Krok 3:Animuj powiększenie Crash
Aby animacja była tak prosta i przyjazna dla użytkownika, jak to tylko możliwe, użyję warstwy kontrolnej. To pozwoli mi zachować większość klatek kluczowych tylko na jednej warstwie. W tym celu utworzę nowy Warstwa> Obiekt pusty i zmień jego nazwę Crash Zoom . Ponieważ powiększam logo G2 z boku aparatu, zmienię położenie Obiektu zerowego bezpośrednio nad logo w panelu graficznym. Teraz nadrzędzę obie warstwy do obiektu Null.
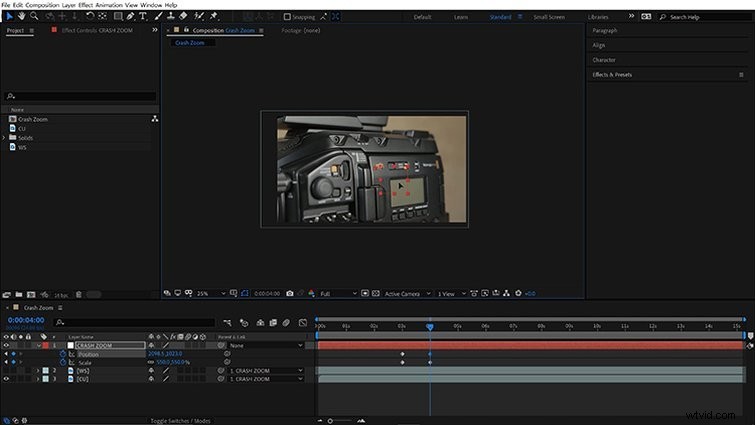
Po skonfigurowaniu wszystkiego mogę teraz utworzyć jednosekundową animację, dodając Pozycję i Skala klatki kluczowe do Crash Zoom warstwa. Aby ułatwić ten proces, wyłączę widoczność dla WS. Teraz wyraźnie widzę ujęcie CU, gdy skaluję i ustawiam warstwę Crash Zoom za pomocą elementów sterujących na panelu Comp.
Po animowanym powiększeniu ponownie włączę widoczność dla WS. Teraz mogę animować WS, ustawiając klucz Nieprzezroczystość od 100 procent do 0 procent w ciągu jednej lub dwóch klatek.
Krok 4:zakryj cięcie
Po dopracowaniu animacji powiększenia awaryjnego skupię się teraz na ukryciu przejścia między dwoma ujęciami. Zacznę od zbliżenia. Aby rozszerzyć to ujęcie na krawędzie ramki, przejdę do Okno> Efekty i ustawienia wstępne i zastosuj kafelek ruchu efekt. Ustawię obie Szerokość wyjściowa i Wysokość do 550 , a następnie włącz Lustrzane krawędzie .
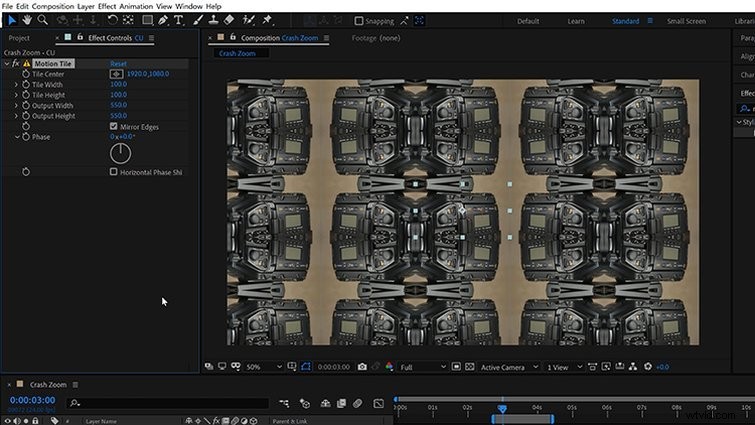
Następnie chwycę klatkę kluczową Crash Zoom i zastosuję Łatwość . Chcę, aby animacja naprawdę szybko się wyświetlała, więc otworzę Edytor wykresów i dostosować wpływ moich klatek kluczowych. Chcę, aby prędkość była najszybsza, gdy WS zanika. Aby było idealnie, muszę poeksperymentować z Nieprzezroczystością klatki kluczowe WS, a także krzywa prędkości funkcji Crash Zoom.
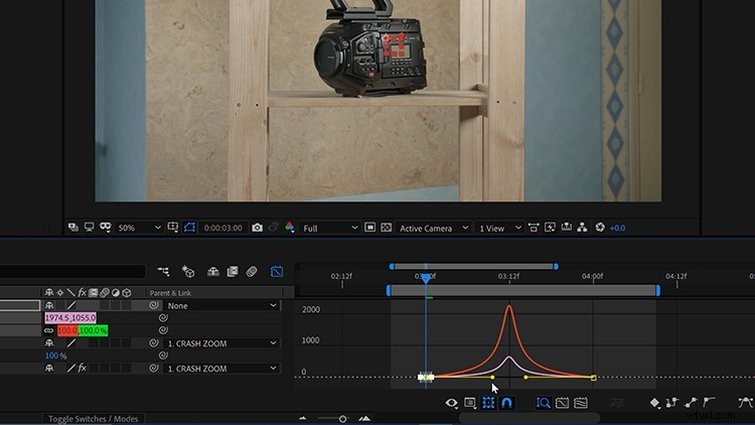
Na koniec włączę Rozmycie ruchu za pomocą przełączników na osi czasu płyta. Zapisałem to na przedostatni krok, ponieważ jest to dość intensywne renderowanie. Aby zwiększyć rozmycie ruchu, mogę otworzyć Kompozycja> Ustawienia kompozycji i przejdź do Zaawansowanych patka. Pod Rozmyciem ruchu sekcji, mogę podnieść Kąt migawki aby zwiększyć poziom rozmycia.
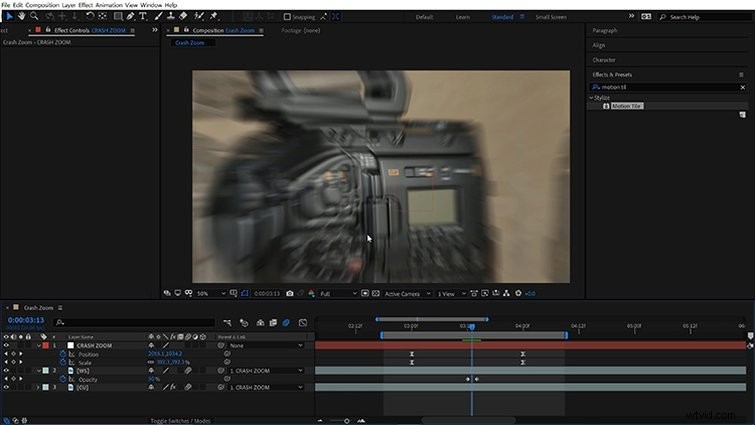
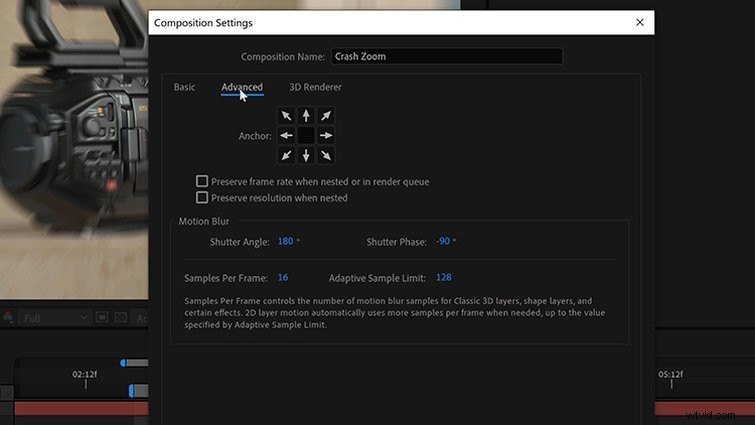
Krok 5:Dodaj poruszenie aparatu
Mam teraz idealnie zsynchronizowaną animację crash-zoom, w której moje dwa ujęcia płynnie łączą się ze sobą. Jednak ujęcie nadal wygląda nieco zbyt cyfrowo. Na koniec dodam trochę potrząsania aparatem z ręki. W tym celu mógłbym majstrować przy tworzeniu od podstaw kilku wyrażeń. Jednak po co to robić, skoro Premium Beat ma już dostępne DARMOWE ustawienia animacji?
Te 15 ustawień wstępnych drgań kamery obejmuje wersje HD i 4K dla różnych ogniskowych. Mają nawet kilka opcji powiększenia, jeśli pracujesz z materiałem, który ma wystarczającą rozdzielczość. Po zainstalowaniu jest to tak proste, jak zastosowanie jednego z tych ustawień wstępnych do obiektu Null, a następnie rodzicielstwo do obiektu Null. Sprawdź pełny samouczek.
Oto ostatni zoom awarii!

Wspaniałą rzeczą w tej technice jest to, że możesz szybko dodawać elementy ruchomej grafiki, ponieważ Crash Zoom jest już animowany oddzielnie od warstw. Aby dodać element, po prostu nadrzędnij go do Crash Zoom i włącz rozmycie ruchu. Niektóre linie anime mogą również dobrze działać.
