Płyta Przeglądarka w nowym DaVinci Resolve 15 firmy Blackmagic Design może poważnie usprawnić przepływ pracy. Oto wszystko, co musisz wiedzieć.
Jedną z najlepszych funkcji DaVinci Resolve 15 jest nowa przeglądarka LUT, która umożliwia podgląd kolekcji LUT w czasie rzeczywistym na aktualnie ocenianym obrazie. W tym poście przeprowadzę Cię przez wszystko, co musisz wiedzieć, aby w pełni wykorzystać to wspaniałe nowe narzędzie.
Importowanie i organizowanie LUT w rozwiązaniu
Przede wszystkim warto zauważyć, że DaVinci Resolve jest dostarczany z kilkoma LUTami, ale jest wiele miejsc, w których można znaleźć darmowe LUT-y online, jeśli ich brakuje. Na początek, oto 29 darmowych LUT, które możesz pobrać z Premiumbeat.com i 35 darmowych LUT, które możesz pobrać z Rocketstock.com.
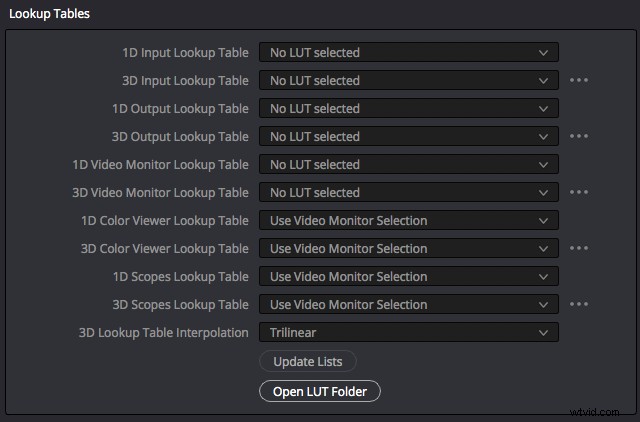
Importowanie i organizowanie kolekcji LUT to coś, co robisz poza Resolve, na poziomie systemu operacyjnego, ale jest to bardzo łatwe. Możesz otworzyć folder LUT w swoim systemie operacyjnym, który odwołuje się do Resolve, wykonując następujące czynności;
- Otwórz okno „Rozwiąż ustawienia projektu” (mały trybik w prawym dolnym rogu)
- Otwórz kartę „Zarządzanie kolorami”
- W sekcji „Tabele przeglądowe” kliknij „Otwórz folder LUT”
(Lub, na Macu, przejdź do Mac HD> Biblioteka> Obsługa aplikacji> Blackmagic Design> DaVinci Resolve> LUT )
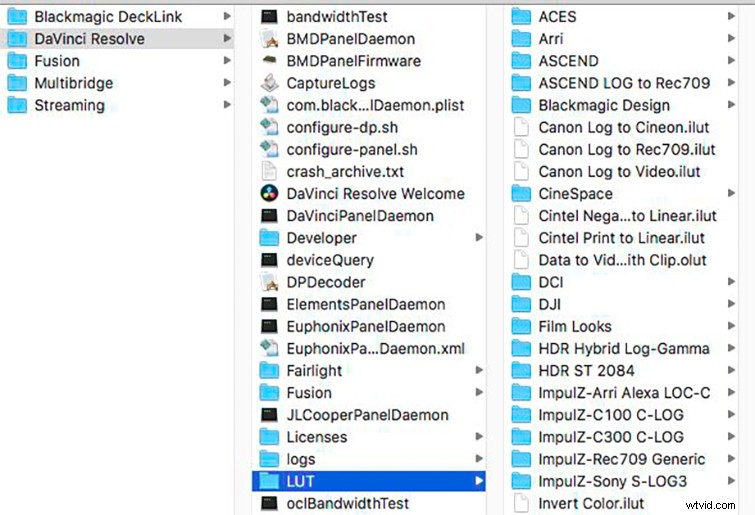
Tutaj możesz grupować LUT w foldery, tworzyć podfoldery, przeciągać i upuszczać LUT, zmieniać nazwy plików itp. Porządkować i nazywać swoje LUT w sposób ułatwiający wydajną pracę. Następnie, gdy zmienisz kolejność swoich LUT i zechcesz zobaczyć te zmiany w DaVinci Resolve, po prostu kliknij prawym przyciskiem myszy na pasku bocznym przeglądarki LUT (lub w przestrzeni w obszarze podglądu LUT) i wybierz „Odśwież”.
Jak dodać do ulubionych LUT w DaVinci Resolve 15
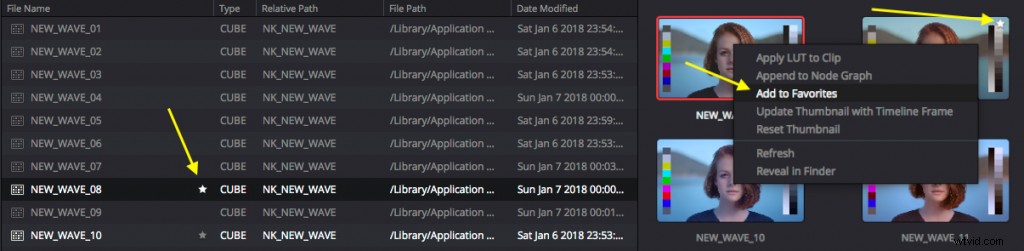
Jedyny sposób na faktyczne zorganizowanie LUT wewnątrz DaVinci Resolve to użycie narzędzia Ulubione, które możesz zrobić na trzy różne sposoby:
- W „Liście” kliknij ulubioną gwiazdkę obok nazwy pliku.
- W widoku miniatur kliknij prawym przyciskiem myszy LUT i wybierz „Dodaj do ulubionych”.
- W widoku miniatur kliknij ikonę gwiazdki, która pojawia się po najechaniu na prawy górny róg.
Możesz zobaczyć listę wszystkich swoich ulubionych LUT w folderze Ulubione na dole paska bocznego przeglądarki LUT. Aby usunąć LUT z sekcji Ulubione, użyj dowolnej z tych trzech metod w odwrotnej kolejności. (Jest to naprawdę przydatny sposób na zbudowanie mini-kolekcji najważniejszych LUT za pomocą zaledwie kilku kliknięć).
Podgląd LUT w DaVinci Resolve 15
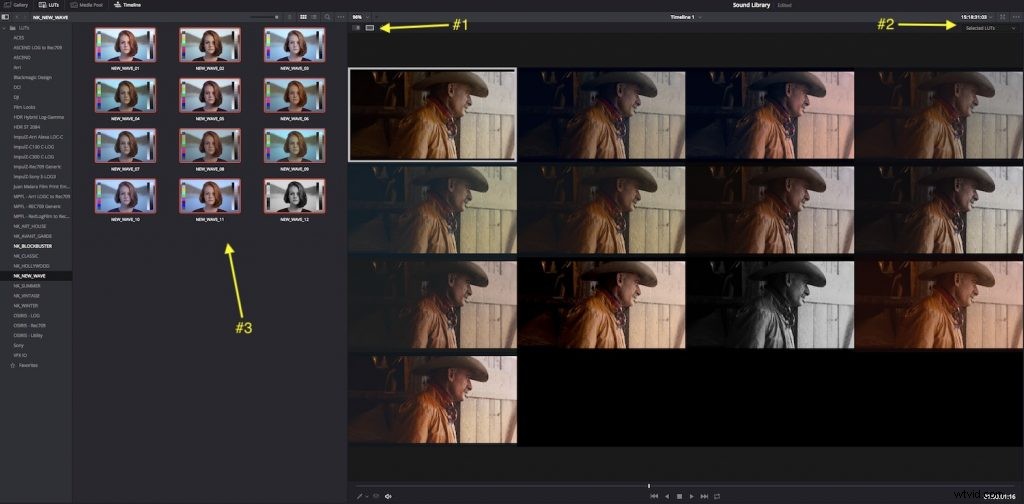
Możesz wyświetlić podgląd efektu dowolnej danej LUT na wiele różnych sposobów. Prawdopodobnie najlepszym sposobem na znalezienie dokładnego wyglądu podczas porównywania LUT jest użycie widoku siatki porównawczej na podzielonym ekranie, jak widać na powyższym obrazku.
Możesz to zrobić za pomocą trzech kliknięć i przeciągnięcia:
- Kliknij przycisk „Tryb podzielonego ekranu” w przeglądarce.
- Z menu rozwijanego wybierz „Wybrane LUT”.
- Kliknij i przeciągnij wybrane LUT, których podgląd chcesz wyświetlić.
Obraz w białym polu jest oryginalnym obrazem. Jeśli wprowadzisz jakiekolwiek zmiany w obrazie w tym widoku, zobaczysz zmiany w każdym obrazie w siatce. W ten sposób możesz wyświetlić podgląd do 16 różnych LUT — lub utworzyć równoległe porównanie przed i po, wybierając tylko jedną LUT na raz.
Najeżdżając na dowolną miniaturę LUT, zobaczysz mały podgląd w czasie rzeczywistym, jak LUT będzie wyglądał w czasie trwania klipu. Możesz dostosować rozmiar miniatur za pomocą suwaka u góry okna przeglądarki, ale nie są one bardzo duże. (Dlatego porównanie podzielonego ekranu jest tak przydatne.)
Możesz również zmienić obraz w miniaturze LUT z domyślnego obrazu na dowolny wybrany przez siebie obraz. Wystarczy kliknąć prawym przyciskiem myszy LUT i wybrać opcję „Aktualizuj miniaturę z ramką osi czasu”, aby zapisać bieżącą klatkę pod głowicą odtwarzania osi czasu w tym podglądzie LUT. (Możesz to cofnąć, klikając prawym przyciskiem myszy i wybierając „Resetuj miniaturę”).
Dodawanie LUT w rozwiązywaniu
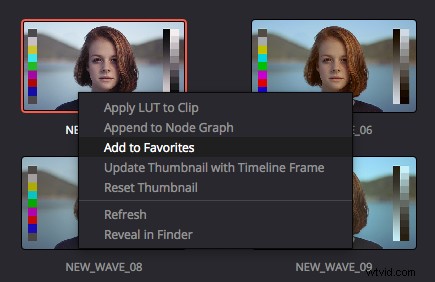
Dodanie LUT do bieżącego węzła jest łatwe:wystarczy dwukrotnie kliknąć na nim. Następnie zobaczysz małą ikonę siatki LUT w dolnej części węzła, aby wskazać, że została zastosowana.
Klikając dookoła, aby znaleźć odpowiedni wygląd ze swojej kolekcji LUT, upewnij się, że przypadkowo nie zastosujesz LUT do swojego węzła, ponieważ wtedy zobaczysz podgląd swoich LUT na górze że LUT.
Możesz także kliknąć prawym przyciskiem myszy miniaturę LUT i wybrać „Zastosuj LUT do wycięcia” lub „Dołącz do wykresu węzła”, jeśli chcesz dodać węzeł szeregowy do swojej oceny z zastosowaną LUT.
Aby usunąć LUT z węzła, kliknij prawym przyciskiem myszy węzeł i wybierz „Brak LUT” z podmenu LUT.
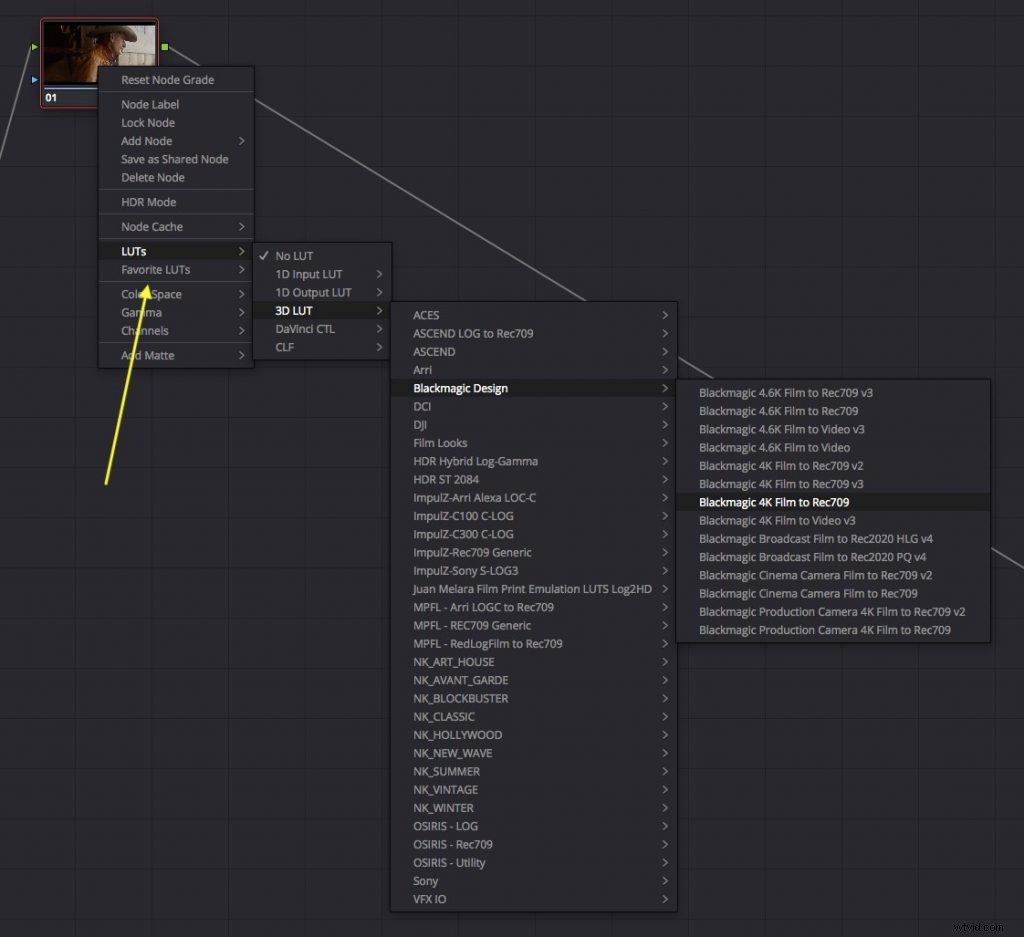
Nadal możesz zastosować LUT do węzła w tradycyjny sposób, klikając prawym przyciskiem myszy i poruszając się po podmenu, ale jest to znacznie bardziej kłopotliwe podejście niż wizualna przeglądarka LUT.
