W drugiej części naszej sześcioczęściowej serii wideo The DaVinci Resolve 15 Crash Course omówimy stronę edycji — i jak ustawić oś czasu tak, jak ty chcę tego.
W drugim odcinku kursu awaryjnego edycji Resolve PremiumBeat przyjrzymy się stronie edycji, utworzymy nową oś czasu, edytujemy multimedia z przeglądarki źródłowej i jak zmienić opcje widoku osi czasu.
Jak zawsze, ważne jest, aby obejrzeć samouczek wideo, aby uzyskać instrukcje z przewodnikiem i zobaczyć przykłady wizualne, ale aby podsumować lub znaleźć konkretną wskazówkę, możesz znaleźć skróconą transkrypcję samouczka poniżej.
Edytuj przegląd strony
Przypominamy, że jest to szybki kurs, więc pominiemy niektóre zaawansowane funkcje, takie jak umieszczanie klipu multimedialnego na osi czasu za pomocą funkcji edycji przeglądarki osi czasu. (Chociaż szczerze mówiąc, nigdy nie znalazłem dla tego zastosowania).
To jest strona edycji. Zróbmy krótką prezentację i zapoznajmy się z układem. (Jeśli zmienisz układ i chcesz przywrócić domyślny, wybierz Obszar roboczy> Resetuj układ interfejsu użytkownika .)
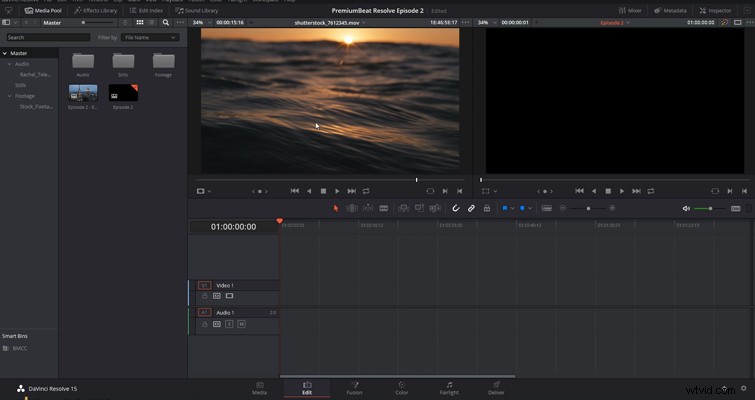
W lewym górnym rogu mamy pulę mediów. Pula multimediów to miejsce, w którym będą znajdować się wszystkie zaimportowane multimedia. Jeśli masz skonfigurowane pojemniki, inteligentne pojemniki itd. na stronie multimediów, wszystkie te elementy również pojawią się tutaj. Jeśli zdecydujesz się utworzyć nowy kosz lub usunąć nagranie, wiedz, że nie musisz wracać do strony multimediów; możesz to wszystko zrobić w puli mediów. I, jak wspomniałem wcześniej, możesz również importować materiał z pulpitu bezpośrednio do puli multimediów.
Ale jeśli chcesz przeglądać swoje dyski i podłączone multimedia, musisz wrócić do puli multimediów. Po prawej stronie mamy panel efektów; tutaj możemy uzyskać dostęp do biblioteki efektów, w której możesz zastosować przejścia wideo, efekty i tekst do swojego wideo.
Po prawej stronie mamy przeglądarkę źródeł. Tutaj zobaczysz podgląd klipu przed umieszczeniem go na osi czasu — ponieważ tak naprawdę nigdy nie chcesz przeciągać klipu multimedialnego z puli na oś czasu (co stwarza problemy i pochłania Twój czas).
Po prawej stronie przeglądarki źródła znajduje się przeglądarka podglądu lub przeglądarka osi czasu, w której oczywiście odtworzysz swoją edycję.
Nad podglądem znajduje się inspektor, który jest zasadniczo szwajcarskim scyzorykiem na stronie edycji. Ten panel należy użyć, jeśli chcesz zmienić właściwości (takie jak rozmiar lub położenie klipu), zmniejszyć głośność klipu audio, dostosować właściwości efektu itd. Możesz wprowadzić te dostosowania również na inne sposoby. Na przykład możesz dostosować głośność klipu audio na osi czasu, ale do precyzyjnej regulacji lepszym narzędziem jest inspektor
Pod spodem, niewidoczny do momentu kliknięcia przycisku miksera, znajduje się minimikser audio, w którym można monitorować poziomy dźwięku ścieżki (nie klipu) i dostosowywać te właściwości.
Wtedy oczywiście mamy oś czasu. W tym miejscu będziemy edytować i tworzyć kolejne arcydzieło.
Tworzenie osi czasu
Teraz możesz utwórz oś czasu, biorąc klip multimedialny i umieszczając go w pustym obszarze osi czasu. Spowoduje to utworzenie domyślnej osi czasu. Zalecam jednak kliknięcie prawym przyciskiem myszy w puli multimediów (lub naciśnięcie Ctrl + N) i wybranie „utwórz nową oś czasu”. To naprawdę właściwy sposób na utworzenie nowej osi czasu, ponieważ możesz wybrać właściwości osi czasu, takie jak początkowy kod czasowy i liczbę żądanych ścieżek.
Jednak podczas otwierania ustawień projektu możesz zauważyć, że możesz to zrobić, naciskając trybik w prawym dolnym rogu, że w przeciwieństwie do Premiere, podczas tworzenia nowej sekwencji nie możesz zmienić ogólnych właściwości, takich jak szybkość klatek . Jeśli edytujesz strumień gier wideo przechwycony przy 60 klatkach na sekundę, musisz zmienić FPS na osi czasu przed zaimportowaniem pierwszego klipu wideo. W przypadku nowej osi czasu zmienię nazwę na „Odcinek 2” i wstawię dwie ścieżki wideo i dwie ścieżki audio, zachowując dźwięk w stereo.
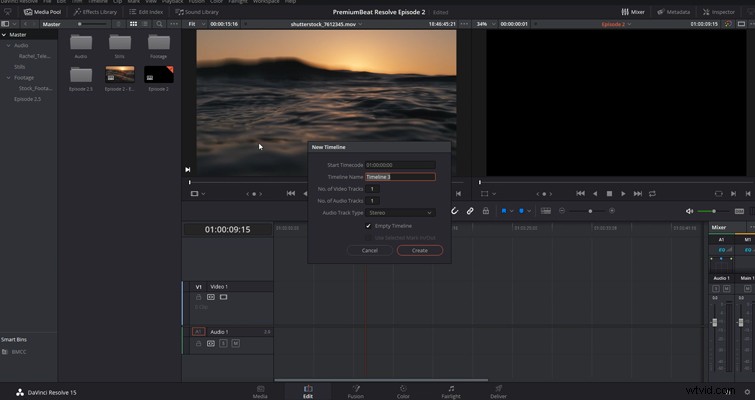
Dodaliśmy ścieżki do osi czasu; musimy dodać wideo i audio. Więc otwórzmy ponownie pulę multimediów i przejdźmy do naszego kosza wideo.
Edycja w przeglądarce źródła
W pierwszym odcinku omówiłem sposób działania puli multimediów i przeglądarki źródłowej:możesz zmienić opcje widoku, włączyć podgląd na żywo i wyświetlić kształt fali dźwiękowej — i tak dalej. Aby przenieść klip do przeglądarki źródłowej, kliknij dwukrotnie wybrany klip. To tutaj przygotujesz klip do montażu. To nie musi być idealne, ale chcesz, aby było blisko tego, co chcemy na osi czasu.
Znajdę pierwszy znak i wybiorę „zaznacz”. Możesz to zrobić za pomocą zaznaczenia w lub użyj skrótu klawiaturowego (czyli „I”). Skrót klawiaturowy jest moją preferowaną metodą, ponieważ jest to ten sam skrót, co oznaczanie określonej sekcji osi czasu. Następnie „wykreślę” za pomocą oznacz lub naciskając „O” na klawiaturze. Następnie klikasz przycisk wstawiania lub naciskasz klawisz F9 — lub możesz kliknąć prawym przyciskiem myszy i przeciągnąć wideo na żądaną ścieżkę. Metod jest mnóstwo. Zasadniczo, tworząc punkty wejścia i wyjścia i wstawiając do innego punktu na osi czasu, wykonujemy edycję w trzech punktach.
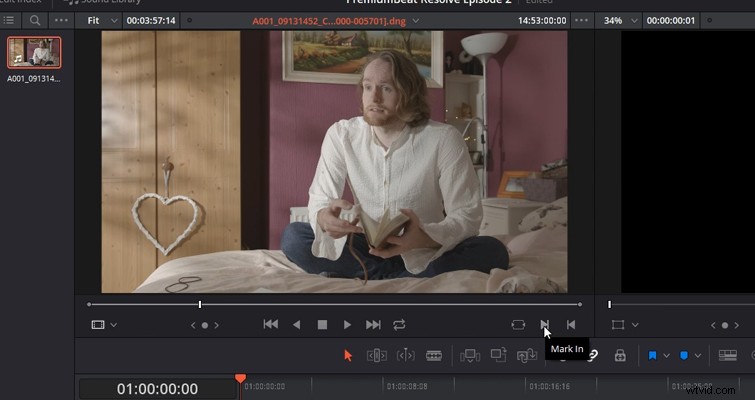
Zanim przejdziemy dalej, jeśli cofnę ten proces i spróbuję ponownie przeciągnąć klip, możesz zauważyć, że po najechaniu kursorem na przeglądarkę źródła pojawią się dwie ikony:klatka filmu celuloidowego i kształt fali dźwiękowej. Teraz, jeśli klikniesz i przeciągniesz jedną z tych ikon na oś czasu, otrzymamy odpowiednie medium:wideo lub audio. To świetne, jeśli edytujesz teledysk i masz na planie dźwięk z wbudowanej kamery, którego nie potrzebujesz.
Załóżmy na przykład, że mamy nową oś czasu, utworzyliśmy punkty wejścia i wyjścia oraz umieściliśmy głowicę odtwarzania tam, gdzie chcemy, aby pojawiły się nowe media. Kiedy wstawiamy klip na oś czasu wypełnioną innymi klipami, wszystkie odsuwają się na bok. Teraz, nawet jeśli usuniemy „Automatyczny wybór”, o której będziemy mówić w następnej lekcji, wstawiony przez nas klip nadal będzie odsuwał wszystkie multimedia na prawo. Nie jest to więc destruktywne wstawienie, ale całkowicie usunie ścieżkę lub oś czasu, jeśli włączony jest automatyczny wybór.
Obok wstawienia mamy „nadpisz”. Jak można się domyślić po nazwie, spowoduje to zastąpienie tego, co jest aktualnie na ścieżce, czasem trwania klipu z przeglądarki źródłowej.
Dlatego jeśli mam 15-sekundowy klip w przeglądarce źródłowej, a głowica odtwarzania jest umieszczona w miejscu, w którym łączny czas trwania klipu wynoszący 20 sekund na ścieżce wynosi 20 sekund. Klip zastąpi pierwsze 15 sekund, pozostawiając na ścieżce ostatnie 5 sekund oryginalnego klipu.
Ostatnia zmiana to zmiana zastępująca. Jest to podobne do nadpisywania, ale edycja zależy od pozycji głowicy odtwarzania w przeglądarce i pozycji głowicy odtwarzania na osi czasu. Czyli jeśli na przykład chcę wymienić ten klips. Umieściłbym głowicę odtwarzania tam, gdzie jej potrzebuję w przeglądarce, a następnie ustawiłbym głowicę odtwarzania na początku klipu i wcisnąłem zamień. Jest to przydatne, gdy masz krótki klip i musisz wymienić cały klip.
Na koniec, aby zakończyć ten odcinek, przyjrzymy się opcjom widoku osi czasu.
Opcje widoku osi czasu
Po pierwsze, mamy funkcje powiększania i pomniejszania. Uwielbiam używać alt i kółka przewijania do powiększania i pomniejszania, ponieważ uważam, że to najszybszy sposób. Będziesz mógł tylko powiększać i pomniejszać pozycję głowicy odtwarzania, a nie miejsce, w którym znajduje się mysz. Shift + Z wyskoczy z dowolnej pozycji, w której się znajdujesz i dopasuje całą oś czasu do widoku. Jeśli jesteś osobą korzystającą ze skrótów klawiaturowych, możesz również powiększać i pomniejszać za pomocą Ctrl + lub Ctrl – (Cmnd na Macu).
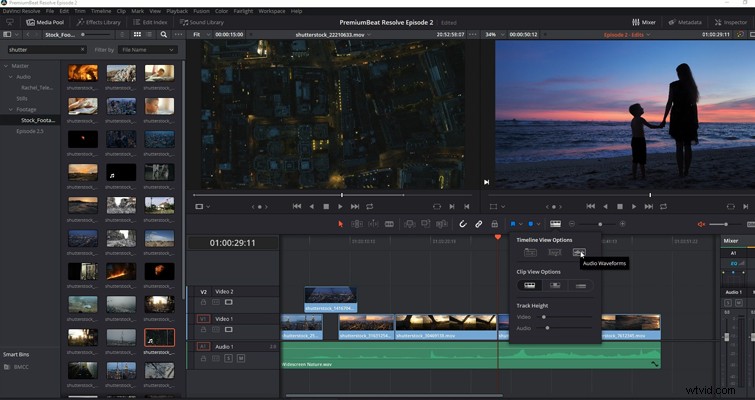
Po lewej stronie mamy pole opcji widoku osi czasu, a tutaj możemy zmienić sposób wyświetlania multimediów. Na razie pominiemy skumulowane osie czasu i napisy i skupimy się na przycisku fal dźwiękowych. Spowoduje to włączenie i wyłączenie przebiegu. Częsty komentarz na forum, który często widuję, dotyczy nowych użytkowników, którzy martwią się, że zepsuli dźwięk, ponieważ nie widzą poziomów, ale zwykle dzieje się tak tylko dlatego, że kliknęli ten przycisk bez wiedzy. Poniżej możemy wybrać sposób wyświetlania naszych klipów.
Wszystkie klatki możemy wyświetlić w klipie. Gdybyś miał powiększyć bezpośrednio, zobaczyłbyś każdą pojedynczą klatkę dla tego jednego klipu. Możesz również wybrać wyświetlanie tylko pierwszej i ostatniej klatki lub możemy wyświetlić zminimalizowane ścieżki. Poniżej możemy zmienić wysokość torów, ale jeśli kiedykolwiek będziesz potrzebować jednej ścieżki wyższej od drugiej do precyzyjnego zadania, możesz zwiększyć indywidualną wysokość, wydłużając samą ścieżkę.
To był tylko skrócony przegląd strony edycji. Przeprowadzenie przez każdy aspekt zajęłoby dobrych kilka godzin, ale dzięki temu, czego się dzisiaj nauczyłeś, powinieneś teraz znać układ strony, jak korzystać z przeglądarki źródła, jak utworzyć oś czasu i jak możesz umieść swoje klipy na osi czasu. W odcinku 3 przyjrzymy się przycinaniu klipów za pomocą różnych narzędzi do przycinania i innych edycji właściwości strony.
Do zobaczenia w następnej lekcji.
Lewis McGregor jest certyfikowanym trenerem DaVinci Resolve.
