W części 4 naszej sześcioczęściowej serii wideo The DaVinci Resolve 15 Crash Course przyjrzymy się, co możesz zrobić ze swoim dźwiękiem w edycji strona.
Witamy w czwartej części kursu szybkiego edycji PremiumBeat Resolve. W tym odcinku przyjrzymy się funkcjom audio na stronie edycji.
Dźwięk jest często uważany za ważniejszy niż obraz. Wpadka dźwiękowa jest łatwa do usłyszenia, podczas gdy wpadka wizualna może pozostać niezauważona. W końcu jak często zauważamy członka ekipy w rogu kadru, dopóki ktoś nie wskaże nam go na YouTube.
Od około roku dodaliśmy stronę audio Fairlight ze stroną poświęconą profesjonalnemu miksowaniu dźwięku. Nie chcę być zwodniczy, ale nie będzie to nasz główny punkt centralny odcinka, to samo dotyczy stron fusion i kolorowych. O niektórych funkcjach dotkniemy w naszym ostatnim rozdziale.
Podsumowanie funkcji audio
Na stronie edycji jest więc kilka funkcji audio, których nie omówiliśmy. Przyjrzymy się tym, ale najpierw w odcinkach 1-3 poruszyliśmy kilka elementów związanych z dźwiękiem. Podsumujmy szybko:
- Jeśli chcesz, aby element audio z klipu wideo był aktualnie w przeglądarce źródła, po prostu najedź kursorem na dolną trzecią część wideo. Następnie kliknij i przeciągnij ikonę fali dźwiękowej na ścieżkę audio.
- Na samych klipach osi czasu możesz utworzyć efekt pojawiania się lub zmniejszania, przeciągając białe uchwyty do wewnątrz. Następnie możesz zwiększyć lub zmniejszyć poziom dźwięku, przesuwając ten pasek w górę lub w dół. Lub, jeśli otworzysz inspektora, możesz dostosować głośność z większą kontrolą.
- Jeśli stwierdzisz, że Twoje klipy audio nie pokazują kształtów fal dźwiękowych, nie martw się. Możliwe, że wyłączyłeś wyświetlanie przebiegu. Aby to ponownie włączyć, wystarczy nacisnąć opcje widoku osi czasu i upewnić się, że ikona fali dźwiękowej jest podświetlona na biało.
Wycisz i przyciemnij
To prawie wszystkie aspekty audio, które omówiliśmy wcześniej. Teraz przyjrzyjmy się, jakie funkcje audio mamy tutaj na stronie edycji. Pod obszarem ścieżki wideo znajduje się oczywiście nasza oś czasu audio. Jeśli klikniesz prawym przyciskiem myszy na menu ścieżki, możesz zmienić typ ścieżki audio z mono na stereo na 5.1 i tak dalej. Możemy też wyciszyć i solo utwór. Wiem, że to szybki kurs obejmujący tylko podstawy, ale nie powiem ci, które przyciski do czego służą. Zostawię tę tajemnicę tobie.
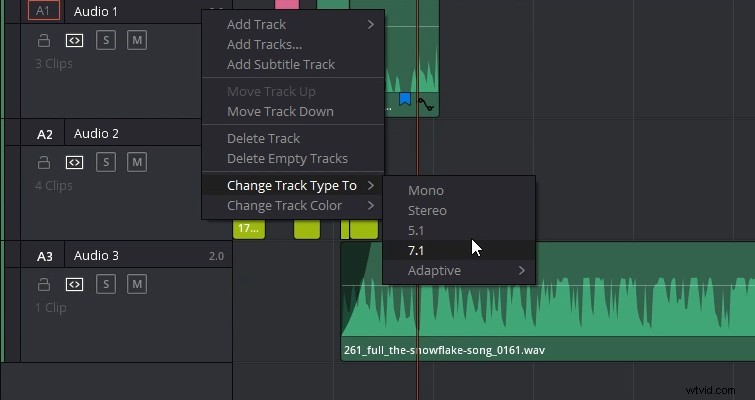
Jeśli jednak chcesz tylko wyciszyć całą oś czasu, możesz kliknąć ikonę wyciszenia tutaj. Podobnie możesz po prostu zmniejszyć głośność.
Różnica między wyciszeniem lub obniżeniem głośności za pomocą tego narzędzia polega na tym, że wpływa tylko na Rozdzielczość jako operację oprogramowania. Jest to sposób na wyciszenie edycji podczas pracy lub odtwarzania materiału bez konieczności wyciszania Resolve z paska głośności systemu operacyjnego. Nie wpływa na poziomy dźwięku na osi czasu. Tak więc, jeśli renderujesz wideo z aktywną ikoną wyciszenia, nadal masz dźwięk w danym filmie.
Obok przycisku wyciszania głośności mamy przycisk przyciemniania. Jest to przydatne podczas odtwarzania swojej edycji komuś. Po naciśnięciu przycisku przyciemnienie dźwięk nieznacznie zmniejszy się, co pozwoli ci kontynuować edycję na bardziej słyszalnym poziomie. Po ponownym kliknięciu dźwięk powróci do normalnego poziomu. Ponownie, nie jest to niszczące, a jeśli wyrenderujesz swoją edycję z tą aktywną, dźwięk będzie renderowany z poziomami ustawionymi przez mikser ścieżek, a nie przyciemnionymi.
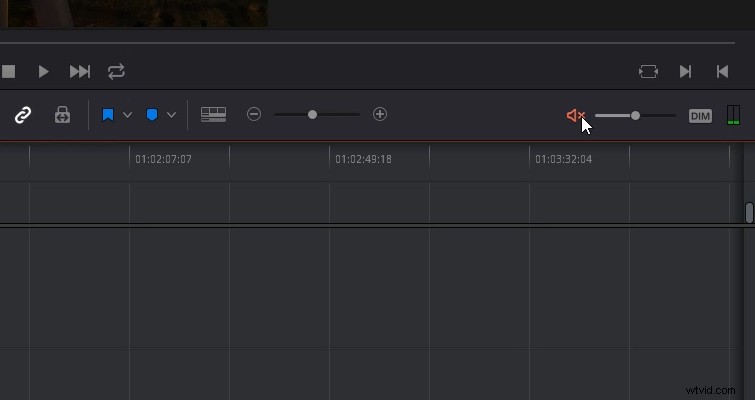
Mikser utworów
Przyjrzyjmy się teraz, jak działa mikser ścieżek na stronie edycji. Jak wspomniałem w początkowej prezentacji strony edycji, mikser otwierasz, naciskając przycisk miksera audio.
Jeśli początkowo widzisz tylko zestaw mierników dźwięku, kliknij elipsy i wybierz mikser. Jeśli używałeś starszej wersji Resolve, być może pamiętasz, że mieliśmy tutaj również mikser klipów. Ale ta funkcja została usunięta.
Tutaj masz do dyspozycji szereg mikserów ścieżek, które będą odpowiadać liczbie ścieżek, które masz na osi czasu. Będzie jednak dodatkowy mikser o nazwie main. Możesz go użyć do zwiększenia lub zmniejszenia poziomów ogólnego miksu.
Nie ma żadnych czarów w korzystaniu z poziomów. Po prostu pchnij suwak fader w górę lub w dół, aby je zwiększyć lub zmniejszyć. Na blogu Premiumbeat mamy poręczny przewodnik na temat poziomów, na których powinieneś ustawić swój dźwięk, więc sprawdź to, jeśli się zgubisz. W międzyczasie zobaczysz, że poziomy dźwięku są oznaczone kolorami, aby dać Ci wizualne wskazanie, gdzie znajdują się Twoje poziomy. Zielony to niski, żółty wysoki, a czerwony bardzo wysoki, z prawdopodobnym przycięciem.
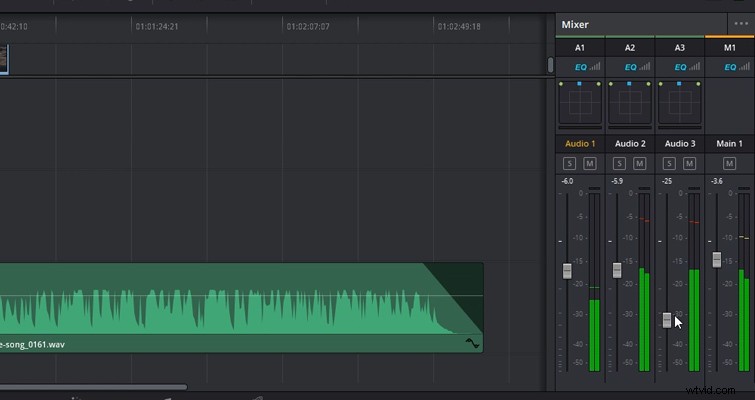
Przycinanie ma miejsce zasadniczo wtedy, gdy dźwięk jest zbyt głośny, aby był odpowiednio słyszalny. Kształt fali dźwiękowej na klipach będzie wizualnie wskazywał, kiedy część klipu jest zbyt wysoka, zmieniając szczyty na jaśniejszy odcień koloru klipu.
Mikser patelni
Powyżej poziomu miksera mamy również podstawowy mikser patelni. Tutaj możesz przesuwać dźwięk, aby wydawał się dochodzić z innego kierunku.
Istnieją dwa sposoby korzystania z tego narzędzia. Najpierw kliknij wewnątrz pola, a następnie przeciągnij niebieski kwadrat w żądanym kierunku. Tak więc, jeśli chcę, aby mój dźwięk wyglądał tak, jakby pochodził z tyłu po lewej stronie, przeciągam niebieski kwadrat w lewym dolnym rogu kwadratu. Oczywiście, aby usłyszeć dokładnie to panoramowanie, potrzebujesz konfiguracji monitora lub słuchawek, które mogą odpowiednio słyszeć pozycjonowanie dźwięku. W przeciwnym razie wydaje się, że po prostu dobiega z lewej strony.
Jeśli klikniesz dwukrotnie kwadrat panoramy, zostaniesz powitany wyskakującym wyświetlaczem panoramowania. Zapewni to dalsze ustawienia umożliwiające dostrojenie efektu. Możesz przesunąć określony klip, klikając klip audio, otwierając inspektora, aktywując klatkę kluczową panoramowania, a następnie animując według własnego uznania.
Funkcja korektora
Na koniec mamy funkcję EQ na panelu miksera. Jednak ten konkretny przycisk stał się bezużyteczny w najnowszej aktualizacji i aby go użyć, musimy przejść do strony audio Fairlight. Ale mamy podstawowe narzędzia EQ i pitch w inspektorze.
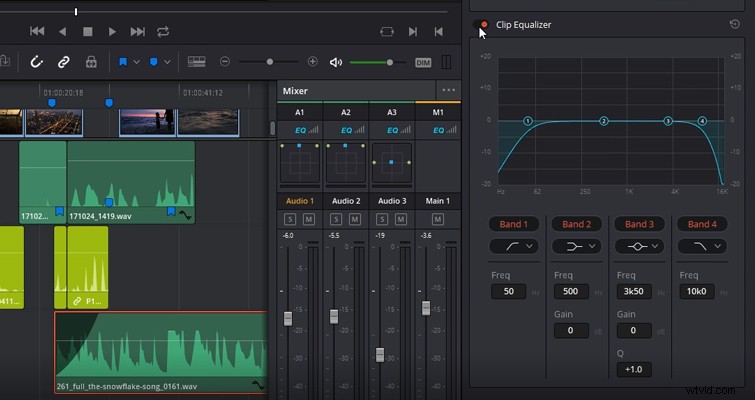
Na stronie edycji efekty i przejścia dla dźwięku znajdują się w panelu efektów. Teraz realistycznie jest tylko kilka sposobów na przejście dźwięku, takie jak crossfade. Aby przenieść je na klip audio, przeciągnij i upuść przejście na klip audio. Jak sama nazwa wskazuje, jedynym obszarem, w którym można umieścić przejście, jest początek lub koniec klipu audio. Możesz także nacisnąć Ctrl, aby zastosować domyślne przejście do wybranego punktu edycji. Ten skrót działa również dla domyślnego przejścia wideo. Aby ustawić przejście jako domyślne, kliknij prawym przyciskiem myszy i wybierz Zapisz jako domyślne.
Podobnie działają efekty dźwiękowe. Znajdź żądany efekt w bibliotece efektów, a następnie przeciągnij go na klip audio. Zostaniesz przywitany wyskakującym interfejsem użytkownika unikalnym dla tego efektu. Na przykład, kiedy używamy pogłosu, mamy wizualizację efektu pogłosu na częstotliwości sygnału audio.
Jeśli zamkniesz interfejs użytkownika efektów dźwiękowych, ale później zechcesz dostosować parametry efektu, zaznaczysz klip, otworzysz inspektora, a na dole znajdziesz regulowane właściwości efektów. Jeśli chcesz ponownie otworzyć interfejs, po prostu naciśnij ten przycisk.
To w dużej mierze obejmuje elementy audio strony edycji. To całkiem proste, prawda?
Interesują Cię utwory, których użyliśmy do stworzenia tego filmu?
- „Relaks w Vermont” autorstwa Chill Study
- „Brooklyn Drive” autorstwa Chill Study
