Zobacz, gdzie Davinci Resolve Speed Editor wypełnia luki pozostawione przez klawiaturę DaVinci Resolve i jak może przyspieszyć Twój przepływ pracy.
W 2019 roku Blackmagic Design wypuściło klawiaturę edycyjną DaVinci Resolve, swoje pierwsze urządzenie peryferyjne do edycji i cięcia strony Resolve. Wyceniona na 995 USD klawiatura nie była łatwo dostępna dla redaktorów hobbystów, którzy chcieli poprawić swoją wydajność. Chociaż na rynku istniały klawiatury typu Logic Resolve, funkcjonalność tarczy wyszukiwania i wstępnie zaprogramowane klawisze funkcyjne były elementami, które nadały klawiaturze Resolve efekt zachwytu.
Na szczęście w ostatnim ogłoszeniu na żywo Resolve 17, Blackmagic wprowadził edytor Resolve Speed. Ten lżejszy i bardziej kompaktowy wariant klawiatury kosztuje 295 USD.
Trzeba przyznać, że w noc ogłoszenia byłem mocno skoncentrowany na pisaniu nowych funkcji strony edycji i koloru, a nieco później zamierzałem nadrobić zaległości w zakresie innych funkcji Resolve oraz edytora prędkości. Ale nigdy się do tego nie udało. Kiedy pojawił się Speed Editor i zacząłem się nim bawić, szybko zauważyłem, że kilka przycisków nie działa. Czy otrzymałem nieistniejącą jednostkę? Nie. Po prostu naciskałem je na niewłaściwej stronie.
Jak zauważył dyrektor generalny Blackmagic Design Grant Petty;
Tak, to narzędzie zostało zaprojektowane głównie do użytku w połączeniu z wyciętą stroną.
O ile wycięte strony mają swoje zalety, nie jest to strona, na której spędzam czas. Czuję się bardziej niż odpowiedni w montażu mojego początkowego cięcia na stronie edycji. Może to mój upór, a może to, że jestem tak przyzwyczajony do edycji strony, że poznanie metodologii wycinanej strony po prostu mnie spowolni. Tak czy inaczej, wiedząc, że wiele z tych funkcji jest nadal użytecznych na stronie edycji, chciałem przejść do edycji i sprawdzić, czy jest tak samo wydajna jak klawiatura Resolve.
Niedawno opublikowałem mój praktyczny film z impresjami dla Speed Editor, w którym przedstawiłem swoje przemyślenia po tygodniu wartym użycia w krótkim filmie dokumentalnym. Po ponad trzech tygodniach używania Speed Editora, oto moje ostatnie przemyślenia.
Światło według projektu
Zauważysz, że w oficjalnych mediach towarzyszących edytorowi prędkości wiele modeli korzysta z edytora prędkości w kawiarni z laptopem. Dzieje się tak, ponieważ Speed Editor to idealne narzędzie do kompilowania codziennych lub małych edycji w podróży. Biorąc pod uwagę jego wagę i rozmiar, naprawdę sprawi, że proces edycji w podróży za pomocą laptopa będzie znacznie bardziej dostępny niż korzystanie z przerażającego gładzika.
Przy wymiarach 24,49 x 15,6 x 4,39 cm i wadze zaledwie 779 g daleko mu do nieporęcznej i bardziej rozbudowanej klawiatury, która waży nieco poniżej 2,5 kg. Zauważyłem, że edytor prędkości wydaje się nieco tańszy niż klawiatura w moim praktycznym wrażeniu, ale biorąc pod uwagę, że jest tańszy, być może powinno to być dość oczywiste. Jednak poza tym elementy edytora prędkości pozostają identyczne ze starszym wariantem, w tym gdzie są pogrupowane klawisze.

Podobnie jak klawiatura Resolve, edytor prędkości również używa tego samego typu klawiszy, co klawiatury eSports. Każdy klucz jest certyfikowany dla ponad miliona operacji. Dodatkowo ma to również profil warstwowy, który zapewnia wygodniejszą edycję. Jednak ponieważ edytor prędkości jest znacznie bardziej kompaktowy, uważam, że bliskość twoich dłoni może powodować niepożądane napięcie przez dłuższy czas.
Speed Editor wykorzystuje połączenie USB-C, ale ma również wbudowany Bluetooth do pracy bezprzewodowej. Nie ma przycisku włączania i wyłączania, ale w DaVinci Resolve znajduje się wskaźnik baterii podczas uruchamiania panelu przez Bluetooth. Ponadto edytor prędkości jest włączony tylko wtedy, gdy aktywne jest Rozdzielczość.
Wystąpiło niewielkie zamieszanie co do tego, czy Speed Editor jest dostarczany z kablem USB-C na USB-C. Niektórzy użytkownicy, w tym ja, otrzymali kabel ze swoim urządzeniem, inni nie. Słyszałem od Blackmagic, który powiedział, że Speed Editor jest dostarczany z kablem USB-C i nie są pewni, dlaczego garstka użytkowników go nie otrzymała.
Funkcjonalność
Nieoficjalnie edytor prędkości jest podzielony na pięć sekcji.

- Narzędzia do edycji
- Narzędzia do przycinania
- Klawisze funkcyjne
- Pojemnik z wieloma synchronizacjami
- Pokrętło wyszukiwania
Oczywiście, biorąc pod uwagę kompaktowy charakter edytora prędkości, nie ma w nim kilku klawiszy z dedykowanymi codziennymi operacjami, które można znaleźć na pełnowymiarowej klawiaturze (takich jak flagowanie klipu). W rezultacie będziesz musiał uciec się do standardowej klawiatury lub użyć myszy.
W mojej recenzji klawiatury zauważyłem, że „Głównymi punktami sprzedaży i miejscami, w których klawiatura jest sama w sobie, są przyciski narzędziowe otaczające obszar pisania — klawisze, które redukują kilka kliknięć myszą do jednego naciśnięcia przycisku”.
A dzięki edytorowi prędkości to nadal brzmi prawdziwie. Zasadniczo edytor prędkości to tylko urządzenie bez sekcji QWERTY klawiatury. W rzeczywistości mogę być na tyle odważny, aby powiedzieć, że wszystko, co pozytywne, co powiedziałem w mojej klawiaturze Resolve, można również przenieść do edytora prędkości. To prawie to samo urządzenie.
Dużo większy nacisk położono jednak na użycie wyciętej strony. W rzeczywistości w edytorze prędkości znajduje się wiele klawiszy, których nie znajdziesz na klawiaturze. Należy się tego spodziewać, ponieważ edytor prędkości był reklamowany jako urządzenie przeznaczone do wycinania stron. Nie oznacza to, że te klawisze nie będą działać na stronie edycji. Jednak nie będą działać dokładnie tak, jak na wyciętej stronie.

Na przykład w górnej środkowej części edytora prędkości znajduje się przycisk przejścia (zatytułowany trans). Na wyciętej stronie, po naciśnięciu, dodaje domyślne przejście lub, jeśli jest przytrzymany, wyświetla listę przejść, które można wybrać za pomocą pokrętła wyszukiwania. Na stronie edycji nic nie robi. Dodatkowo, przytrzymując klawisz Snap, możesz zmienić rozmiar interfejsu użytkownika na wyciętej stronie. Tymczasem na stronie edycji nic nie robi.
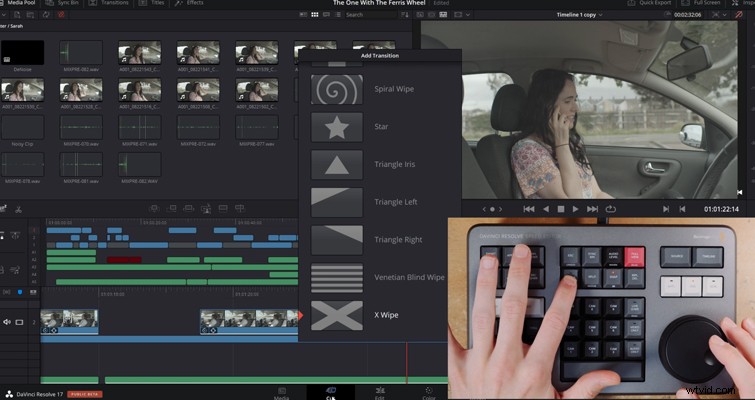
Znajdziesz to za pomocą kilku kluczy. Jednak w większości wszystkie funkcje edytora prędkości działają na stronie edycji. Zostałem poinformowany przez przedstawiciela Blackmagic, że w miarę postępów na stronie edycji może pojawić się ulepszona funkcjonalność, ale nie jest to gwarantowane.
Ogólnie rzecz biorąc, nie ma wiele do powiedzenia o samych funkcjach; robią to, co oznaczono. Od ustawienia punktów wejścia i wyjścia na klipie w przeglądarce źródłowej, poprzez dodanie go na końcu edycji i zastosowanie efektu rozpuszczania. Wszystko to jest możliwe dzięki edytorowi prędkości.
Przekonasz się, że niektóre klawisze mają osobne funkcje. Możesz uzyskać do nich dostęp poprzez dwukrotne dotknięcie lub przytrzymanie klawisza, w zależności od funkcji. Ale jest nowa, z natury fajna funkcja edytora prędkości dotycząca tego, jak działa na wyciętej stronie w Resolve 17. Funkcje edycji są teraz inteligentne i używają „inteligentnego wskaźnika” na osi czasu, aby ustalić, gdzie wstawić wybrany klip . Dlatego nie ma potrzeby umieszczania punktów wejścia i wyjścia na osi czasu; są znalezione automatycznie.
W przeciwieństwie do klawiatury Resolve, istnieje sekcja z numerem kamery, która pozwala wybrać kamery podczas korzystania z pojemnika synchronizacji wyciętych stron. To nie to samo, co funkcja klawiatury na klawiaturze Resolve. Skrzynka synchronizacji nie znajduje się na stronie edycji, ale jest to nowy styl multi-cam, który pozwala znaleźć ujęcia zsynchronizowane z bieżącym ujęciem na osi czasu. To pozwala znaleźć cutaways za pomocą dobrze znanego interfejsu z wieloma widokami. Interfejs numeryczny umożliwia wykonywanie różnych edycji w pojemniku synchronizacji, od naciskania numeru kamery podczas obracania pokrętła wyszukiwania w celu edycji wybranego klipu kamery podczas biegu do przodu do wykonywania tego samego zadania z aktywnym klawiszem „tylko dźwięk”.
To piękne pokrętło wyszukiwania
Jeśli byłeś nieświadomy, a biorąc pod uwagę, że jest to tegoroczna technologia niezbędna, wątpię w to, Sony niedawno wypuściło bardzo oczekiwaną Playstation 5. Warto zauważyć, że wielu recenzentów wyraziło przytłaczające pochwały dla nowego kontrolera, z którym jest dostarczana konsola. Ma coś, co nazywa się wyzwalaczami adaptacyjnymi, co oznacza, że po naciśnięciu przycisku wyzwalacza odczuwanie jest różne w zależności od akcji, którą wykonujesz w grze. Wielu recenzentów miało problem z przedstawieniem tej koncepcji, ponieważ jest to coś, co należy poczuć, aby zrozumieć, jak to działa i co ważne; jakie to uczucie. Podobnie czuję się tak samo z tarczą wyszukiwania. Nie jest łatwo udokumentować, jak płynne jest pokrętło wyszukiwania i ile dodatkowej kontroli zapewnia podczas edycji.

Istnieją trzy tryby działania.
- Użyj wahadłowca, aby przeglądać długie pliki multimedialne z prędkością zdefiniowaną przez użytkownika
- Użyj impulsowania do precyzyjnego wyszukiwania klatek
- Następnie użyj przewijania, aby szybko nawigować
Uwielbiam używać jog do przesuwania, przesuwania lub przycinania klipu, co jest niesamowicie wydajniejsze niż używanie myszy lub używanie skrótu przecinka i kropki, aby lekko przesunąć klip. Wystarczy nacisnąć i przytrzymać jeden z klawiszy narzędzia przycinania i użyć pokrętła wyszukiwania, aby dyktować czas trwania edycji.
Doskonałym przykładem wzorowego wykorzystania pokrętła wyszukiwania jest wykorzystanie poziomów audio. Nawet jeśli ścieżka dźwiękowa ma pełną wysokość, zwiększanie lub obniżanie poziomu dźwięku wybranego klipu może czasami być niestabilne, jeśli wykonujesz akcję z samego klipu. Nawet przy najmniejszych ruchach myszy możesz poruszać się za wysoko lub za nisko. Powoduje to konieczność użycia inspektora w celu precyzyjnego dostosowania dźwięku.
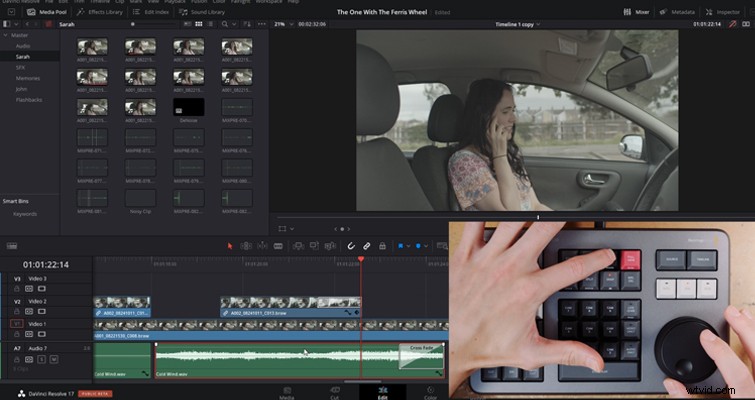
Jednak używając pokrętła wyszukiwania w połączeniu z przyciskiem poziomu dźwięku, możesz subtelnie wybrać dokładny poziom dB.
Dla mnie cena jest warta skorzystania z samej funkcji wyszukiwania pokrętła i klawisza przycinania.
Rozwiąż tylko 17
Speed Editor działa tylko z Resolve 17. Pisząc to, może to stanowić niewielki problem dla niektórych, ponieważ 17 jest nadal w fazie rozwoju beta. Jak już wcześniej zauważyliśmy, aktualizacja oprogramowania do wersji beta może być katastrofalna zarówno dla wydajności projektu, jak i edycji. Wersja beta nie zapewnia wczesnego dostępu do najnowszej wersji oprogramowania. Jest to część procesu rozwoju programistów, aby uzyskać cenne informacje dla użytkowników oprogramowania, aby znaleźć błędy i problemy, których nie znaleźli na początkowych etapach tworzenia nowej iteracji oprogramowania. W związku z tym możesz spodziewać się, że rzeczy nie działają poprawnie, elementy zostały przeniesione lub być może całkowicie usunięte, a oprogramowanie będzie nieco niestabilne. Ale to jest wersja beta z natury.
Dlatego jeśli kupiłeś edytor prędkości w połowie projektu w Resolve 16, możesz nie być w stanie użyć go w tym projekcie, chyba że zaktualizujesz wersje.
Kupić?
Jak zauważyłem w swoim praktycznym wrażeniu, tak naprawdę nie używam wyciętej strony. W szczególności w tym filmie mogłem być zbyt twardy w stosunku do poglądu, że dobra jedna trzecia edytora prędkości jest poświęcona zmniejszeniu funkcjonalności strony. Jednak nawet jeśli jest to narzędzie do wycinania stron, masz wystarczająco dużo funkcji przycinania i edycji, których potrzebujesz, aby sprawnie poruszać się po edycji na stronie edycji za pomocą edytora prędkości. Niemożliwie trudno jest zdyskredytować skuteczność pokrętła wyszukiwania w dostrajaniu zmian szybciej niż mysz i klawiatura. Tylko w tym celu bardzo polecam Speed Editor. Jak wspomniano, będą funkcje, które będą wymagały użycia klawiatury, ale jeśli stanie się to zbyt dużą szkodą, jest oczywiście Klawiatura Resolve.
Dodatkowa uwaga
W chwili pisania tego tekstu istnieje obecnie oferta uzyskania licencji studyjnej Resolve 17 wraz z edytorem prędkości. Jeśli korzystałeś z bezpłatnej wersji Resolve z założeniem, że pewnego dnia dokonasz aktualizacji, ta oferta pozwoli ci uzyskać licencję i zasadniczo darmowy edytor prędkości. Podobnie, jeśli posiadasz już wersję studyjną Resolve, możesz sprzedać zapasową licencję, aby zrekompensować koszt Speed Editora.
Znajdź jeszcze więcej wskazówek dotyczących pracy w DaVinci Resolve:
- Szczegółowy przegląd klawiatury DaVinci Resolve
- 3 sposoby przechowywania i udostępniania ocen w DaVinci Resolve
- Jak eksportować filmy w DaVinci Resolve – prosty podział
- Blackmagic ogłasza DaVinci Resolve 17:Kolor i edycja
- Jak usunąć mikrofon Boom w rozdzielczości i premierze
