W tym samouczku pokażę, jak ożywić statyczne ujęcie za pomocą tego potężnego narzędzia After Effects.
Kiedy robisz rotoskop, zasadniczo animujesz matę w serii kolejnych klatek. Pozwala to izolować i oddzielać elementy pierwszego planu od tła. Po rozdzieleniu możesz niezależnie dodawać efekty do warstw, otwierając świat kreatywnych opcji w poście.
Dzisiaj pokażę Wam pięć prostych sposobów na urozmaicenie ujęcia w przepływie pracy roto. Wiele z nich to stosunkowo proste korekty, ale dodają wiele do końcowego ujęcia. I chociaż będę używał tych metod razem, są one również skuteczne jako techniki indywidualne.
Ale najpierw zajmijmy się rotacją klipu.
Odizoluj obiekt za pomocą Rotobrush
Oto strzał.
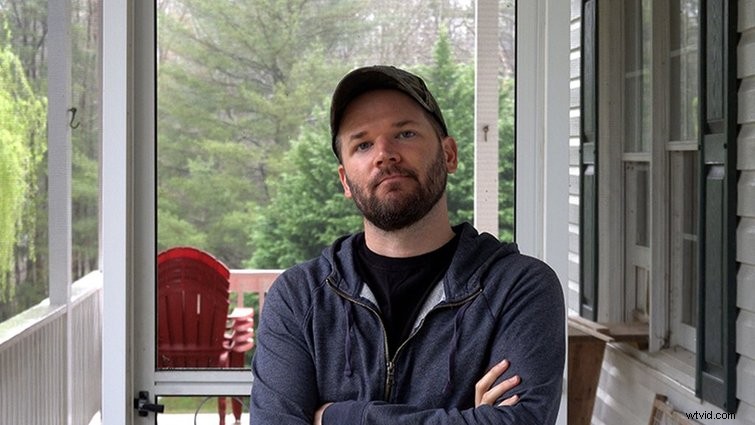
Ponownie muszę oddzielić się od tła, tworząc dwie warstwy, z którymi będę pracować.
Aby rozpocząć, kliknę dwukrotnie na moim ujęciu na osi czasu aby otworzyć Panel warstw . To tutaj wykonywana jest cała praca roto. Wezmę narzędzie Rotobrush i utwórz wybór. Najnowsze aktualizacje Rotobrush 2 firmy Adobe pozwalają mi wykorzystać moc sztucznej inteligencji, aby łatwiej znajdować i śledzić krawędzie mojego obiektu. Mogę odjąć obszary z zaznaczenia za pomocą Alt + kliknięcie . Aby uzyskać użyteczne krawędzie, zmienię Jakość efektu Rotobrush w Kontroli efektów do Najlepszego .
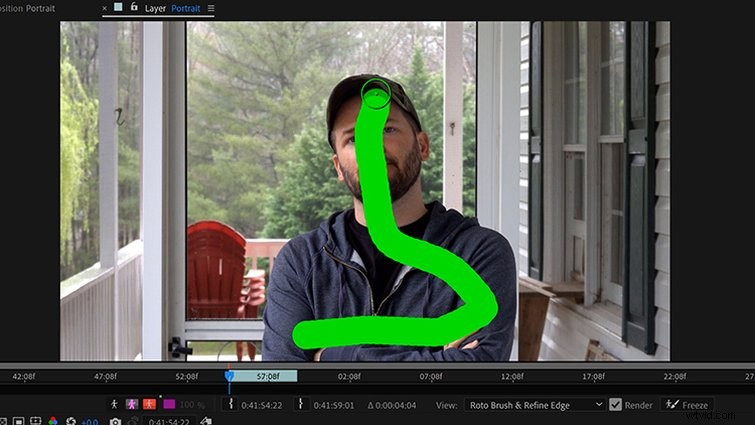
Aby wykonać roto, mogę po prostu nacisnąć spację do propagowania wszystkich ramek w obszarze roboczym. Aby przejść klatka po klatce, użyję Ctrl + prawo/lewo strzałki. Aby uzyskać najlepsze możliwe roto, ważne jest, aby dokonać pierwszego wyboru. Pomaga to technologii Adobe sensei AI ustalić, gdzie znajdują się krawędzie obiektu. Mogę wyświetlić wyniki, przełączając widoki alfa w lewym dolnym rogu warstwy płyta.
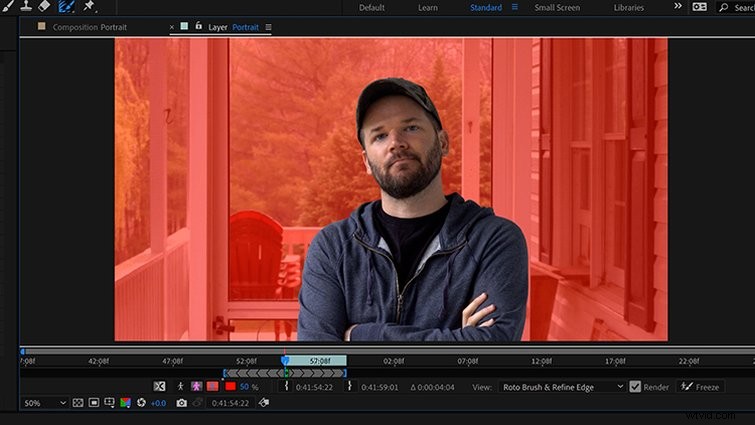
Gdy jestem zadowolony z Roto, klikam Zamroź przycisk w prawym dolnym rogu . Na tym etapie pójdę napić się kawy, ponieważ może to zająć trochę czasu. Po zakończeniu przeskoczę z powrotem do panelu porównawczego, aby wyświetlić wyniki. Teraz, gdy odseparowałem się od tła, mogę szybko i łatwo wprowadzać poprawki, aby wyróżnić się w kadrze.
Wskazówka dla profesjonalistów :Podczas fotografowania zawsze rób czystą płytę, jeśli masz czas. To po prostu to samo ujęcie, ale bez tematu. Nie jest to w 100% konieczne, ale znacznie ułatwia rotoscoping i komponowanie.
1. Dokonaj korekty koloru i luminancji
Ponieważ ten strzał nie był oświetlony, wygląda płasko. Tło ma prawie taką samą jasność, jak obiekt, co nie służy dobrze ujęciu. Aby była bardziej dynamiczna, dodam Barwa i nasycenie efekt na Clean Plate (warstwa tła). Nie chcę zbytnio szaleć z tym efektem, więc ustawię oba Nasycenie główne i Master Lightness do -25 .
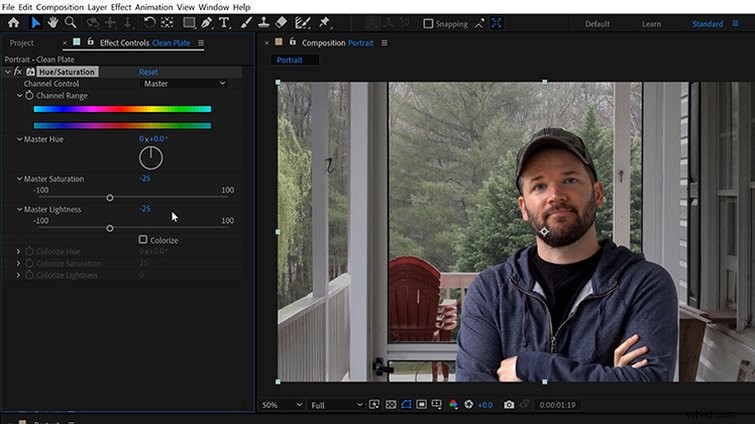

Teraz możesz zobaczyć, jak nieco lepiej wyróżniam się na tle. Jeszcze raz bądź ostrożny, ponieważ trochę zajdzie daleko. Jeśli posunę się za daleko, mogę uzyskać dziwny efekt, który ironicznie wygląda, jakby był kręcony na zielonym ekranie.
2. Udawać płytką głębię ostrości
To tło jest również dość ostre, co odwraca uwagę od mojej pięknej twarzy. Aby temu zaradzić, zasymuluję płytką głębię ostrości. Tworzenie płytkiego wyglądu DOF jest dość łatwe, kiedy już rozdzielę warstwy. W tym celu dodam rozmycie Gaussa do warstwy tła i ustaw ją na 15 . Gotowe.
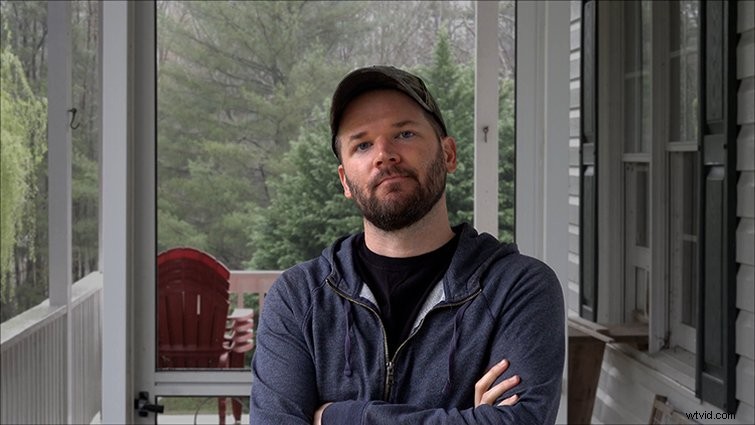
Podobnie jak w przypadku regulacji luminancji i jasności, może to szybko wyglądać tandetnie i fałszywie, jeśli posuniesz się za daleko. Wydobędzie również wszelkie defekty krawędzi, dzięki czemu szybko zorientujesz się, czy musisz poprawić swoją pracę roto. Jeśli szukasz czegoś jeszcze bardziej dynamicznego, spróbuj stworzyć niestandardowe maty luma, aby nieco zmniejszyć rozmycie.
3. Umieść tekst na środku pola
Jednym z najczęstszych zastosowań narzędzia Rotobrush jest umieszczanie tekstu za osobami i obiektami na ekranie. Najprawdopodobniej widziałeś tę technikę w reklamach, a nawet w popularnych serialach Netflix, takich jak Emily in Paris . Jest to tak proste, jak utworzenie nowej warstwy tekstowej i umieszczenie jej między warstwami pierwszego planu i tła.
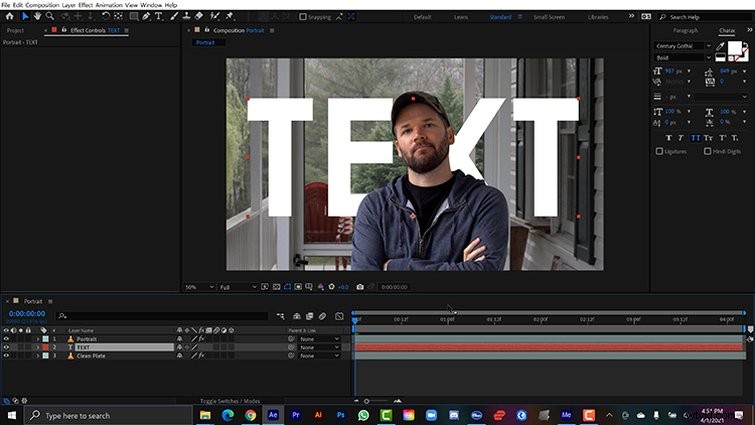
Podobnie jak w przypadku udawania rozmycia tła, dodanie tekstu może szybko zwrócić uwagę widza na wszelkie problemy z krawędziami, więc zwracaj na nie uwagę. Tekst na środku wygląda szczególnie dobrze z pewnym ruchem, który dodam później.
4. Utwórz środowisko 3D
Aby jeszcze bardziej zwiększyć wszechstronność mojego projektu, stworzę środowisko 3D. W tym celu kliknę pola wyboru 3D każdej warstwy w panelu osi czasu , a następnie dodaj nową kamerę. Teraz rozdzielę moje warstwy, dostosowując pozycję Z obu warstw. Ta konfiguracja otwiera niezliczone możliwości podczas animacji.
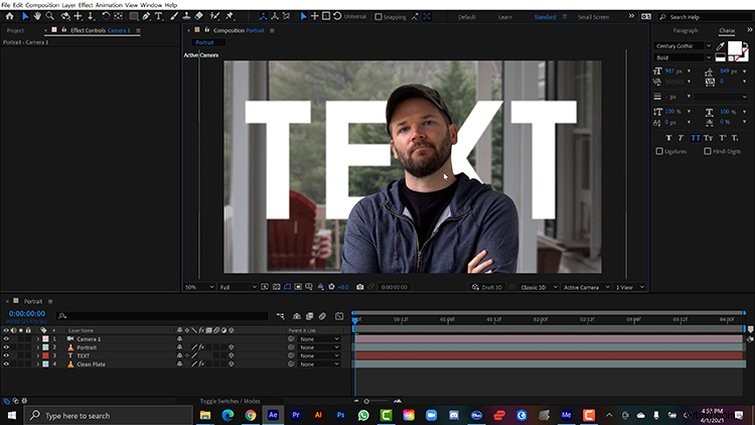
Na przykład mogę teraz stworzyć bardziej realistyczną głębię ostrości za pomocą aparatu, w porównaniu do zwykłego dodania rozmycia Gaussa do tła. W tym celu przejdę do Opcji aparatu i włącz Głębia ostrości . Teraz mogę poziomy przysłony i rozmycia aby dostosować wygląd, który chcę. Prawdopodobnie będę musiał nieco powiększyć tło. Aby skupić się na mnie, chwycę aparat i Pierwszy plan warstwę i wybierz Kamera> Połącz fokus z warstwą odległości .
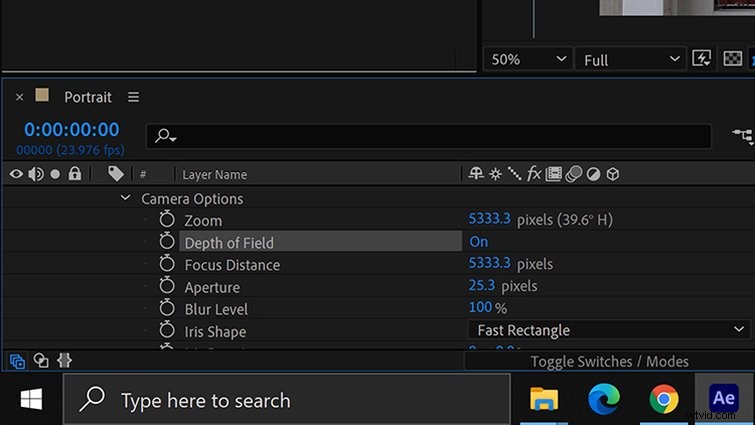
Teraz mogę tworzyć fałszywe ruchy kamery.
5. Dodaj prosty ruch kamery
Ten strzał nie tylko był nieoświetlony, ale został również wykonany na statywie bez ruchu. Nudne rzeczy. Teraz, gdy mam dwie oddzielne warstwy w środowisku 3D, mogę dodać ruch za pomocą kamery. Sfałszujmy wygląd suwaka przesuwającego się od lewej do prawej.
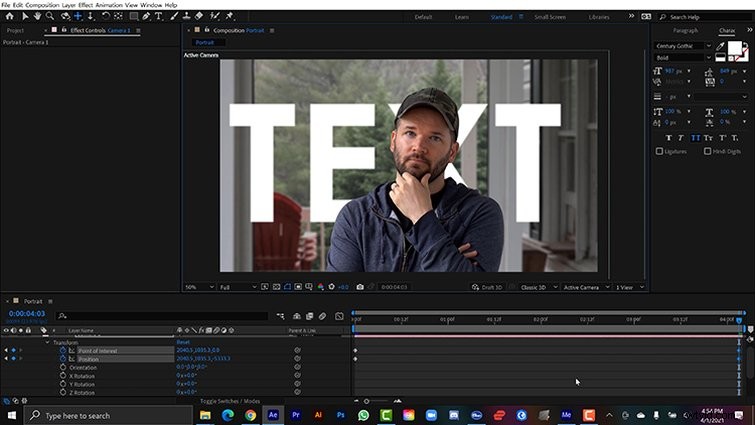
W tym celu najpierw umieszczę głowicę odtwarzania na początku i wykadruję kluczową Pozycję kamery i Użyteczne miejsce w wybranej lokalizacji. Przesunę głowicę odtwarzania do końca, a następnie przesuń aparat za pomocą Narzędzia przesuwania pod kursorem . W tym nowym środowisku 3D widzę teraz paralaksę między dwiema warstwami. Wygląda to również ładnie podczas animacji za pomocą narzędzia Dolly , również.
Jak widać, jeśli chodzi o wybijanie klipu, narzędzie Rotobrush firmy Adobe otwiera świat nowych możliwości.
Potrzebujesz więcej inspiracji? Sprawdź te artykuły:
- 5 opisów replikacji ruchomego wyglądu grafiki VOX
- Jak stworzyć wygląd VHS w Premiere Pro + darmowe ustawienia efektów VHS
- Kreatywne zastosowania nakładek bokeh + bezpłatny pakiet Prism Bokeh
- Utwórz efekt usterki połączenia wideokonferencji w After Effects
- Jak już teraz zacząć korzystać z przechwytywania ruchu
