Większość młodych ludzi w dzisiejszych czasach uwielbia tworzyć śmieszne filmy i przesyłać je na platformy mediów społecznościowych. Jeśli myślisz o tym samym i zabawisz znajomych, ale nie jesteś świadomy narzędzi programowych, które mogą pomóc Ci przyspieszyć lub spowolnić proces wideo, poświęć trochę czasu na przeczytanie poniższych informacji. O wiele łatwiej jest dodać do filmów poklatkowe lub zwolnione tempo, aby były zabawne dzięki Vegas Pro, ponieważ zapewnia łatwe funkcje regulacji prędkości. Wszystko, co musisz zrobić, jest opisane trzema metodami opisanymi poniżej.
- Metoda 1:Zmiana szybkości poprzez ustawienie szybkości odtwarzania odtwarzania
- Metoda 2:Regulacja prędkości wybranych fragmentów wideo
- Metoda 3:zmiana szybkości wideo przez przeciągnięcie rozciągania przycinania
Vegas Pro jest dobrze znane jako profesjonalne narzędzie do edycji wideo i jest to kosztowne rozwiązanie dla początkujących, ponieważ za uzyskanie pełnego dostępu trzeba zapłacić 599,00 USD. Poza tym możesz używać Vegas Pro tylko na platformie Windows, więc jeśli szukasz opłacalnego rozwiązania, które może działać zarówno w systemie Windows, jak i Mac, dobrze jest wybrać wondershare Filmora. Jest oceniany jako jedno z najpotężniejszych i najłatwiejszych w użyciu narzędzi do edycji wideo, a użytkownicy mogą łatwo pobrać wersję próbną z oficjalnej strony internetowej Wondershare Filmora.
Możesz sprawdzić nasz szczegółowy samouczek krok po kroku na temat tworzenia filmów w przyspieszonym i zwolnionym tempie za pomocą Filmora tutaj>>.
3 sposoby na przyspieszenie/zwolnienie klipu wideo w Sony (Magix) Vegas Pro:
Metoda 1:Ustaw szybkość odtwarzania odtwarzania
To jedna z najłatwiejszych sztuczek na zrobienie zabawnego klipu wideo. Wystarczy ustawić szybkość odtwarzania dla klatki, a wkrótce pojawi się ona w interesującym formacie.
Otwórz swój film w Vegas pro, a następnie kliknij go prawym przyciskiem myszy, przejdź do Właściwości z menu rozwijanego i kliknij opcję odtwarzania. Tutaj możesz edytować szybkość odtwarzania klatek zgodnie z potrzebami, ale pamiętaj, że oprogramowanie pozwala przyspieszyć ją czterokrotnie, a także spowolnić ją o 0,25x.
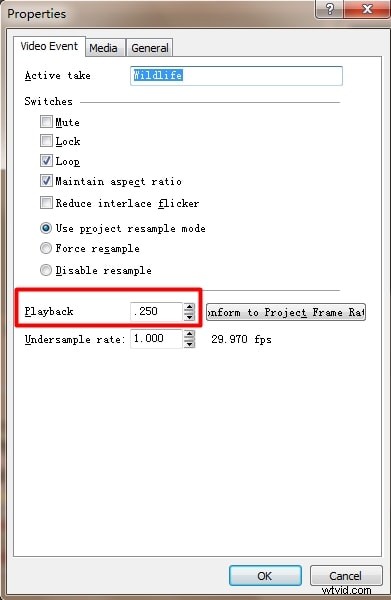
Metoda 2:Regulacja prędkości wybranych fragmentów wideo
Jeśli chcesz uzyskać dostęp do opcji regulacji prędkości, po prostu kliknij prawym przyciskiem myszy wideo, które chcesz edytować, a następnie wybierz opcję Wstaw/Usuń obwiednię z menu rozwijanego. Z następnego menu musisz wybrać opcję Prędkość.
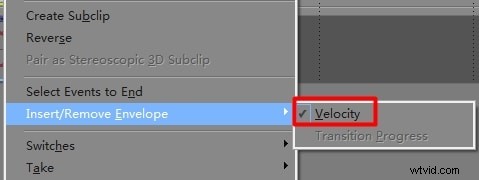
Wkrótce nad wybranym klipem wideo pojawi się zielona linia, która reprezentuje prędkość.
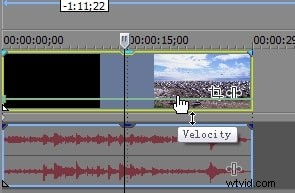
Jeśli chcesz dostosować prędkość całego klipu, przeciągnij kopertę do góry, aby zwiększyć prędkość i przeciągnij ją w dół, aby zmniejszyć jej prędkość. Jeśli przeciągniesz go do wartości zerowej, klip zostanie automatycznie zamrożony, a ujemna wartość prędkości uruchomi klatki w odwrotnej kolejności.
Dla tych, którzy chcą edytować określone fragmenty wideo, kliknij dwukrotnie oś czasu wideo, aby wygenerować punkty kontrolne i odpowiednio przyspieszyć lub spowolnić wideo z różnych części wideo.
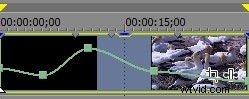
Użytkownicy mogą również czerpać korzyści z trybu zanikania, który pojawia się po kliknięciu prawym przyciskiem myszy w dowolnym punkcie.
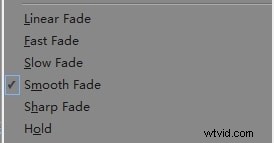
Pamiętaj, że: kiedy zwalniamy lub przyspieszamy dowolny film z ustawieniami prędkości, długość klipu zmienia się automatycznie i aby uniknąć zapętlenia, należy ją dostosować ręcznie. Kiedy przeciągasz obwiednię prędkości, użyj klawisza Ctrl, aby przesunąć wszystkie ustawienia z dokładną regulacją.
Metoda 3:Rozciągnięcie przycięcia za pomocą przeciągania
Oto szybki proces wykonywania metody 1, w której musisz przytrzymać klawisz Ctrl podczas przeciągania dowolnego końca wideo, aby przyspieszyć lub spowolnić go zgodnie z potrzebami. Aby zweryfikować wprowadzone przez Ciebie zmiany, użyj właściwości i sprawdź tam zmiany szybkości odtwarzania.
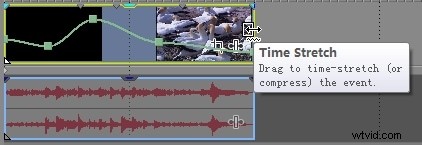
Pamiętaj, że: użytkownicy mogą również układać wszystkie te metody w celu tworzenia unikalnych efektów. Na przykład możesz przyspieszyć dowolny film 4 razy, a następnie dostosować obwiednię prędkości do 200%, aby uzyskać kolejne 2x przyspieszenie. Skończy się to 8-krotnym przyspieszeniem. Po dokonaniu wszystkich wymaganych zmian zapisz plik projektu i rozpocznij edycję kolejnego w podobny sposób.
Łatwiejszy sposób na przyspieszenie lub spowolnienie wideo w Wondershare Filmora
Wondershare Filmora to znane i łatwe oprogramowanie do edycji wideo, które pomaga użytkownikowi efektywnie tworzyć filmy. Może również przyspieszyć lub spowolnić filmy zgodnie z Twoim wyborem. Nawet to pozwala kontrolować głośność.
Funkcje:
- Obsługa GIF
- Dopasowanie kolorów
- Miksowanie dźwięku
- Wsparcie edycji 4K
Przyspiesz i zwolnij filmy dzięki ustawieniom czasu trwania filmu w Wondershare Filmora:
Krok 1:Importowanie plików wideo w edytorze wideo:
Zaimportuj klip wideo na swojej osi czasu, kliknij prawym przyciskiem myszy i wybierz opcję Szybkość i czas trwania.
Krok 2:Wystarczy jedno kliknięcie, aby przyspieszyć lub spowolnić:
Po wybraniu opcji czasu trwania widoczny jest rzeczywisty czas trwania filmu i dostępna jest regulacja. Możesz łatwo przyspieszyć czas trwania, nawet wprowadzając wartość w polu jako dane wejściowe. Podgląd wideo jest ważny dla sprawdzenia efektu Speed. Później zapisz i wyeksportuj swój film.
Krok 3:Dostosowanie dźwięku :
Możesz dostosować prędkość dźwięku, jak również obecne w wideo. Jeśli chcesz, aby dźwięk pozostał jako dźwięk tła, odłącz dźwięk. Po odłączeniu edytuj najlepszą wysokość tonu wideo — kliknij dwukrotnie klip audio na jego panelu. Wondershare Filmora oferuje również usuwanie dźwięków tła obecnych w klipie wideo.
Krok 3:Eksportowanie filmu w zwolnionym lub przyspieszonym tempie:
Po ukończeniu szybkości wideo kliknij Eksportuj. Zapisz film w żądanym formacie, klikając Format Ikona. Możesz łatwo odtwarzać filmy na swoich urządzeniach, klikając Urządzenie. Pozwala także udostępniać filmy nawet na YouTube i Vimeo, a nawet nagrywać wideo na płytę DVD.
Powyżej znajdują się kroki, jak przyspieszyć lub spowolnić wideo za pomocą Vegas Pro, mam nadzieję, że pomoże ci to w łatwym tworzeniu filmów w zwolnionym lub przyspieszonym tempie. Jeśli szukasz alternatywy, która ma cechy podobne do Vegas Pro, ale ma nowoczesny interfejs użytkownika i, co najważniejsze, przystępną cenę, zalecamy wypróbowanie Filmora. Poniższy samouczek wideo pokaże Ci krok po kroku, jak edytować wideo w Filmorze. Więc nie przegap tego.
