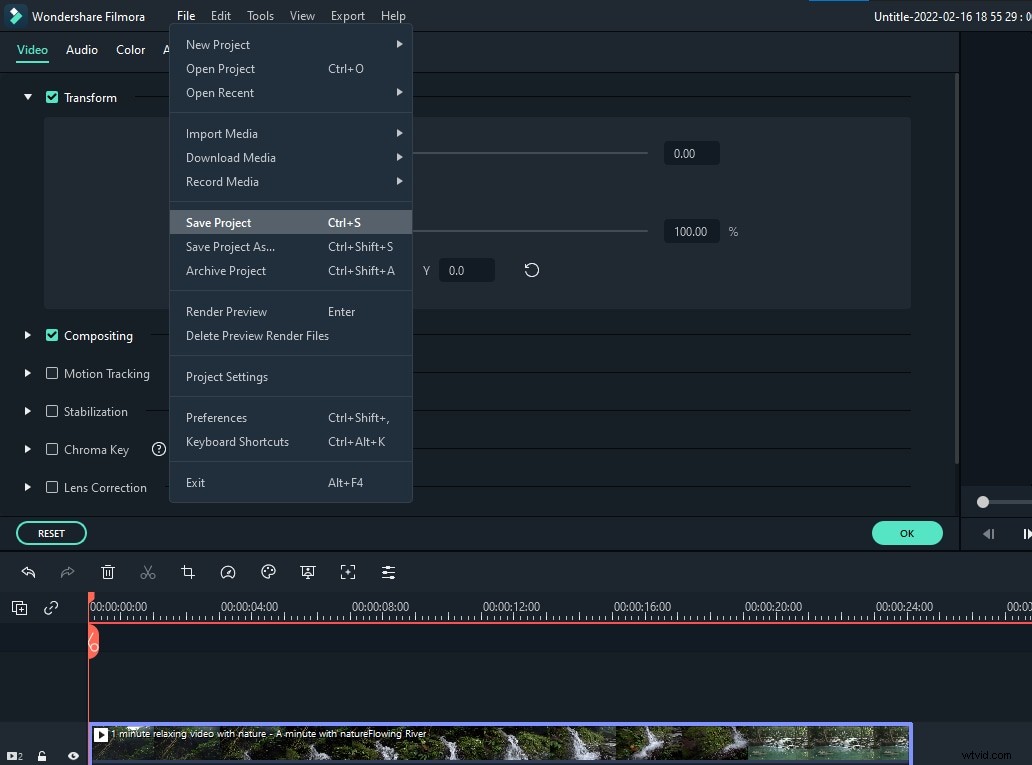Sony Vegas to bardzo przydatna profesjonalna platforma do edycji wideo ze wszystkimi zaawansowanymi funkcjami. Pochodzi zprzycinaniem/przesuwaniem wydarzeń przycisk, który może być używany do szybkich operacji, takich jak obracanie klipu, powiększanie lub przycinanie. Wszystkie te funkcje są dobrze zarządzane na platformie oprogramowania, dzięki czemu nawet początkujący mogą z łatwością z nich korzystać.
Chociaż Sony Vegas jest najbardziej interaktywną i załadowaną platformą do edycji wideo potrzeb wszystkich użytkowników, jest to jednak bardzo kosztowne, ponieważ użytkownicy muszą zapłacić 599,00 USD za dostęp. Po drugie, można go używać tylko na urządzeniach z systemem Windows, dlatego jeśli szukasz opłacalnego i łatwego w użyciu rozwiązania do edycji wideo, Wondershare Filmora będzie dla Ciebie najlepszą opcją. To narzędzie programowe działa doskonale na urządzeniach z systemem Windows, a także na urządzeniach Mac i posiada wszystkie zaawansowane funkcje z łatwym w użyciu interfejsem, z którego mogą korzystać zarówno profesjonaliści, jak i początkujący. Ci, którzy dopiero zaczynają przygodę z edycją wideo, powinni pobrać bezpłatną wersję próbną WonderShare Filmora.
Możesz także chcieć:Jak powiększać filmy [2 sposoby]
Jak przycinać filmy w Sony Vegas (Vegas Pro)?
Poniżej znajduje się kilka prostych kroków do wykonania przycinania filmów w Sony Vegas Pro:
Krok 1:Importuj klipy wideo
Przede wszystkim musisz otworzyć oprogramowanie, a następnie dodać do niego żądany klip wideo. Można go dodać bezpośrednio za pomocą przycisku dodawania klipu wideo lub przeciągnąć go i upuścić w oknie osi czasu oprogramowania.
Krok 2:Teraz użyj przycisku panoramowania/przycinania zdarzenia, jak poniżej:
- Po prostu umieść pionową linię nad żądanym klipem, który chcesz przyciąć, przy tym wyborze kolor konturu zmieni się automatycznie na żółty.
- Teraz naciśnij przycisk przesuwania/przycinania wydarzenia na ekranie.
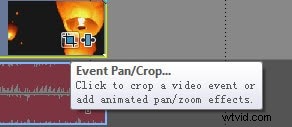
Uwaga:przycisk panoramowania/przycinania wydarzenia nie jest dostępny, jeśli używasz Vegas pro 11.
- Możliwa jest również edycja rozmiaru klipu wideo z wyskakującego okna o nazwie Video Event FX
- Na obrazie znajdziesz okrąg i prostokąt. Aby powiększyć dowolny konkretny obiekt z obrazu, wystarczy przeciągnąć uchwyt z każdego rogu prostokąta.
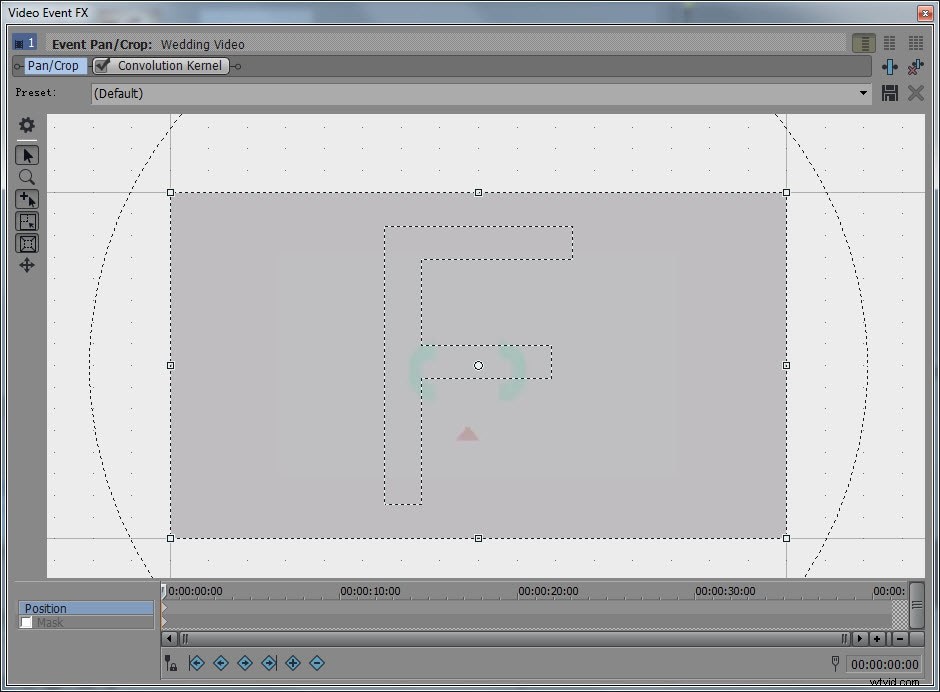
Wskazówki:
W oknie Przesuwanie/Przycinanie wydarzenia po lewej stronie dostępnych jest kilka narzędzi.Pokaż właściwości pokazuje wszystko na temat wideo, w tym położenie, obrót, interpolację klatek kluczowych, źródło i obszar roboczy. Normalne narzędzie do edycji pozwala na przenoszenie rzeczy. Lupa narzędzie pozwala powiększać i pomniejszać filmy, klikając lewym przyciskiem myszy i prawym przyciskiem myszy.
1. Aby zachować proporcje pliku wideo, wystarczy przytrzymać przycisk Ctrl, a następnie nadpisać.
2. W przypadku, gdy chcesz swobodnie poruszać się po regionie przycinania, musisz wybrać ikonę Swobodnie przesuwaj w oknie oprogramowania.
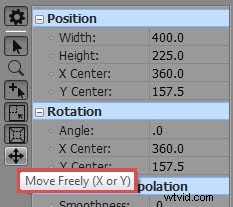
Tutaj zobaczysz mały punkt białego koloru na środku obrazu; umieść kursor na dostępnej przestrzeni między prostokątem a okręgiem, a następnie przeciągnij go zgodnie z potrzebami. Twój obraz zacznie się obracać wokół tego małego białego punktu.
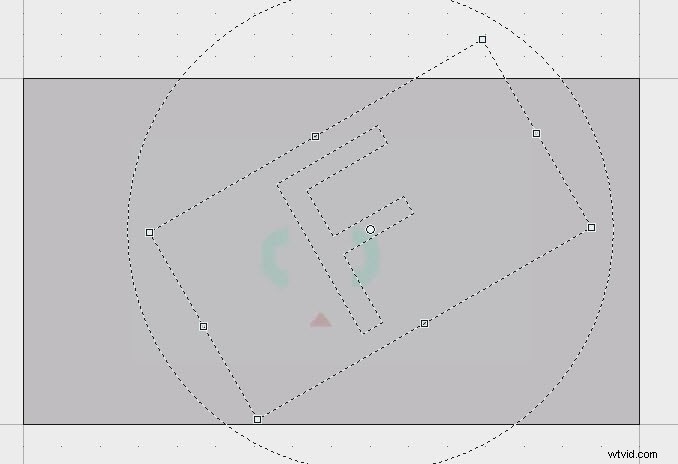
Jeśli wyniki końcowe nie są dobre, musisz kliknąć obraz prawym przyciskiem myszy i wybrać opcję przywracania z menu rozwijanego; automatycznie usunie wszystkie ostatnie modyfikacje, a rzeczywisty obraz zostanie przywrócony.
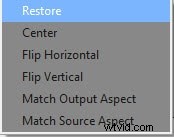
3. To narzędzie programowe umożliwia użytkownikom przycinanie kilku określonych części klipu wideo zgodnie z potrzebami.

Krok 3:Zapisz projekt
Na koniec, po zakończeniu edycji wideo, naciśnij przycisk Zapisz, aby upewnić się, że zmiany zostaną zapisane na przyszłość.
Jeśli chcesz uzyskać animowany efekt przycinania i powiększania, możesz użyć ustawień klatek kluczowych na dole okna Przycinanie/Przycinanie wydarzenia, aby ustawić je przez cały czas trwania wydarzenia.
Poniżej znajduje się samouczek wideo, jak przycinać filmy w Vegas Pro, możesz sprawdzić w nim bardziej szczegółowe informacje.
Łatwiejszy sposób przycinania wideo w Filmorze
Filmora to narzędzie dla amatorskich filmowców, którzy chcą generować piękne filmy. Jest wystarczająco prosty dla początkujących i wystarczająco mocny dla profesjonalistów, niezależnie od poziomu umiejętności. Oto jak przyciąć za pomocą oprogramowania:
Krok 1 :W Wondershare Filmora otwórz wideo, które chcesz zmodyfikować. Przeciągnij i upuść na osi czasu.
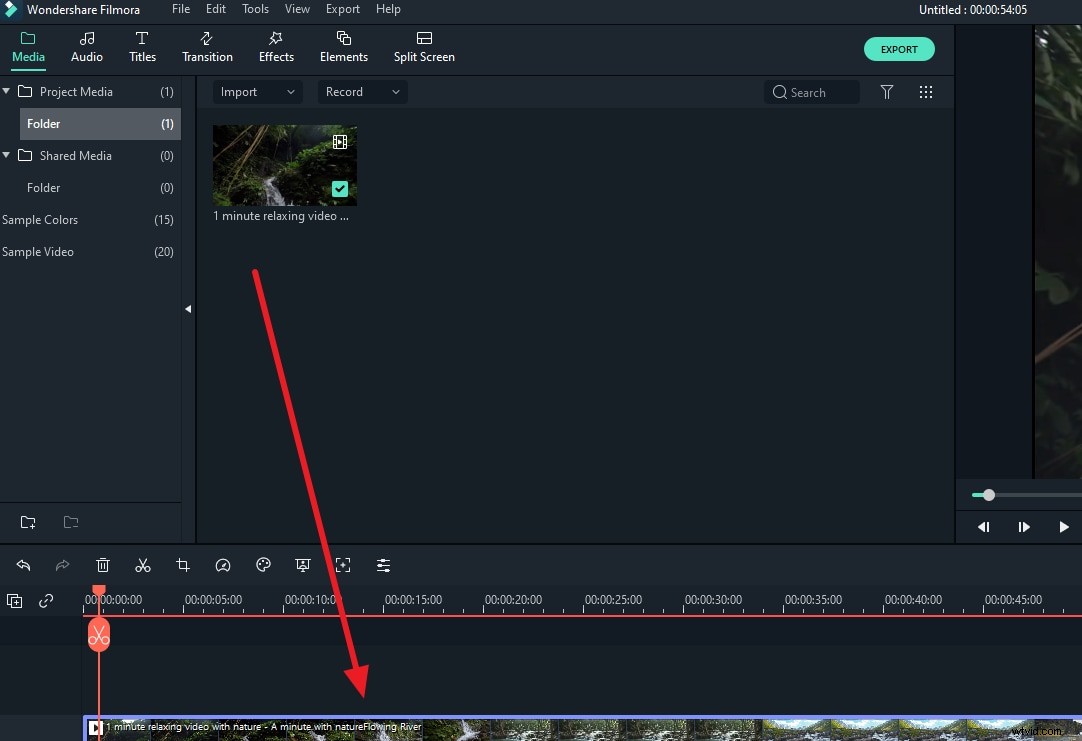
Krok 2 :wybierz na osi czasu segment filmu, który wymaga przycięcia i kliknij opcję „Przytnij i powiększ”, która jest widoczna przy narzędziach u góry osi czasu. Okno przycinania i powiększania można znaleźć tutaj i umożliwia zmianę obszaru przycinania. Dzięki tym ustawieniom możesz zmienić rozmiar i format swojego filmu.
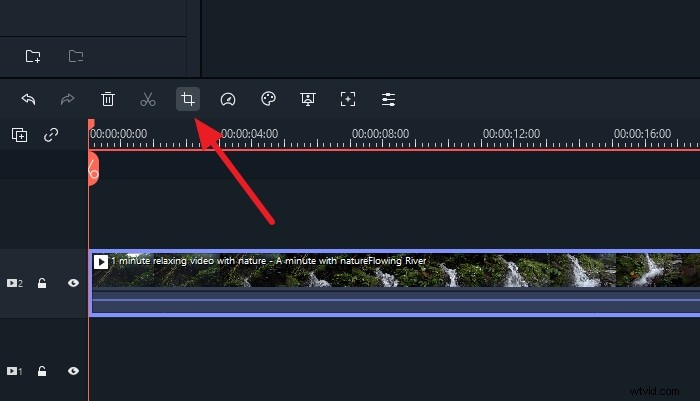
Krok 3 :Po zakończeniu wprowadzania zmian kliknij przycisk „OK”, aby zastosować przycięcie. Jak widać, film został przycięty do wyznaczonego obszaru.
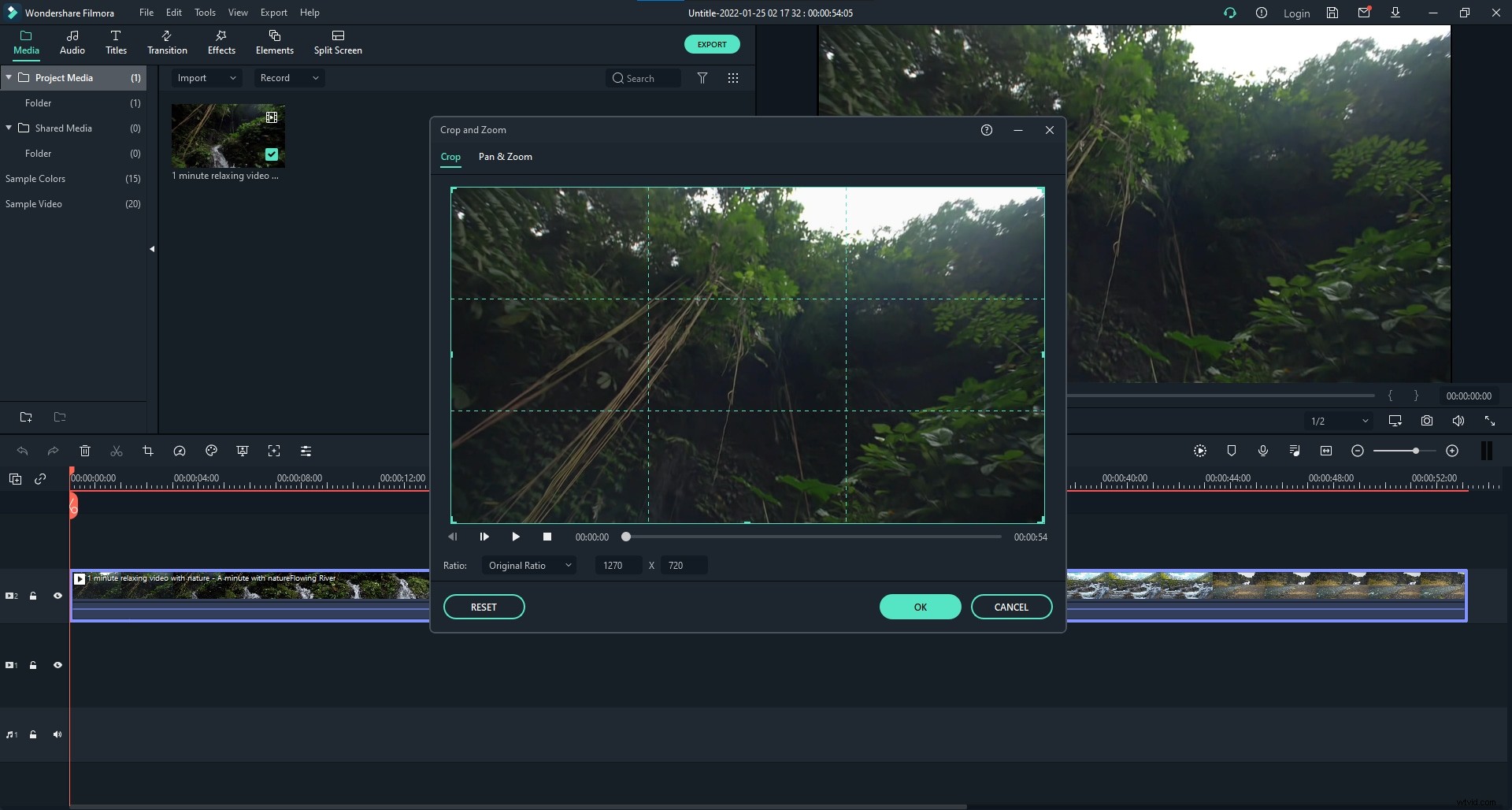
Krok 4 :Na koniec kliknij „Zapisz”, aby zapisać przycięte wideo. Twój film został pomyślnie przycięty! Więc masz to, przewodnik krok po kroku, jak przycinać filmy za pomocą oprogramowania Wondershare Filmora. Każdy może łatwo modyfikować swoje filmy i zapisywać je w wielu formatach bez poświęcania jakości lub danych, wykonując te proste czynności.