iMovie zawiera wiele stylów napisów, dzięki którym możesz tworzyć profesjonalnie wyglądające efekty napisów. Istnieje wiele powodów, dla których chcesz dodawać napisy do swoich filmów i filmów, na przykład pobrałeś film z YouTube, który jest w języku niemieckim i chcesz dodać do niego napisy w języku angielskim, aby Twoi znajomi mogli go zrozumieć. Lub masz nakręcony domowy film i chcesz dodać napisy, aby nadać swoim filmom wyjątkowy charakter i ilustrację. Lub po prostu chcesz dodać kilka napisów końcowych.
Zresztą napisy są czasem potrzebne i ważne dla dobrego filmu. I dodawanie napisów do filmów w iMovie jest bardzo prosty. Teraz postępuj zgodnie z instrukcjami, aby dodać napisy/podpisy w iMovie.
- Część 1:Łatwiejszy sposób dodawania napisów do filmów na komputerze Mac
- Część 2:Jak dodać napisy do filmów w iMovie 11/10/9/8 [4 kroki]
Część 1:Łatwiejszy sposób dodawania napisów do filmów na komputerze Mac
Być może już wiesz, że obsługiwane formaty wideo są ograniczone w iMovie, więc możesz napotkać problemy z kompatybilnością z iMovie, gdy Twój format wideo to MKV, WMV, AVI, FLV, VOB itp.
Tak więc, jeśli chcesz łatwo i szybko umieszczać napisy w plikach wideo, zalecane jest inne potężne narzędzie do edycji wideo - Wondershare Filmora.
Obsługuje różne formaty wideo, takie jak MP4, FLV, AVI, VOB, 3GP, ASF, MOV, F4V, M4V, MPG i inne, więc nie musisz konwertować ich do formatów obsługiwanych przez iMovie.
Dla osób, które szukają więcej efektów specjalnych do edycji wideo, Filmora zapewnia również niektóre tytuły i pakiety efektów specjalnych i zestawy tekstowe w sklepie Filmora Effects.
Teraz pokrótce przeczytaj o tym, jak dodać napisy w 3 krokach za pomocą tego narzędzia.
Krok 1. Importuj swoje pliki multimedialne
Po uruchomieniu tego oprogramowania kliknij „Utwórz nowy projekt”. Po zaimportowaniu plików wideo do programu, bezpośrednio przeciągnij i upuść swoje zdjęcia lub filmy na odpowiednią ścieżkę. Tutaj przeglądarka multimediów umożliwia wygodne pobieranie plików z biblioteki iTunes, iMovie itp.
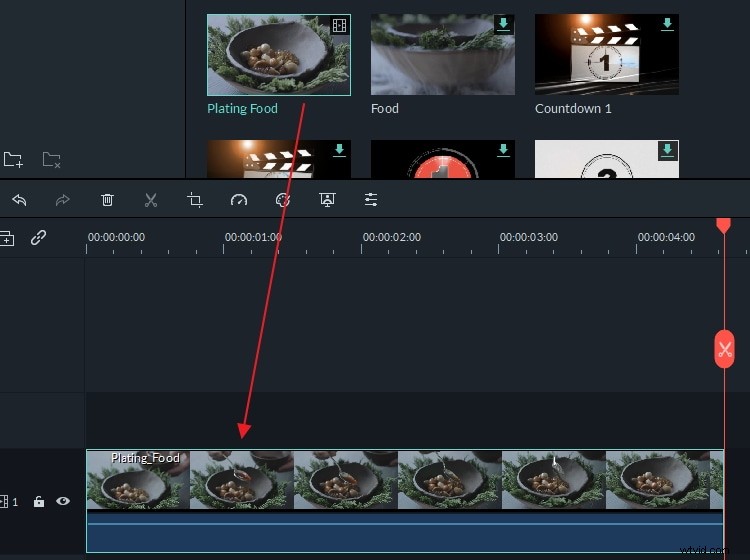
Krok 2. Dodaj i dostosuj napisy
Następnie naciśnij przycisk „Edytuj” i przejdź do karty „Tekst”, aby wyświetlić podgląd dostarczonego stylu tytułu.
Wybierz ten, który Ci się podoba i kliknij dwukrotnie, aby dodać go do pliku wideo. Następnie kliknij dwukrotnie pole tekstowe, aby wprowadzić słowa lub zmienić czcionkę, rozmiar i kolor tekstów.
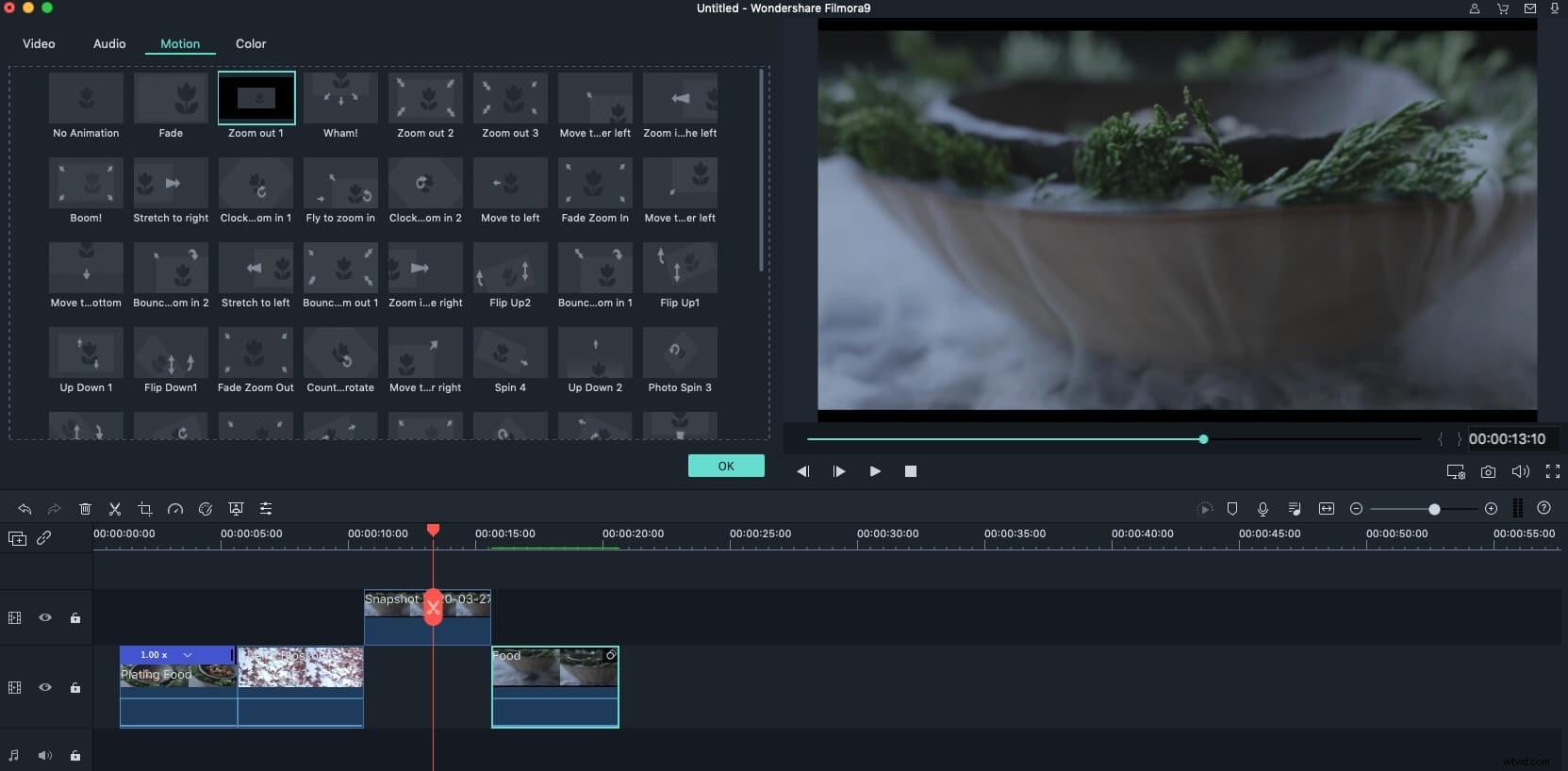
Krok 3. Eksportuj plik wideo z napisami
Po dodaniu napisów do klipów wideo możesz je wyeksportować, aby zapisać plik, jeśli nie ma już nic do edycji. Kliknij „Eksportuj”, a pojawi się okno eksportu.
Obecnie masz do wyboru 5 sposobów:zapisz wideo w żądanych formatach, wyeksportuj je na urządzenie, prześlij bezpośrednio do YouTube lub Vimeo lub nagraj na DVD.
Wybierz sposób, w jaki chcesz zapisać lub udostępnić swoje filmy i kliknij „Eksportuj”.
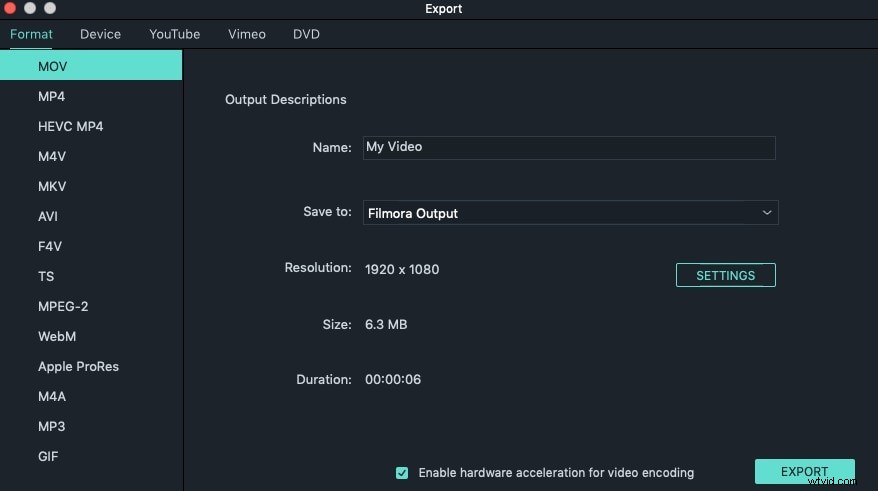
Jeśli znajdziesz więcej sposobów dodawania kolejnych tytułów i tekstów, możesz wypróbować inne alternatywy iMovie dla komputerów Mac lub alternatywy iMovie dla systemu Windows.
Część 2:Jak dodawać napisy do filmów w iMovie
Konkretne kroki dodawania napisów do klipów wideo w iMovie różnią się w zależności od używanej wersji iMovie. Jednak postaramy się jak najlepiej pokazać, jak umieścić napisy i tytuły w iMovie. Najpierw sprawdźmy, jak dodawać napisy do filmów w iMovie 11.09.08.
Sekcja 1:Jak dodawać napisy do filmów w iMovie 9.11.08
Oto szczegółowe kroki w celu uzyskania informacji.
Krok 1. Otwórz swój projekt iMovie
Upewnij się, że rozpocząłeś projekt iMovie. Przejdź do Plik> Nowy projekt aby dodać nowy projekt. Przeciągnij klipy wideo z przeglądarki wydarzeń do projektu.
Krok 2. Wybierz styl tytułu i zastosuj go
Wybierz T dla Tytułów z paska menu. Możesz wyświetlić podgląd stylu tytułu, przesuwając nad nim mysz. Wybierz ten, który chcesz zastosować i przeciągnij go do swojego projektu, w którym chcesz dodać tytuł.
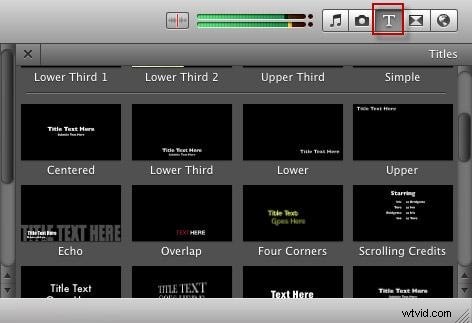
Jeśli chcesz dodać napisy między klipami wideo, przeciągnij styl, aż przed klipem pojawi się zielony pasek. Po zwolnieniu myszy Wybierz tło pojawi się okno z prośbą o wybranie tła dla napisów.
Wybierz tło, które Ci się podoba, a zobaczysz napisy wyświetlane w projekcie.
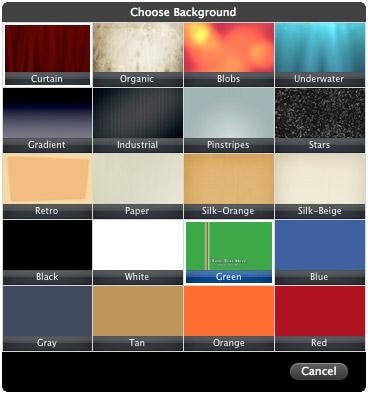
Jeśli chcesz dodać napisy do filmu jako podpis, możesz po prostu przeciągnąć styl do miejsca, w którym chcesz dodać napisy. Nie musisz wybierać koloru tła, ponieważ tytuł zostanie nałożony na klip.
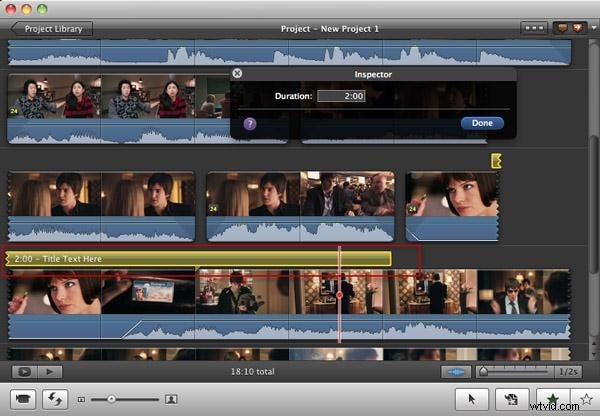
Krok 3. Wprowadź tekst swoich tytułów
Twój tekst zostanie teraz podświetlony w przeglądarce i możesz go zmienić na dowolny. Na przykład, jeśli chcesz zmienić styl czcionki napisów, możesz przejść do Pokaż czcionki> Zmień czcionki aby zmienić kolor czcionki, styl, rozmiar, twarz itp.
W przypadku napisów między klipami wideo możesz wyświetlić podgląd, a zostanie on pokazany w następujący sposób:
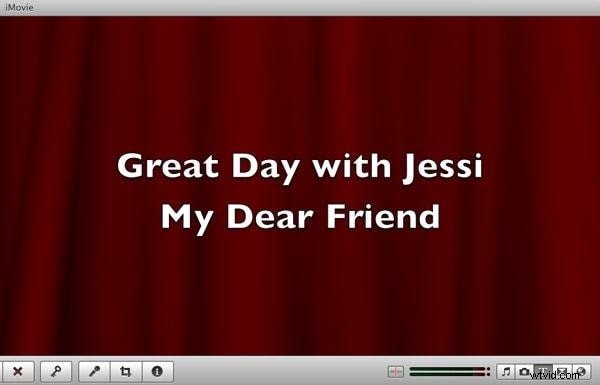
W przypadku napisów w klipach wideo zobaczysz to tak:

4. Zmień czas trwania
Teraz dodałeś napisy do projektu i filmów iMovie. Jeśli chcesz zmienić czas trwania napisów iMovie, możesz dwukrotnie kliknąć klip tytułowy i zmienić Czas trwania w Inspektorze lub po prostu przeciągnij suwak w projekcie, aby zmienić jego położenie i czas trwania.
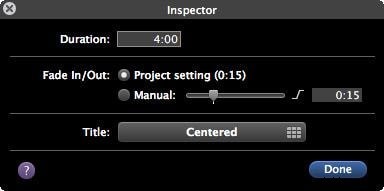
Sprawdź ten film, aby uzyskać więcej informacji:
Możesz również potrzebować: Dodaj przejścia między klipami wideo w iMovie
Sekcja 2:Jak dodawać napisy do filmów w iMovie 10
Ponieważ iMovie 10 ma inny interfejs operacyjny niż iMovie 11/9/8, więc kartę tytułową znajdziesz w Bibliotece treści w lewym rogu ekranu głównego.
Krok 1. Po zaimportowaniu materiału wideo na oś czasu umieść kursor głowicy odtwarzania na osi czasu w miejscu, w którym chcesz umieścić nakładkę napisów w filmie.
Krok 2. Kliknij T Symbol (Tytuły) i style tytułów będą odpowiednio wyświetlane. Następnie możesz wybrać żądany styl tytułu i przeciągnąć go i upuścić do klipów wideo na osi czasu.
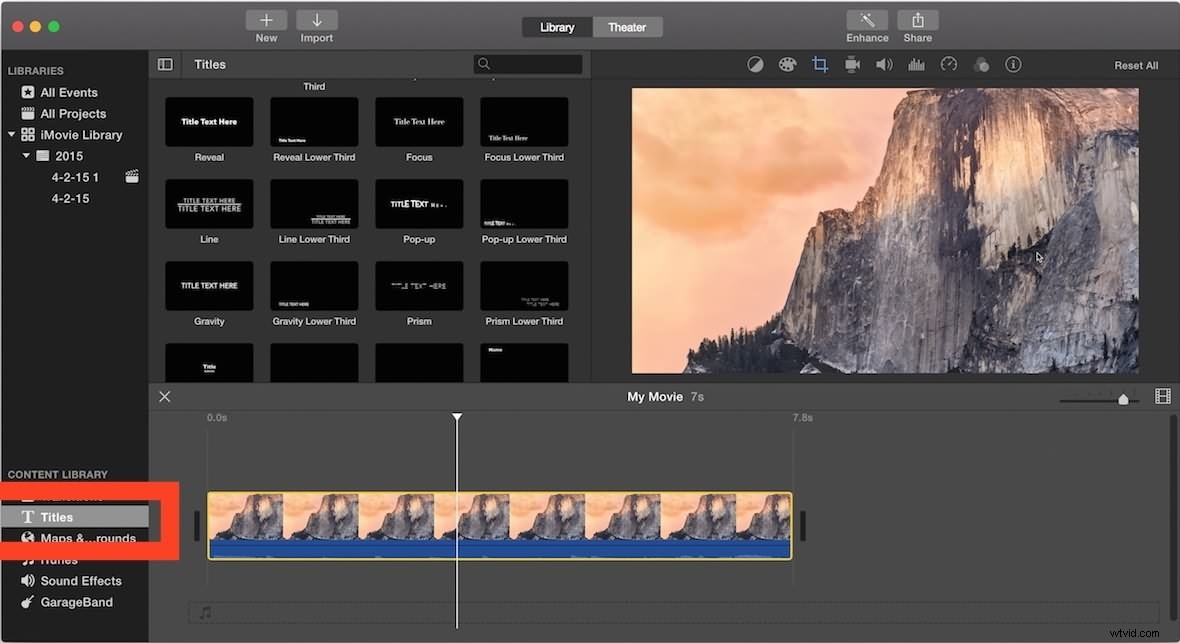
Krok 3. Teraz możesz wprowadzić i edytować tekst w oknie podglądu, zmieniając rozmiar czcionki i elementy.
Obejrzyj ten film, aby dowiedzieć się więcej o dodawaniu napisów w iMovie 10.
Oto kroki dodawania tytułów i napisów do filmów iMovie na Macu za pomocą iMovie 11/10/9/8, jeśli chcesz wiedzieć, jak używać lub dodawać napisy w iMovie na iPadzie lub iPhonie, możesz sprawdzić ten artykuł tutaj. Jeśli masz alternatywne sposoby umieszczania napisów nad filmem iMovie, udostępnij je w komentarzu poniżej.
