Nie jest tajemnicą, że napisy stały się istotną częścią procesu tworzenia wideo i filmów.
Dla marketerów, influencerów i twórców wideo dodanie napisów w iMovie gwarantuje, że treść wideo jest łatwa do zrozumienia dla potencjalnych odbiorców.
Na szczęście przyjazny dla użytkownika interfejs iMovie sprawił, że proces dodawania napisów jest łatwy i prosty. Przeprowadzimy Cię krok po kroku przez cały proces na komputerze Mac.
Po co umieszczać napisy w iMovie?
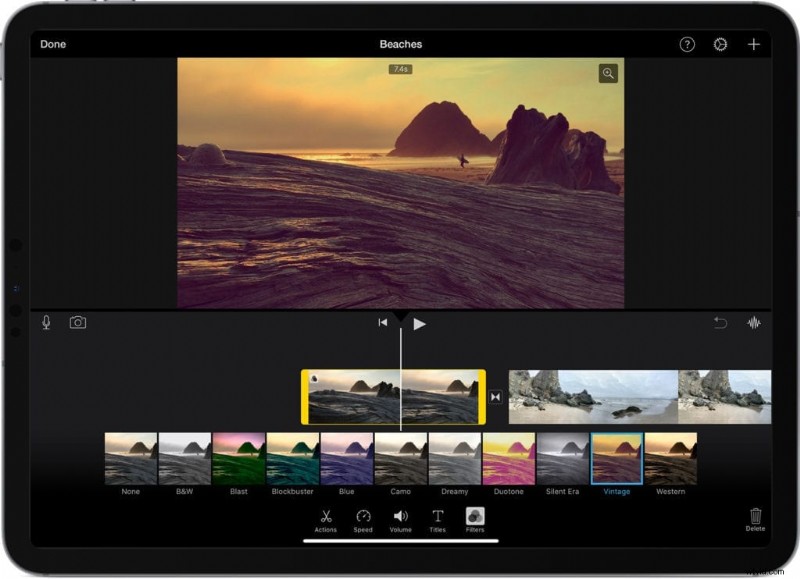
iMovie to platforma zaprojektowana przez firmę Apple do tworzenia, edytowania i modyfikowania treści wideo. Dzięki wielu specjalistycznym funkcjom właściciele komputerów Mac mają do dyspozycji narzędzie, w którym mogą wyrazić całą swoją kreatywność.
Chociaż platforma nie generuje bezpośrednio napisów, ma funkcję „Tytuły”, której można użyć do dodawania napisów, co jest przyjemne dla oka. Możesz także dostosować kolor czcionki, rozmiar, położenie napisów, przejścia i czas trwania wideo. Całkiem nieźle, prawda?
Oto powody, dla których warto umieścić napisy na tej platformie:
- Aby Twoje treści były dostępne dla wielu języków i narodowości. Na przykład może być konieczne przetłumaczenie filmu w YouTube, którego oryginalnym językiem jest niemiecki.
- Aby zwiększyć zaangażowanie Twoich filmów reklamowych w Twojej witrynie lub w mediach społecznościowych. Dodanie napisów jest rzeczywiście niezbędne w przypadku filmów z wyłączonym dźwiękiem i poprawy wpływu wiadomości.
- Aby udostępnić Twój film osobom niesłyszącym i niedosłyszącym. Ludzie często to lekceważą, ale ta grupa odbiorców może stanowić prawie 20% użytkowników internetu.
- Aby łatwo dodać wskazówki lub napisy końcowe na końcu swojego krótkiego filmu lub filmu.
Bez względu na powód, nie ma wątpliwości, że iMovie to fantastyczny program do edycji wideo, który pomoże Ci wyróżnić się z tłumu. Oto jak używać go krok po kroku.
Utwórz napisy do wszystkich swoich filmów
Rozpocznij darmowy okres próbnyJak zaimportować plik SRT do iMovie?
Najpierw uwaga wyjaśniająca:jeśli masz już plik z napisami w formacie SRT lub VTT, nie możesz zaimportować pliku SRT lub VTT bezpośrednio do iMovie. Szkoda!
Istnieją jednak inne sposoby obejścia tego:
- Udostępnij swoje wideo w sieciach społecznościowych, po prostu importując plik SRT na platformę. Youtube, Facebook, Wistia lub Linkedin wyświetli Twoje napisy na filmie. Ale nie będziesz mieć napisów bardzo dobrej jakości.
- Samodzielnie twórz napisy w iMovie
- Zakoduj napisy w swoim filmie za pomocą automatycznego rozwiązania
Oto opis dwóch ostatnich alternatyw.
Jak dodawać napisy w iMovie
Aby dodać napisy w iMovie, jedynym sposobem jest ręczne wprowadzenie ich w interfejsie projektu. Musisz wstawić różne bloki tekstu za pomocą funkcji „Tytuły” w iMovie :
- Otwórz projekt iMovie i zaimportuj swój film iMovie
- Przeciągnij wideo na taśmę filmową iMovie i rozpocznij edycję
- Kliknij opcję „Tytuły” u góry strony.
- Wybierz i dodaj odpowiedni tytuł do osi czasu swojego iMovie
- Wybierz opcję kafelka tekstowego
- Przeciągnij i upuść napisy i zsynchronizuj je z dźwiękiem
- Przełącz do ustawień domyślnych, aby dostosować styl tytułu; tutaj możesz również zmienić tekst, rozmiar czcionki, pogrubienie, obrys tytułu
Profesjonalna porada:
- Poświęć trochę czasu na dostosowanie tytułów swoich filmów, ponieważ późniejsza zmiana jest dość nużąca.
- Możesz wpisać napisy ręcznie lub skopiować/wkleić napisy i dopasować je do czasu trwania. Po prostu skopiuj wiersz i wklej go w ramce tytułowej.
- Dokładnie dostosuj czas trwania tekstu, aby zapewnić wyrównanie dźwięku w filmie
- Po dodaniu napisów wyeksportuj teraz projekt iMovie z napisami, aby zapewnić wyrównanie, dokładność i synchronizację.
- Do wyeksportowania wideo nie są potrzebne żadne specjalne ustawienia w iMovie. Wystarczy kliknąć przycisk „Udostępnij” w prawym górnym rogu aplikacji. Wybierz plik wideo i z iMovie, Facebooka, iTunes, YouTube itp. możesz udostępnić go innym.
Jak dodać napisy w iMovie 11
Proces dodawania napisów do iMovie może zależeć od używanej wersji iMovie. Jeśli chodzi o iMovie 11, oto proces:
- Przejdź do „Plik” i wybierz „Nowy projekt”.
- Przeciągnij wideo z przeglądarki zdarzeń do okna projektu.
- Wybierz styl tytułu
- Kliknij „T” (przycisk Tekst) na pasku narzędzi edycji (pasek menu)
- Wybierz wybrany tytuł i zastosuj go, przeciągając go nad projektem, aby umieścić go w wybranym miejscu
- Dostosuj napisy, takie jak rozmiar czcionki, kolor, rozmieszczenie napisów, linie itp.
- Dostosuj tekst swoich napisów
- Przeciągnij napisy, aby wyświetlić je w miejscu, w którym chcesz je dodać
- Teraz tekst zostanie podświetlony w przeglądarce, umożliwiając wybranie tła, zmianę czasu trwania napisów, aby wydłużyć czas trwania filmu.
- Kliknij dwukrotnie tytuł, aby zmienić czas trwania lub;
- Przeciągnij kursor klipu w projekcie iMovie, aby dostosować jego czas trwania i pozycję.
- Edytuj napisy w oknie podglądu
Po edycji kliknij „Odtwórz”, aby wyświetlić podgląd napisów do klipów wideo. Następnie możesz zapisać i udostępnić!
Napisy iMovie:jak zakodować je w filmie
Jak widać, metoda ręczna jest dość złożona. Na szczęście w internecie istnieje wiele rozwiązań, które pozwolą Ci zaoszczędzić więcej czasu. Automatyczne generatory napisów są szczególnie przydatne do wykonania zadania, dając jednocześnie możliwość edytowania i dostosowywania napisów.
Porozmawiamy tutaj o naszym rozwiązaniu, Checksub.com. Oto jak to działa:
1# Prześlij swój film na platformę
Aby rozpocząć, zaloguj się na platformie Checksub. Rejestrując się, uzyskasz bezpośredni dostęp do interfejsu umożliwiającego przesłanie filmu.
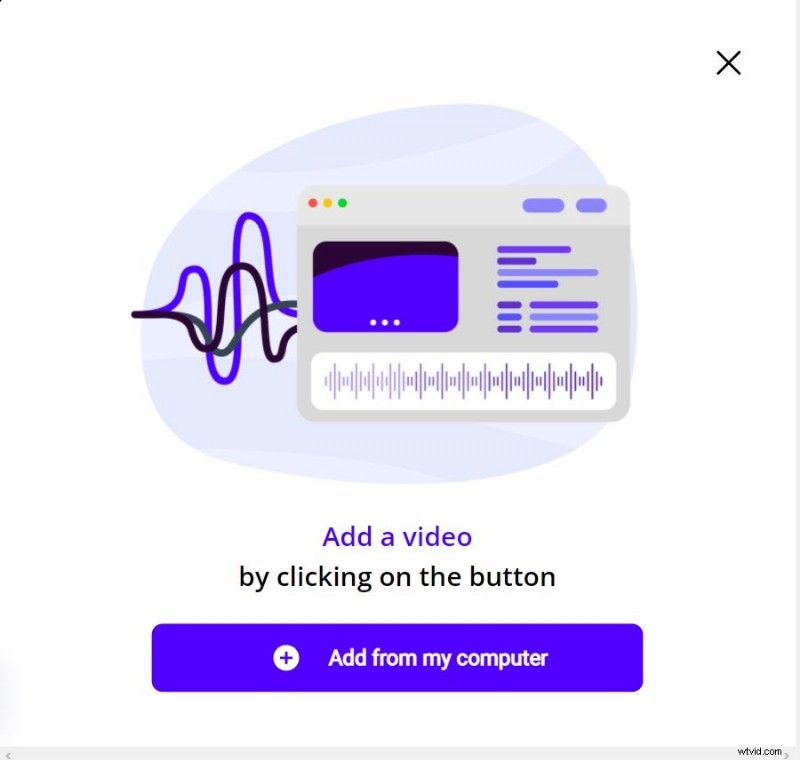
Wybierz treść i wskaż jej oryginalny język. Możesz także wybrać jeden z kilku języków, aby w razie potrzeby dokonać tłumaczenia.
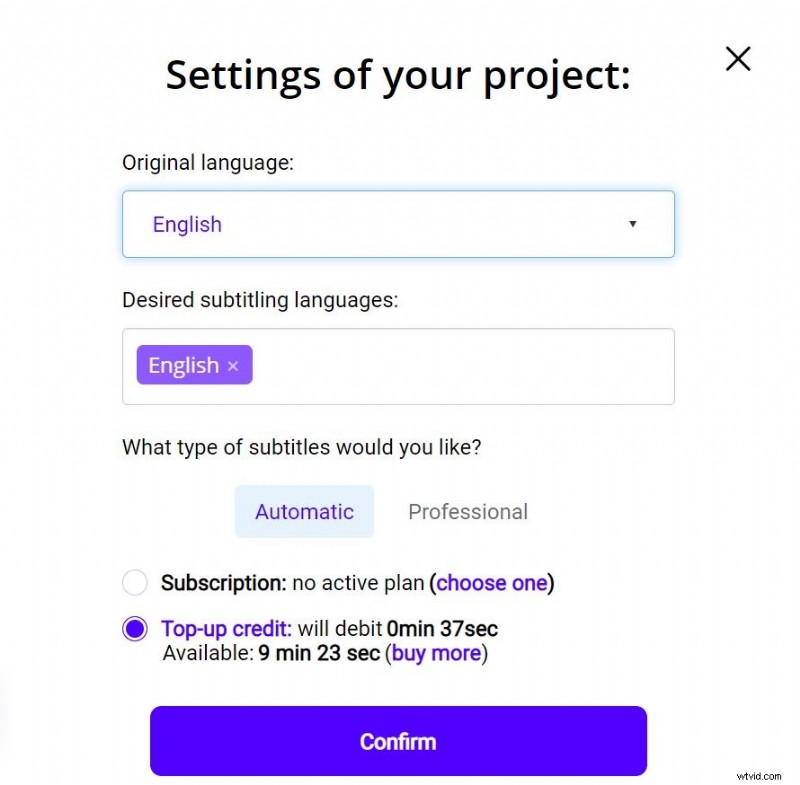
Aby wypróbować platformę, masz 1 godzinę wideo za darmo. Jeśli to nie wystarczy na Twój film, możesz kupić kredyty po niskiej cenie.
Następnie API przeprowadzi rozpoznawanie mowy i przedstawi wynik w ciągu kilku minut.
2# Sprawdź i dostosuj wynik
Gdy wynik będzie gotowy, kliknij język swojego filmu i uzyskaj dostęp do edytora napisów. Następnie masz dedykowany interfejs do sprawdzania transkrypcji, tłumaczenia, a także do optymalizacji synchronizacji napisów z dźwiękiem.
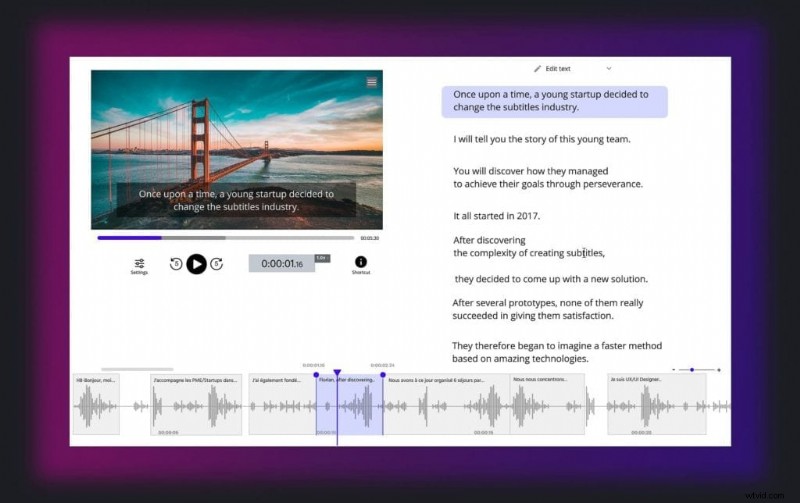
3# Eksportuj wideo z napisami
Po uzyskaniu wyniku, który Ci odpowiada, możesz wstawić napisy do swojego filmu. Aby to zrobić, naciśnij przycisk „Eksportuj”, a następnie „Eksportuj wideo”.
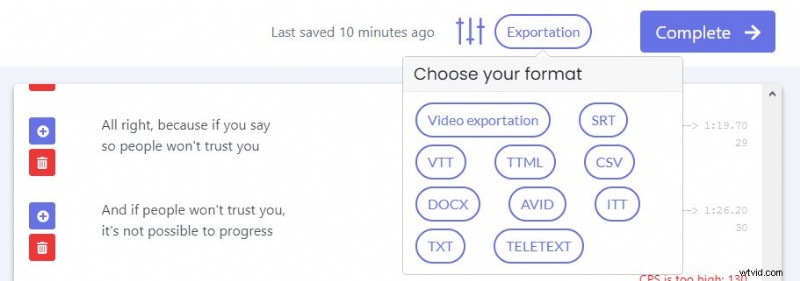
Następnie możesz dostosować wygląd swoich napisów (rozmiar, kolor, czcionkę, położenie…) i przesłać film w wymaganym formacie.
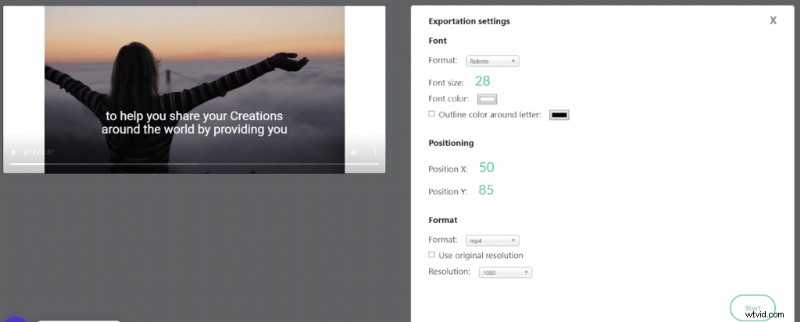
Konkluzja:
Teraz wiesz, jak łatwo dodawać napisy do filmów iMovie. Mamy nadzieję, że Apple wkrótce stworzy funkcję dodawania napisów do filmów i filmów. W międzyczasie możesz dodać napisy do swojego filmu, po prostu wykonując czynności wymienione powyżej.
Mamy nadzieję, że ten przewodnik pomoże Ci tworzyć niesamowite filmy dla odbiorców!
