Czy kiedykolwiek nagrywałeś wideo za pomocą iPhone'a, Sony lub kamery tylko po to, aby odkryć, że wideo jest obrócone o 90 stopni lub 180 stopni podczas odtwarzania na komputerze Mac? Czy uważasz, że przeszkadza to, że nie jest łatwo obracać lub przerzucać wideo? Na szczęście istnieje doskonałe rozwiązanie – Filmora na Maca. Ten prosty rotator wideo dla komputerów Mac umożliwia łatwe obracanie filmów MP4, MOV, FLV, AVI, VOB, TS, TRP, M2TS, MTS, TP, DAT, WMV i MKV w poziomie lub w pionie. Na koniec możesz również nauczyć się łatwo obracać wideo za pomocą wbudowanego QuickTime.
- Część 1:Jak obracać i odwracać wideo na Macu za pomocą Filmora
- Część 2:Jak obracać i odwracać wideo na Macu za pomocą QuickTime
Część 1:Obracanie i odwracanie wideo na Macu za pomocą Filmora
1. Dodaj film, który chcesz obrócić
Po prostu pobierz za darmo Filmora na Maca i uruchom go. Kliknij Nowy projekt aby stworzyć nowy projekt i wejść do głównego interfejsu. Aby dodać pliki wideo, przeciągnij je bezpośrednio z Findera do programu. Możesz też kliknąć przycisk Importuj menu lub Importuj tutaj pliki multimedialne przycisk, aby zaimportować multimedia krok po kroku. Następnie zaimportowane pliki pojawią się w mediach projektu okna biblioteki multimediów. Następnie przeciągnij pliki z albumu dopanelu osi czasu poniżej.
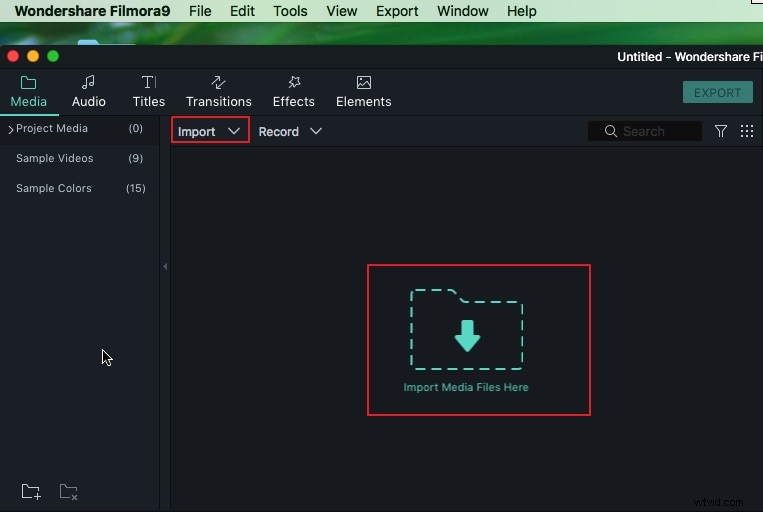
2. Znajdź ramki, które należy obrócić [opcjonalnie]
Jeśli chcesz tylko obrócić określoną klatkę w klipie, musisz najpierw przyciąć niepotrzebną część lub najpierw podzielić klatki. Aby uzyskać szczegółowe informacje na temat przycinania i przycinania, zapoznaj się z naszym przewodnikiem dotyczącym skutecznego przycinania klipów wideo.
3. Obracaj swoje filmy w Filmorze [3 sposoby]
Aby szybko obrócić klip o 90 ° zgodnie z ruchem wskazówek zegara lub 90 ° przeciwnie do ruchu wskazówek zegara, możesz kliknąć go prawym przyciskiem myszy na osi czasu, a następnie wybrać odpowiednie opcje, aby obrócić klip tyle razy, ile chcesz. Kliknij kilkakrotnie Obróć 90 ° zgodnie z ruchem wskazówek zegara i możesz obracać wideo o 90 stopni, 180 stopni, 270 stopni i bez zmian, a jeśli wybierzesz Obróć 90 ° przeciwnie do ruchu wskazówek zegara, klip zostanie obrócony w lewo o 90 stopni, 180 stopni, 270 stopni i bez zmian.
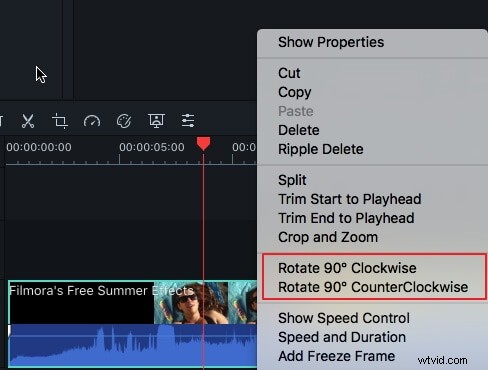
Jeśli chcesz obrócić klip pod dowolnym kątem, po prostu kliknij dwukrotnie klip na osi czasu, aby przejść do panelu edycji wideo. W menu Przekształć zobaczysz Obróć, przerzuć, skaluj iPozycja opcje. Możesz przesunąć suwak Obrót do dowolnego kąta obrotu lub wprowadzić wartość kąta obrotu w polu obok suwaka Obrót.
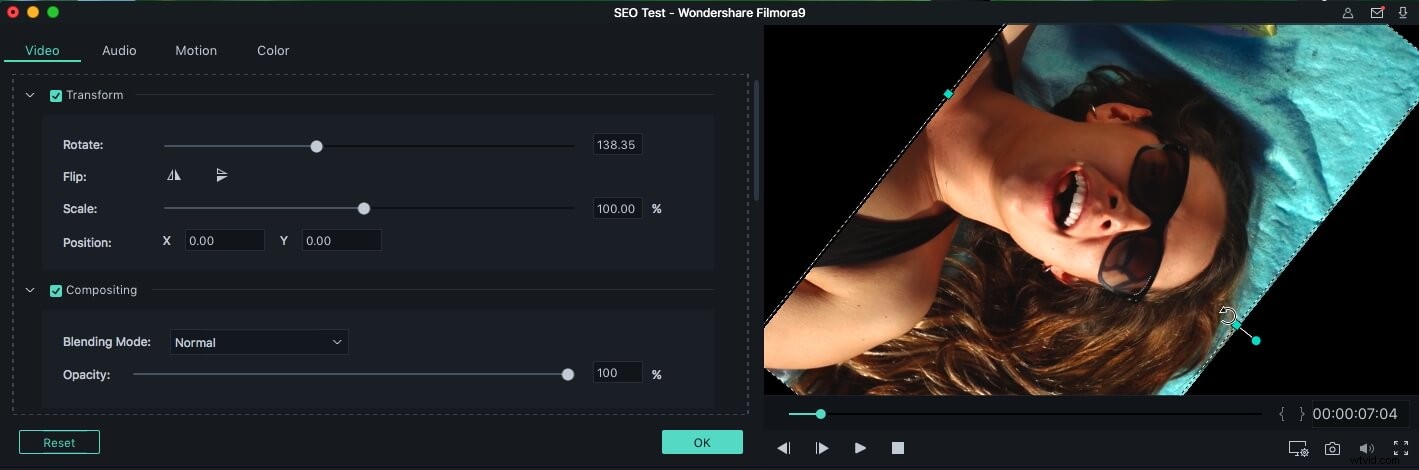
Oprócz obracania, możesz także obrócić klip wideo odpowiednio w poziomie i w pionie, klikając przycisk Odwróć opcja. klikając przycisk, można było jednocześnie zobaczyć efekt na ekranie podglądu. Jeśli jesteś zadowolony z wyniku, kliknij OK aby zastosować efekty rotacji.
Chociaż Filmora umożliwia również obracanie klipów w oknie podglądu. Po prostu przeciągnij i przesuń niebieski uchwyt w oknie podglądu i obróć klip pod dowolnym kątem.
4. Zapisz obrócony film na stałe
Gdy plik wideo zostanie idealnie obrócony, kliknij przycisk „Eksportuj”. Aby zapisać go w różnych formatach, przejdź do zakładki „Formaty” i wybierz dowolny format. Obsługiwane są wszystkie popularne formaty wideo, takie jak MOV, M4V, MP4, AVI, WMV, FLV, MPEG i tak dalej. Jeśli chcesz zapisać i odtworzyć wideo na iPhonie, iPadzie i iPodzie, przejdź do zakładki „Urządzenie” i wybierz urządzenie z listy. Możesz także nagrać pionowe filmy na płyty DVD do oglądania w telewizji lub bezpośrednio przesłać je do YouTube w celu udostępnienia online.
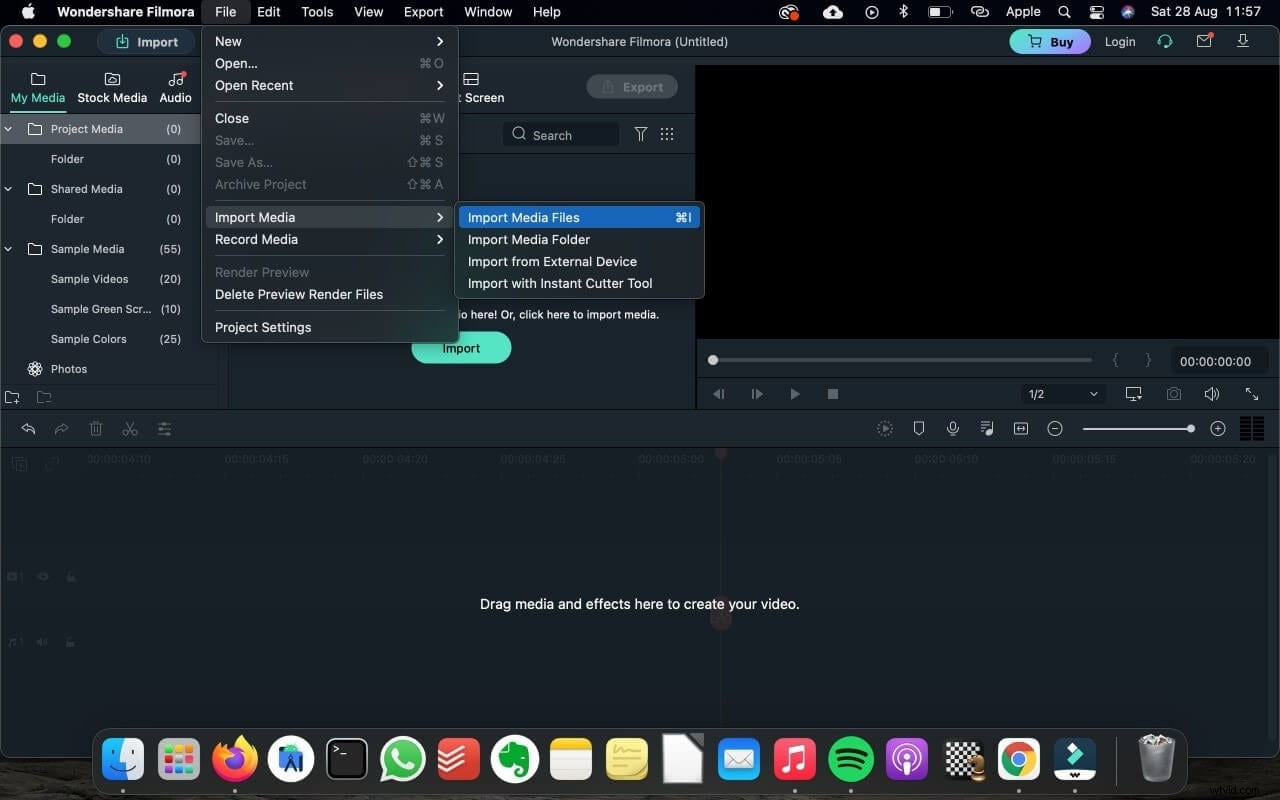
Oprócz funkcji obracania, to świetne narzędzie do edycji wideo dla użytkowników komputerów Mac umożliwia również dzielenie filmów na mniejsze sekcje, przycinanie filmów, dołączanie, rozdzielanie plików wideo w jeden plik, przycinanie niechcianych części filmów, stosowanie efektów specjalnych do filmów itp. Wszystkie te funkcje są dostępne do odkrycia!
Część 2:Obracanie i odwracanie wideo na Macu za pomocą QuickTime
Jeśli możesz znieść ograniczone funkcje QuickTime, jestem pewien, że QuickTime spełni Twoje potrzeby. Dzięki QuickTime możesz także obracać wideo, bez konieczności instalowania żadnego innego edytora wideo. Poniżej znajdują się kroki.
Krok 1 :Otwórz plik wideo, który chcesz obrócić na Macu.
Krok 2 :Następnie kliknij „Edytuj” na górze, gdzie możesz wybrać „Obróć w lewo”, „Obróć w prawo”, „Obróć w poziomie” i „Obróć w pionie”. Po prostu wybierz ten, który Ci się podoba.
Krok 3 :Przejdź do „Plik” i „Zapisz” swoją pracę lub możesz również użyć Command + S, aby ją zapisać.
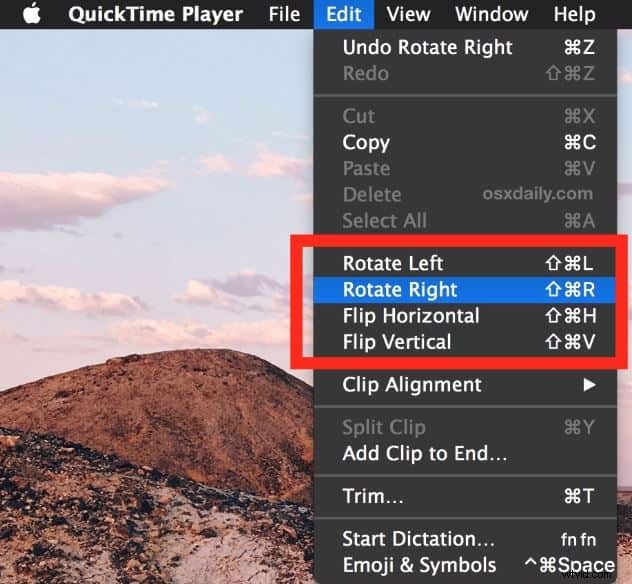
Do tej pory zakończyłeś obracanie. Jakie to proste! Jeśli jednak masz więcej potrzeb, takich jak dodanie efektów wideo lub audio, Filmora dla komputerów Mac jest dla Ciebie lepszym rozwiązaniem.
Wniosek
Jak widać z powyższych informacji, obracanie i obracanie wideo na komputerze Mac nie jest trudne. Możesz użyć odtwarzacza QuickTime, aby szybko obrócić w lewo lub w prawo, a także użyć Filmory do obracania klipów wideo pod dowolnymi kątami. Jestem pewien, że masz dzisiaj nową umiejętność. Pobierz Filmora na Maca już dziś i obróć klip pod dowolnym kątem, jak chcesz.
