iMovie pozwala nagrać lektora w celu zilustrowania scen filmowych lub komentarza. Dlaczego nie skorzystać z tego wspaniałego narratora iMovie funkcjonować? Dzięki wbudowanemu lub zewnętrznemu mikrofonowi bardzo łatwo jest opowiedzieć film i dodać swój głos w dowolnym miejscu w filmie, dodając narrację w iMovie . Zapoznaj się z tym samouczkiem, aby dowiedzieć się, jak nagrać narrację w iMovie i dodaj komentarz do swoich filmów iMovie.
Korzystasz z komputera z systemem Windows? Nie martw się, sprawdź najlepsze alternatywy iMovie dla systemu Windows, aby dowiedzieć się, jak dodać narrację do wideo.
- Część 1:Jak zrobić lektora w filmie za pomocą iMovie Alternative
- Część 2:Jak nagrywać i dodawać narrację w iMovie
Część 1:Jak zrobić lektora w filmie za pomocą iMovie Alternative [3 kroki]
Zanim zaczniemy, chcę polecić jedną z najlepszych alternatyw iMovie do narracji. Aby pomóc Ci pomyślnie dodać lektora, polecam alternatywę iMovie - Wondershare Filmora dla komputerów Mac do nagrywania i dodawania lektora do wideo. To bardzo wygodne! Zobaczmy teraz, jak nagrywać i dodawać lektora w alternatywnej aplikacji Filmora na komputer Mac w programie iMovie.
Krok 1. Zaimportuj swoje filmy do edytora wideo
Pobierz i uruchom to oprogramowanie, a następnie zaimportuj filmy źródłowe, klikając Plik> Dodaj plik lub znajdź swoje filmy w przeglądarce, aby załadować pliki z biblioteki iTunes, Photo Booth itp.
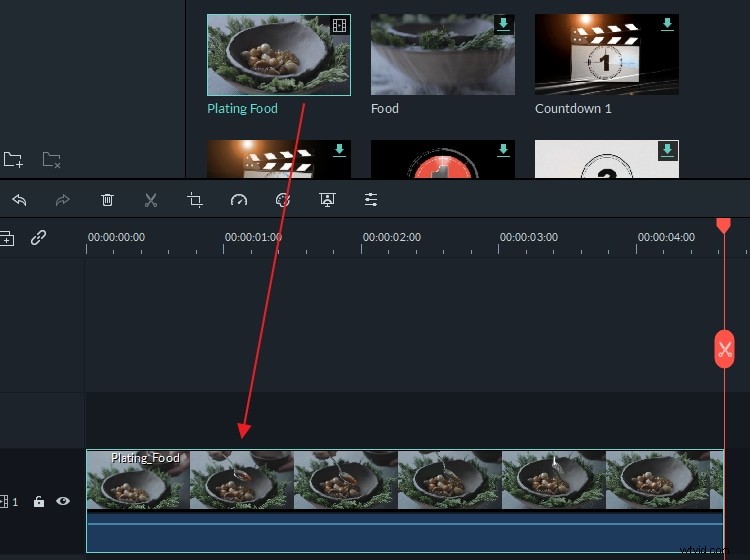
Krok 2. Nagraj swój głos lektora
Kliknij przycisk „Narracja” na pasku narzędzi, aby dodać narrację do swojego filmu. Wybierz urządzenie wejściowe i kliknij czerwony przycisk, aby rozpocząć lub zakończyć nagrywanie. Po zakończeniu naciśnij przycisk „Gotowe”, aby zapisać nagranie.
Krok 3. Eksportuj nowy plik
Po nagraniu komentarza naciśnij „Eksportuj”, aby zapisać nowy plik. Możesz zapisać go w różnych formatach, natychmiast przesłać do YouTube lub nagrać na DVD.
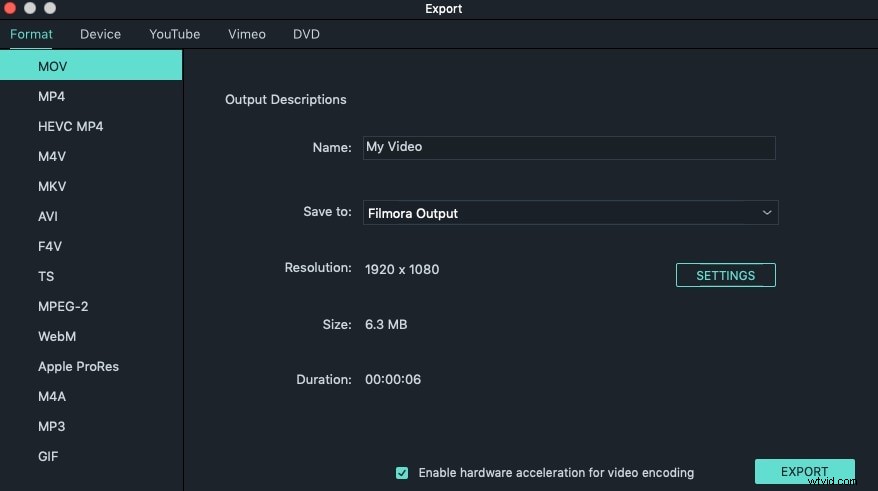
Obejrzyj poniższy film, aby zobaczyć, co Filmora może dla Ciebie zrobić.
Część 2:Jak nagrywać i dodawać narrację w iMovie
W tej części pokażę, jak wykonać narrację lektora w iMovie (oba wersje iMovie 9.11.10). Jeśli nie masz pewności, której wersji używasz, przejdź do menu iMovie i wybierz O iMovie sprawdzić. Ponieważ używam iMovie 10.1.8, pokażę ci, jak najpierw nagrać lektora i dodać go do wideo w iMovie 10.
Sekcja 1:Jak nagrywać i dodawać narrację w iMovie 10
Nagrywanie i dodawanie własnej narracji lektorskiej w iMovie 10 jest proste, wystarczy wykonać poniższe czynności:
Krok 1. Przejdź do funkcji nagrywania narracji
Po zaimportowaniu multimediów na oś czasu umieść głowicę odtwarzania w miejscu, w którym chcesz dodać narrację, a następnie kliknij Nagraj narrację ikona pod oknami podglądu.
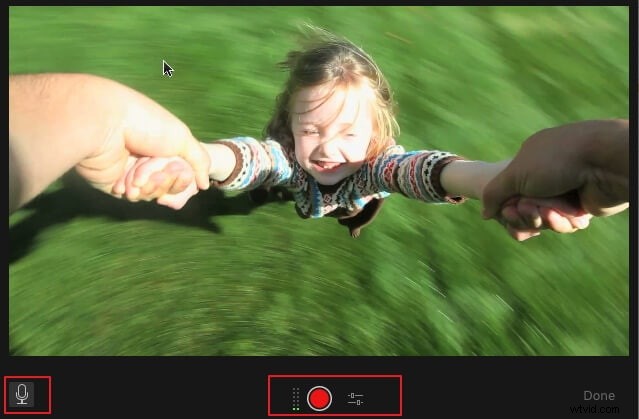
Krok 2. Dostosuj ustawienia nagrywania lektora
Teraz możesz dostosować ustawienia nagrywania narracji przed nagraniem:
Kliknij Opcję głosu ikonę, a następnie możesz wybrać żądane Źródło wejścia i zmienić głośność lektora. Po prostu przeciągnij suwak głośności w prawo lub w lewo, aby zwiększyć lub zmniejszyć głośność nagrywania. Jeśli zaznaczysz Wycisz projekt pole wyboru, iMovie wyciszy dźwięk z klipów podczas nagrywania, co jest zwykle zalecane podczas nagrywania.
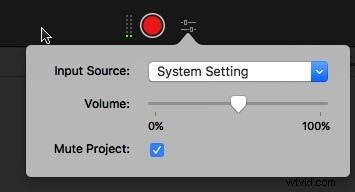
Krok 3. Rozpocznij i zatrzymaj nagrywanie lektora
Kliknij czerwony Nagraj przycisk, aby rozpocząć nagrywanie lektora. Kliknij Nagraj ponownie, aby zatrzymać nagrywanie, a nagrany komentarz pojawi się na osi czasu jako nowy klip audio. Po nagraniu całej narracji głosowej kliknij Gotowe po prawej stronie elementów sterujących nagrywaniem głosu.
Powyżej znajdują się instrukcje nagrywania narracji lektora w iMovie 10. Jeśli nie zaktualizowałeś jeszcze tej wersji, możesz sprawdzić poniższe informacje o tym, jak nagrywać narrację w iMovie 11 i iMovie 9.
Sekcja 2:Jak tworzyć narrację lektora w iMovie 9/11
Powiązane: Jak dodawać napisy do filmów i filmów w iMovie
Krok 1. Otwórz okno lektora i wybierz swój mikrofon
Kliknij Narrację przycisk, który wygląda jak mikrofon na pasku narzędzi, a zobaczysz menu Voiceover pokazane poniżej. Możesz wybrać wbudowany mikrofon lub użyć innego mikrofonu podłączonego do komputera Mac.
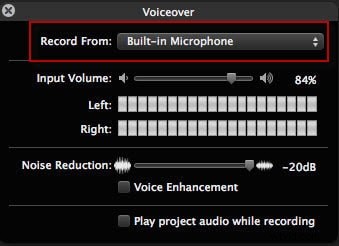
Krok 2. Wybierz ustawienia nagrywania
Przeciągnij suwak, aby ustawić głośność wejściową nagrania. Możesz także skorzystać z funkcji redukcji szumów i poprawy jakości głosu, aby nagrać lepszy głos w iMovie.
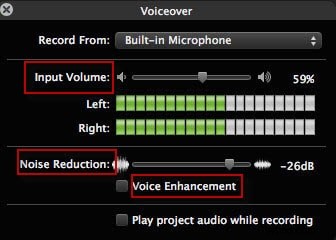
Możesz również polubić: Jak usunąć szum tła z filmów
Krok 3. Nagraj lektora w iMovie
Kliknij w dowolny klip wideo, aby rozpocząć nagrywanie narracji w iMovie. Po ustawieniach narracji w oknie podglądu pojawi się instrukcja z prośbą o kliknięcie klipu, aby rozpocząć nagrywanie.
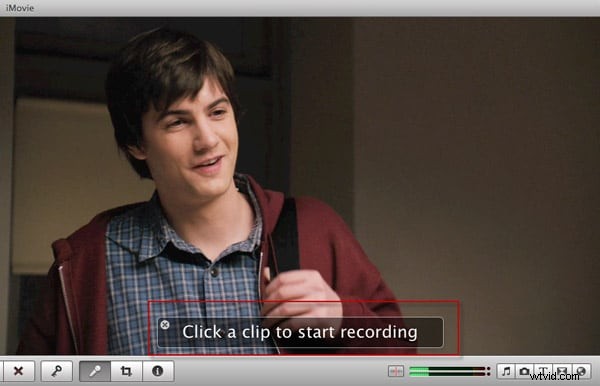
Podczas nagrywania czerwony cień zakryje klip wideo, aby pokazać, że nagrywasz. Aby zatrzymać nagranie lektora, możesz kliknąć w dowolnym miejscu projektu. Gotowy narracja pojawi się w fioletowej ikonie pod filmami, do których dodano narrację. Możesz przeciągnąć suwak, aby wydłużyć lub skrócić narrację. Aby dostosować narrację w iMovie, możesz wybrać klip z narracją, nacisnąć koło zębate z przodu i wybrać Przycinanie klipów, Dopasowania klipów i Dopasowania audio, aby wprowadzić zmiany w narracji iMovie. Możesz także potrzebować pojawiania się i zanikania plików audio w iMovie.
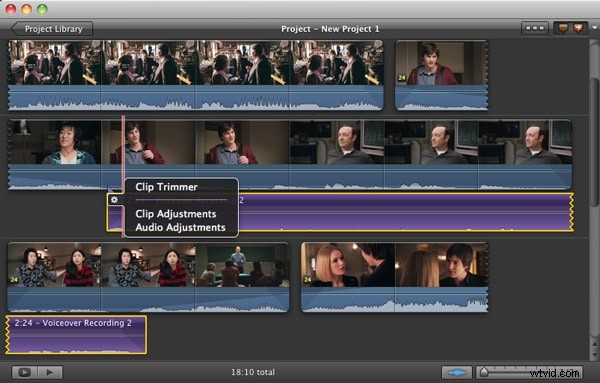
Powiązane: Jak dodać muzykę w tle do iMovie
Tak więc powyżej znajdują się kroki dotyczące narracji lektora w iMovie i iMovie alternatywnej Filmora dla komputerów Mac. Jeśli zastanawiasz się, dlaczego zalecana jest Filmora dla komputerów Mac, możesz ją pobrać, aby spróbować już teraz.
Najczęściej zadawane pytania dotyczące dodawania głosu lektora w iMovie
Podsumowaliśmy niektóre z najczęściej zadawanych pytań dotyczących dodawania głosu w iMovie, mam nadzieję, że to pomoże.
1. Jak nagrać lektora w iMovie?
Aby nagrać lektora w iMovie, musisz wykonać trzy proste kroki. Po dodaniu materiału do osi czasu musisz umieścić głowicę odtwarzania w miejscu filmu, w którym chcesz rozpocząć narrację.
Przejdź do wyciszenia dźwięku materiału dodanego do projektu i dostosuj głośność, z jaką narracja będzie nagrywana z menu opcji Voiceover. Rozpocznij sesję nagrywania lektora, klikając przycisk Nagraj.
2. Jak nagrać lektor w iMovie z iPhone'a?
Proces nagrywania narracji w iMovie z komputera Mac i iPhone jest identyczny, ponieważ wystarczy utworzyć nowy projekt, dodać klipy wideo do osi czasu i umieścić głowicę odtwarzania w miejscu wideo, w którym ma się rozpocząć narracja .
Następnie dotknij przycisku Nagraj narrację, który wygląda jak mikrofon. Po zakończeniu dotknij przycisku Zatrzymaj i przejrzyj nagranie, aby wykryć błędy. Jeśli chcesz nagrać kolejny komentarz lektora, kliknij przycisk Powtórz.
3. Dlaczego nie mogę nagrać lektora w iMovie?
iMovie nie pozwoli ci nagrać lektora, jeśli nie rozpozna mikrofonu, do którego mówisz. Powinieneś także sprawdzić, czy głośność osi czasu jest wyciszona, ponieważ często jest to powód, dla którego użytkownicy iMovie nie słyszą nagranego głosu.
W niektórych przypadkach wtyczki innych firm mogą powodować nieprawidłowe działanie niektórych funkcji iMovie. Wyłącz wszystkie wtyczki iMovie i sprawdź, czy działa funkcja Voiceover.
4. Jak zezwolić iMovie na dostęp do mikrofonu?
Możesz rozwiązać ten problem, klikając Mikrofon ikonę, a następnie wybierz mikrofon, który będzie używany do nagrywania komentarza w rozwijanym menu Nagraj z. Powinieneś wtedy mówić do mikrofonu i za pomocą audiometru sprawdzić, czy odbiera dźwięki. Jeśli paski w audiometrze pozostają statyczne podczas mówienia, oznacza to, że iMovie nadal nie ma dostępu do mikrofonu i musisz sprawdzić, czy jest prawidłowo podłączony do komputera.
