Jak już powiedzieliśmy, oprócz dodania nakładki wideo i obrazu do głównego wideo, możesz również dodać tekst do wideo. Dodanie tekstu to jeden z profesjonalnych sposobów na dotykanie swoich filmów. Dodanie tekstu do filmu umożliwi widzom oglądanie filmu w hałaśliwym otoczeniu i uzyskanie informacji, co działa również doskonale, gdy ludzie spotykają się na Facebooku, aby oglądać wyciszone filmy autoodtwarzane w kanale aktualności.
Sprawdźmy w poniższym samouczku, jak najpierw dodać filmy tekstowe.
- Część 1:Jak dodać tekst do wideo w Filmorze
- Część 2:Jak dodać tekst do wideo za pomocą innego oprogramowania
Część 1:Jak dodać tekst do wideo w Filmorze
Chociaż dodanie tekstu do wideo będzie wymagało oprogramowania do edycji wideo, możesz znaleźć kilka rozwiązań online, ale nie jest to trudne i można je wykonać w kilku krótkich krokach za pomocą oprogramowania do edycji wideo, takiego jak Wondershare Filmora. W tym artykule pokażę Ci wszystkie kroki dotyczące dodawania nakładki tekstowej do wideo za pomocą Filmora.
Krok 1:Importuj pliki wideo
Po uruchomieniu Filmory kliknij Nowy projekt, aby przejść do ekranu głównego. Zaleca się dostosowanie ustawień, takich jak proporcje i szybkości klatek, przed rozpoczęciem w oknie Ustawienia projektu, jak pokazano poniżej.
Domyślny współczynnik proporcji to 16:9, możesz dostosować współczynnik proporcji do swoich potrzeb i zmienić go na 1:1 (dla filmów na Instagramie), 4:3 lub 9:16 (filmy kręcone pionowo).
Kliknij przycisk „Importuj”, aby wybrać i dodać wideo do biblioteki multimediów. Dla Twojej wygody możesz również bezpośrednio przeciągnąć i upuścić docelowy film do kolekcji.
Krok 2:Dodaj filmy do osi czasu i znajdź klatkę wideo
Następnie musisz przeciągnąć i upuścić klipy wideo z biblioteki multimediów do panelu osi czasu, aby je edytować. Przed dodaniem tekstu do wideo możesz przyciąć, wyciąć lub usunąć część wideo w zależności od potrzeb. Następnie powiększ oś czasu, aby dokładniej pokazać klatkę wideo i zlokalizować klatki, które powinny mieć nakładkę tekstową.
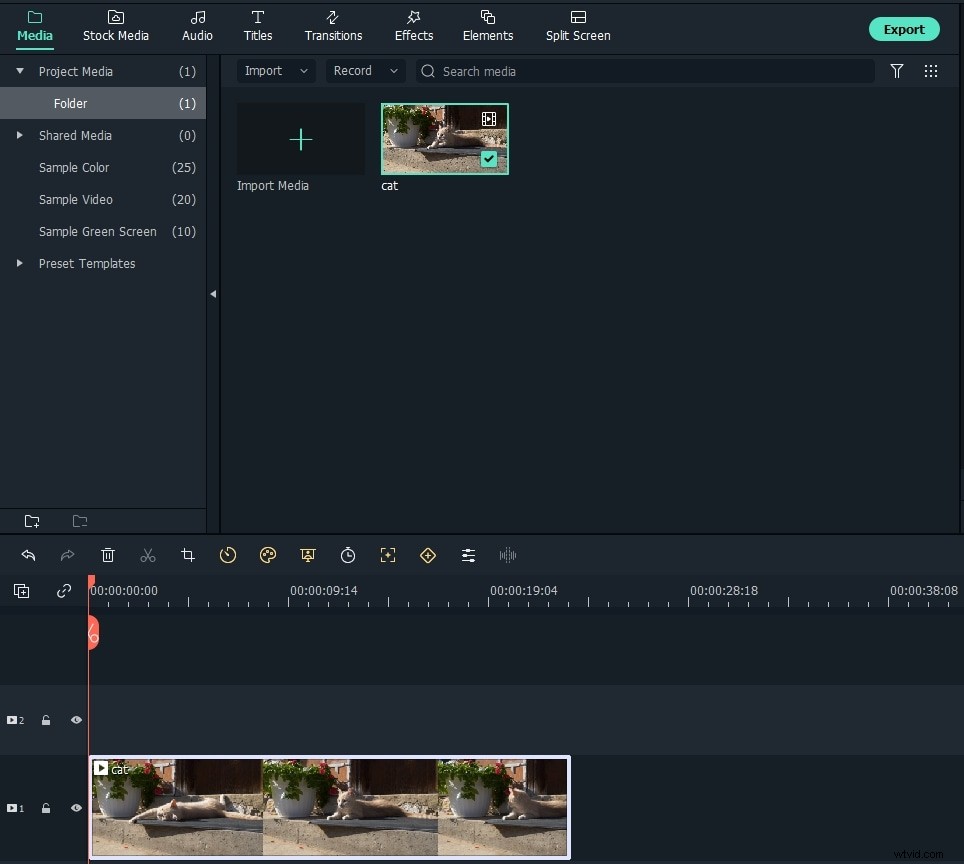
Krok 3:Wybierz gotowe ustawienia tekstu i dodaj tekst
Kliknij kartę Tytuły, aby otworzyć ustawienia wstępne tekstu i tytułu. W Filmora jest ponad 200 wbudowanych efektów tekstowych, które obejmują różne style, takie jak styl życia, media, sezonowość, otwieracz, niższe 3rd i napisy końcowe. Kliknij dwukrotnie ustawienie tytułów, aby sprawdzić wynik w oknie podglądu.
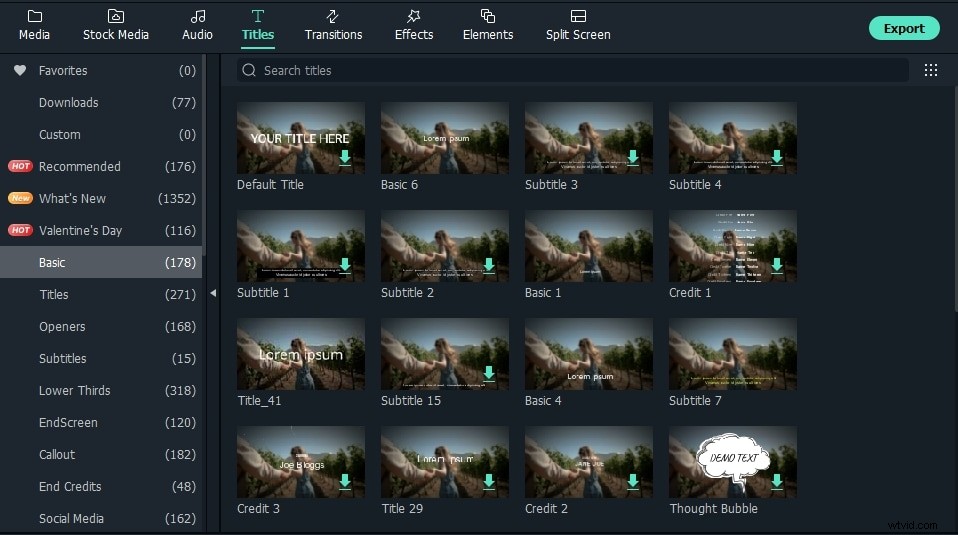
Jeśli odpowiada to Twoim potrzebom, umieść głowicę odtwarzania w miejscu, w którym chcesz dodać tekst i tytuł na osi czasu, a następnie przeciągnij i upuść go na ścieżkę nad filmem na osi czasu.
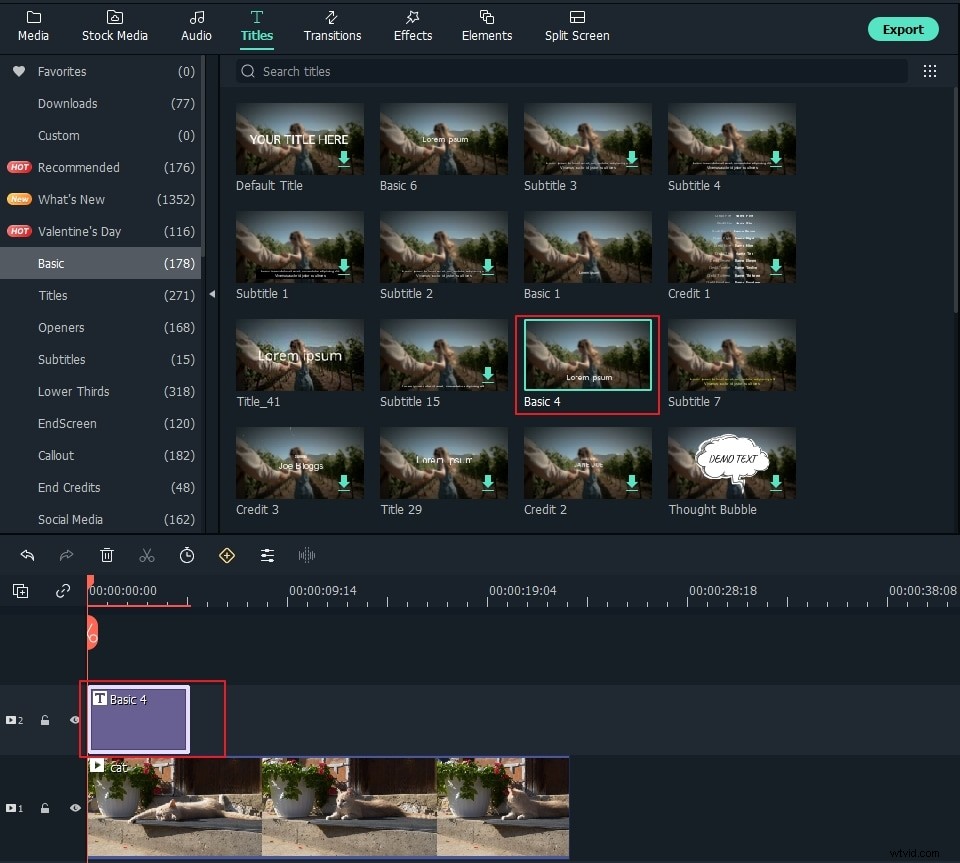
Krok 4:Zmień czas trwania tekstu
W Filmorze domyślny czas trwania nakładki tekstowej wynosi 5 sekund, ale możesz przeciągnąć krawędź modułu tekstowego na osi czasu, aby wydłużyć go, aby dopasować długość wideo w zależności od potrzeb. Możesz też najpierw wybrać Tekst na osi czasu, a następnie kliknąć ikonę Timer, aby zmienić czas trwania efektu tekstowego.
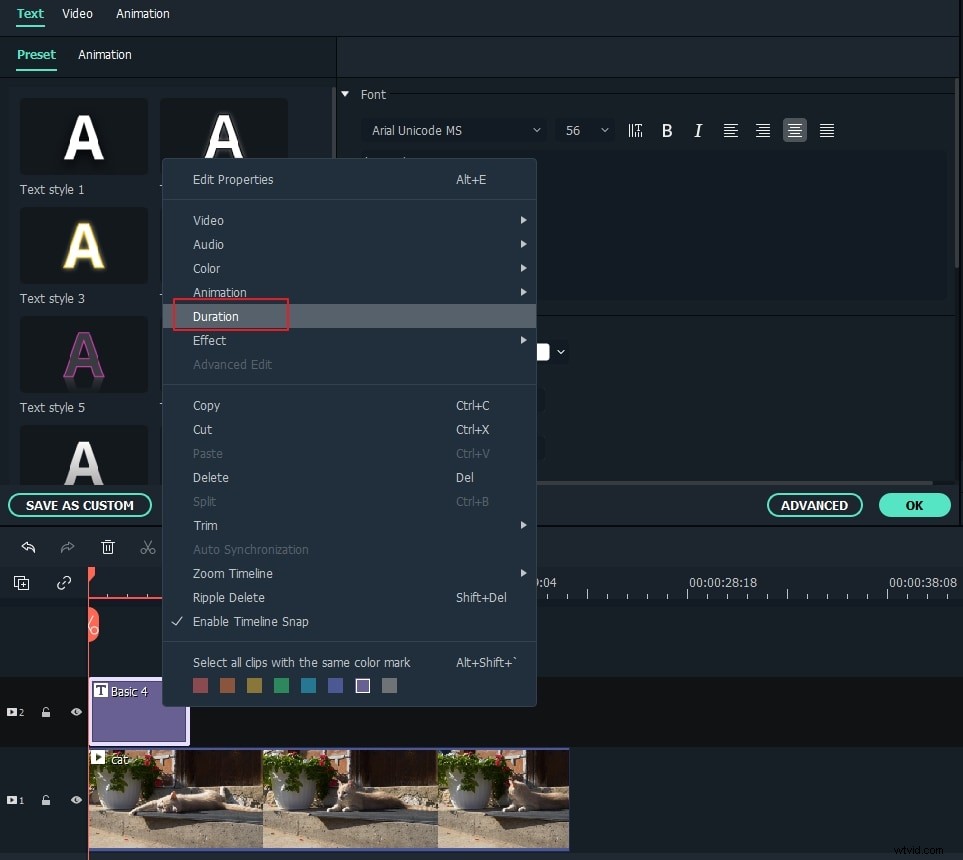
Krok 5:edytuj i dostosuj swój tekst
Kliknij dwukrotnie ramkę tytułu na osi czasu, aby otworzyć okno, które pozwala na podstawową edycję tytułów. Tutaj możesz wprowadzić tekst nakładki tekstowej i zmienić czcionkę, kolor i rozmiar tekstu.
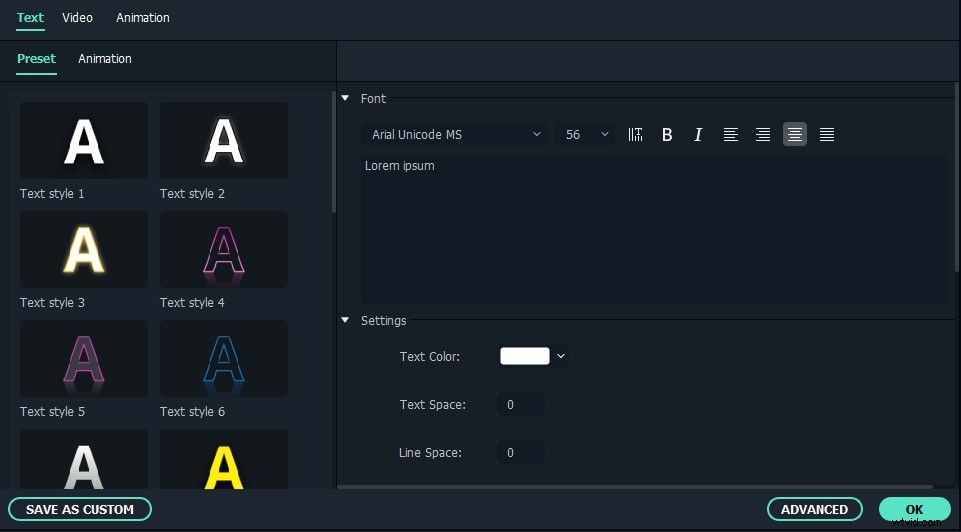
Do wyboru jest ponad 20 stylów efektów tekstowych. Wystarczy dwukrotnie kliknąć jeden styl, aby zastosować go w nakładce tekstowej, a zobaczysz zmiany w oknie podglądu.
Możesz także kliknąć ikonę „Animacja”, aby zmienić animację nakładki tekstu tytułu lub przeciągnąć i upuścić pole tekstowe w oknie podglądu, aby zmienić położenie.
Zaawansowana edycja tekstu
Aby jeszcze bardziej dostosować nakładkę tekstową, kliknij przycisk Zaawansowane , aby otworzyć panel Zaawansowana edycja tekstu. Tutaj możesz również zastosować ustawienie wstępne i animację, a także dostosować elementy wypełnienia tekstu, obramowania i cienia.
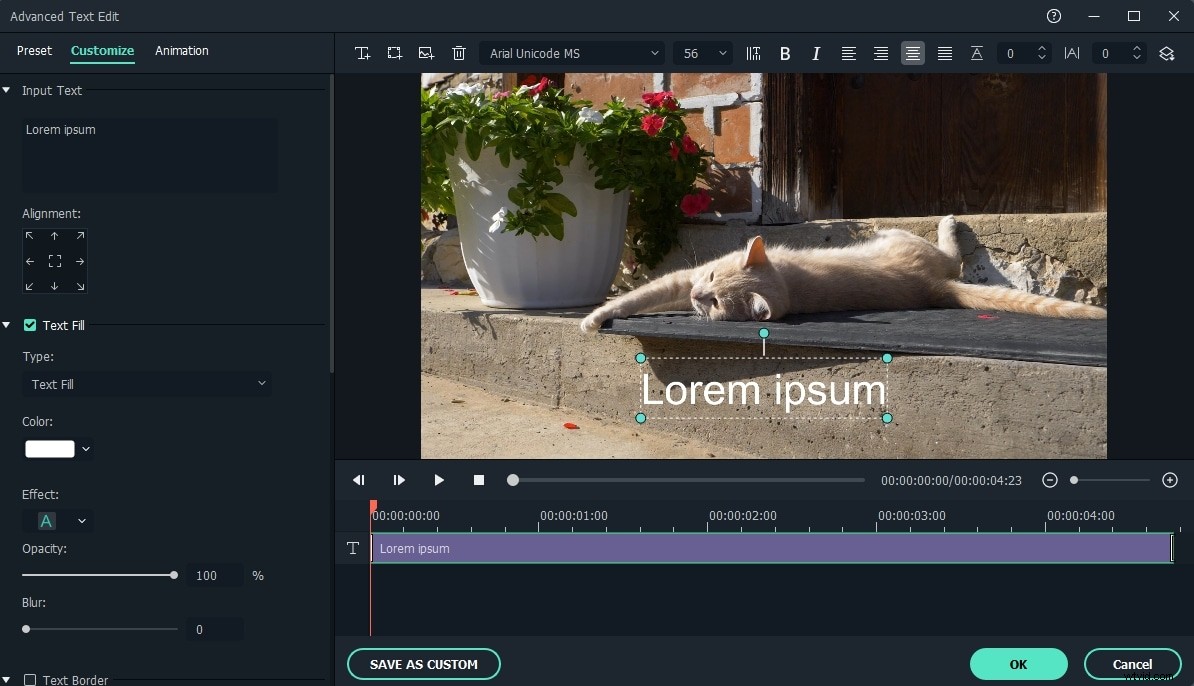
Możesz dodać więcej pól tekstowych do filmu, a także nowe kształty tekstu, takie jak okrąg, prostokąt, okrągły dymek i strzałka. Poza tym możesz dostosować czas trwania każdego elementu tekstowego, przeciągając krawędź tekstu na osi czasu tekstu.
Krok 6:wyeksportuj nowy film
Po dodaniu nakładki tekstowej kliknij ikonę „Odtwórz”, aby wyświetlić podgląd wyniku. Jeśli jesteś zadowolony, kliknij przycisk „Eksportuj” i wybierz format wyjściowy z listy. Możesz zmienić parametry wideo i audio, takie jak szybkość transmisji, koder, rozdzielczość w ustawieniach zaawansowanych.
Możesz także przesłać bezpośrednio do YouTube bezpośrednio z Filmora lub w klasyczny sposób - nagraj na DVD do oglądania na odtwarzaczu domowym. Jeśli chcesz grać na urządzeniu mobilnym, wybierz kartę „Urządzenia” i wybierz urządzenie, takie jak iPhone, iPad, iPod, Zune, Samsung Galaxy, Xbox i inne.
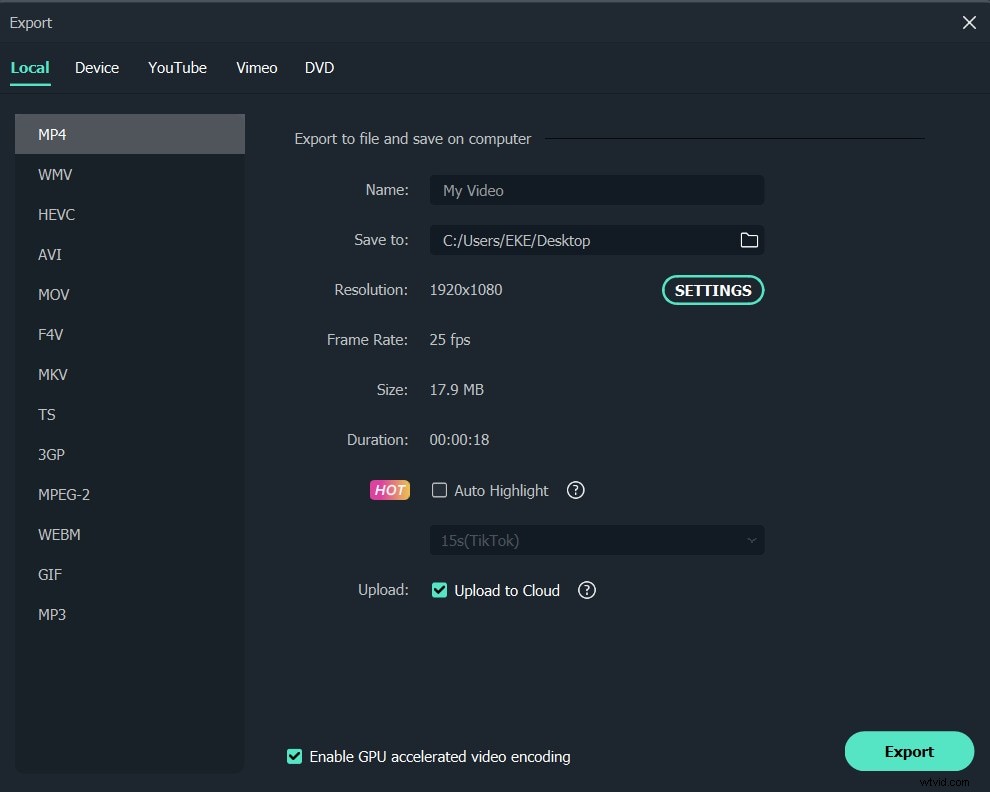
Możesz też polubić
Jak dodać tekst do filmów w YouTube>>
Z powyższego samouczka wideo widzimy, że dodawanie tekstu do wideo jest łatwe, teraz pokażę Ci, jak krok po kroku dodawać tekst do wideo.
Część 2:Jak dodać tekst do wideo za pomocą innego oprogramowania
1. Windows Movie Maker
Pierwotnie został opracowany przez firmę Microsoft i wielu użytkowników używa go do dodawania tekstu do wideo. Za pomocą programu Windows Movie Maker można dodawać do filmów różne szablony tekstowe. Obsługuje zmianę rozmiaru tekstu, czcionki i koloru tekstu. Jeśli lubisz wyróżniać wiadomość wideo, najlepszym sposobem jest dodanie tekstu do wideo. Możesz także dodać tekst do wideo w innej pozycji. Lewy lub prawy jest do wyboru.
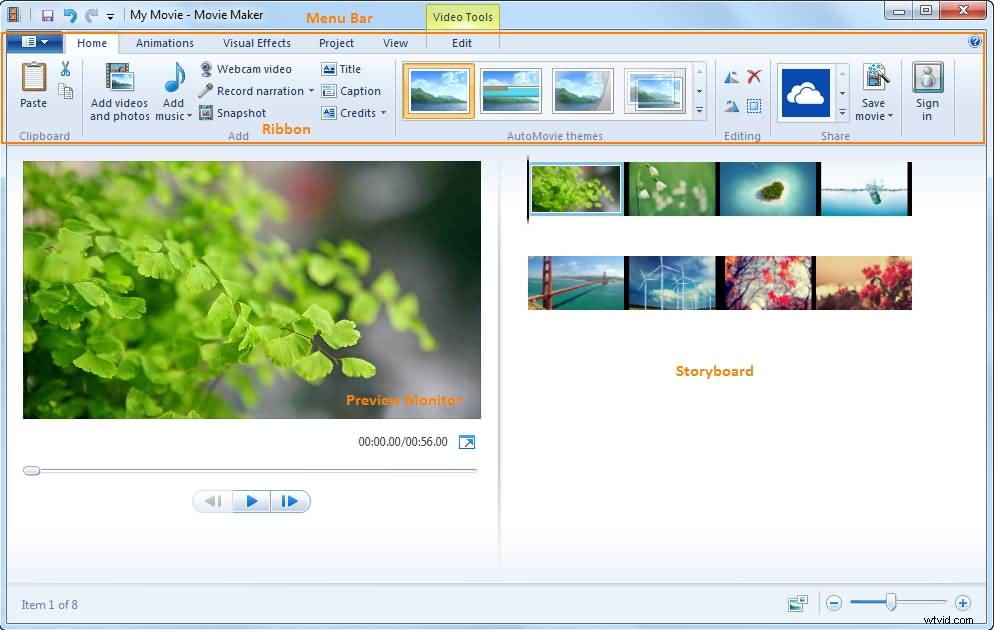
2. Animo
Animoto to internetowe narzędzie do dodawania tekstu do wideo. Bez pobierania. Musisz się zalogować, aby zaimportować wideo i dodać tekst. Możesz zmienić styl tekstu, aby pasował do Twojego filmu. Jeśli Twój film jest młody i szczęśliwy, powinieneś wybrać zabawne szablony tekstowe do dodania. Cały styl jest oparty na Twoim filmie. Możesz wybrać animacje tekstu, które będą wyróżniać się w Twoim filmie.
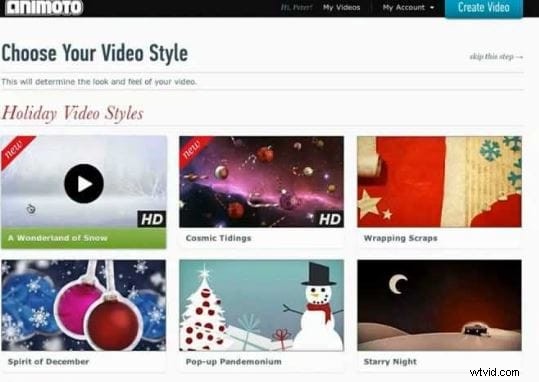
Oprócz dodawania nakładki tekstowej, Filmora ma bardziej genialne funkcje edycji do edycji i tworzenia filmów w szerokim wyborze rodzajów plików z łatwością dla wszystkich użytkowników. Możesz łatwo przycinać lub dzielić klipy wideo, przycinać rozmiar ekranu wideo, stosować unikalne efekty do plików wideo, przerzucać/obracać je w poziomie lub w pionie. Teraz pobierz i wypróbuj!
