Brian Levin, właściciel/redaktor w firmie Forge i Discover oraz trener w firmie Film Editing Pro
Jeśli w ogóle spędzasz czas pracując w Adobe Premiere Pro, to bez wątpienia odkryłeś, jak ważne jest tworzenie skrótów klawiaturowych, które działają dla Ciebie.
Być może jesteś leworęczny i wymagasz, aby wszystkie klawisze skrótów znajdowały się po jednej stronie klawiatury. A może masz różne układy dla różnych typów projektów. A może przeniosłeś się do Premiere z innego oprogramowania i chcesz, aby Twoja klawiatura działała jak inny program, do którego byłeś przyzwyczajony.
Dlatego pokażemy Ci, jak zabrać je w dowolne miejsce, aby następnym razem, gdy usiądziesz przy komputerze z programem Adobe Premiere Pro, będziesz mieć to, czego potrzebujesz w zasięgu… no cóż… palców.
Jak zapisać skróty do premiery:
Metoda nr 1 – korzystanie z Adobe Creative Cloud
Adobe Creative Cloud zawiera wiele naprawdę fajnych i potężnych narzędzi, które pomogą w przepływie pracy. Oprócz zapisywania skrótów klawiaturowych zapisze również ważne preferencje menu i połączy się z bibliotekami, w których możesz zapisywać style czcionek, kolory i grafikę wektorową.
Jako użytkownik Premiere, być może najfajniejszą funkcją jest to, że zsynchronizowanie skrótów klawiaturowych z kontem Creative Cloud ułatwi Ci zabranie ich ze sobą wszędzie.
Oto jak działa ten proces:
Najpierw skonfiguruj ustawienia synchronizacji w menu preferencji Premiere.
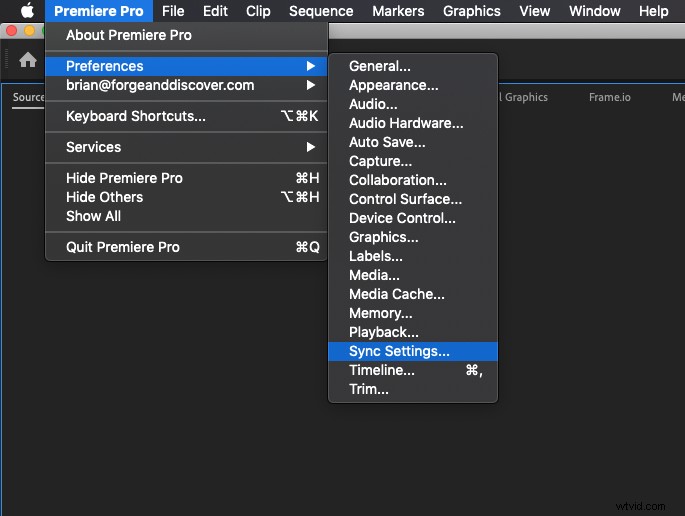
Po wejściu do tego menu zostaniesz zapytany, jak Premiere i Creative Cloud mają obsługiwać synchronizację, gdy zdecydujesz się na synchronizację.
Zalecam pozostawienie opcji „Zapytaj moje preferencje”, aby móc wybrać, czy chcesz zsynchronizować zmiany w swoich preferencjach, czy też pobrać preferencje, które zmodyfikowałeś w innym miejscu.
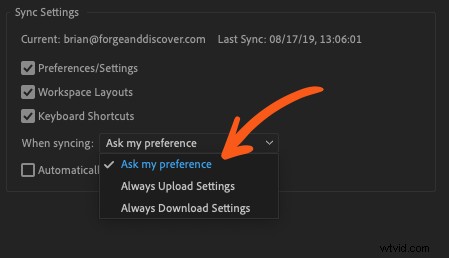
Teraz możesz przejść do menu Premiere Pro i wybrać swoją nazwę użytkownika Creative Cloud, a następnie wybrać opcję „Synchronizuj ustawienia teraz”.
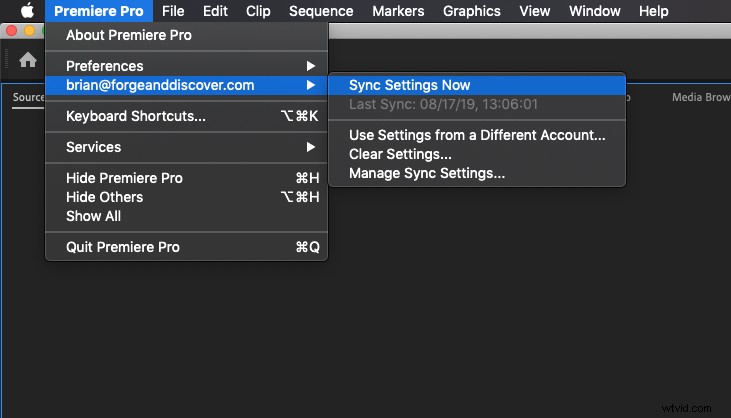
Zostaniesz zapytany, czy chcesz pobrać ustawienia, czy przesłać ustawienia. Oto różnica:
Ustawienia przesyłania
- Gdy znajdziesz ustawienia użytkownika i skróty klawiaturowe w miejscu, w którym je lubisz, prześlij te ustawienia podczas synchronizacji.
Ustawienia pobierania
- Teraz, jeśli zdecydujesz się pobrać ustawienia, pobierze ono zapisane ustawienia użytkownika z Creative Cloud i zsynchronizuje je z bieżącą konfiguracją programu Premiere. Jest to dobre, jeśli pracujesz na więcej niż jednym komputerze i chcesz się upewnić, że komputer, na który właśnie się zalogowałeś, ma te same ustawienia, do których jesteś przyzwyczajony.
WSKAZÓWKA:Pamiętaj tylko, że jeśli wprowadzisz zmiany PO przesłaniu, musisz przeprowadzić synchronizację i przesłać ponownie, aby zachować aktualność ustawień zapisanych w chmurze.
To świetny i intuicyjny system, który działa bez zarzutu. Jeśli jednak jesteś niezależnym redaktorem, możesz znaleźć się w tej znajomej sytuacji…
Zostałeś zatrudniony do pracy na miejscu w biurze klienta. Wskazują na twoją stację roboczą, dają skrypt i dostęp do serwera, życzą powodzenia i znikają na kilka godzin.
Co teraz? Oto problem – właściwie jest ich kilka:
- Nie masz hasła administratora komputera.
- Nie jesteś pewien, czy możesz zsynchronizować wszystkie swoje ustawienia osobiste z komputerem, którego nie znasz.
- Twój klient nie jest w zasięgu wzroku, aby pomóc w tym wszystkim.
Kiedy wchodzę w takie sytuacje, domyślnie wybieram inną metodę, aby upewnić się, że mam moje bardzo cenne skróty klawiaturowe…
Jak zapisać skróty do premiery:
Metoda nr 2 – sposób ręczny
Zanim Creative Cloud było w stanie zsynchronizować skróty klawiaturowe, zapisywałem plik .kys w folderze Dropbox, skąd mogłem go pobrać, gdybym go ponownie potrzebował. W ten sposób udało mi się to zrobić.
Najpierw otwórz skróty klawiaturowe.
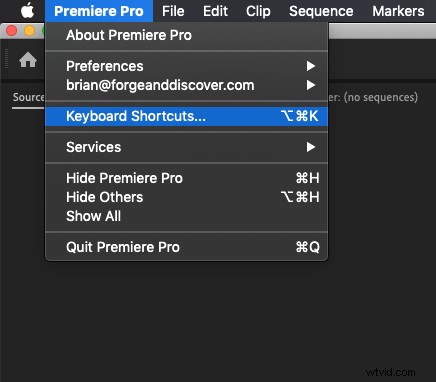
Po wejściu do menu skrótów klawiaturowych upewnij się, że zapisałeś skróty pod nazwą, która ma sens.
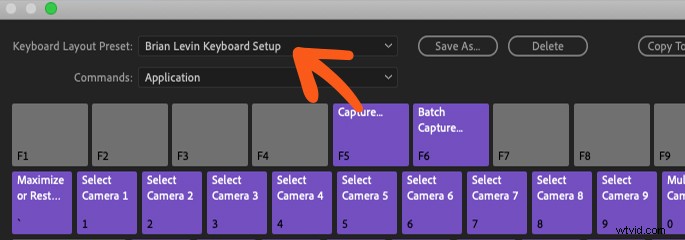
To świetnie i mógłbym spróbować wyszukać tę nazwę na moim komputerze, ale na moim komputerze jest wiele plików, które używają tych słów, a moje wyniki wyszukiwania mogą być pełne rzeczy, których nie chcę.
Oto szybszy sposób na znalezienie pliku skrótu klawiaturowego.
Zapisz kolejną kopię skrótów klawiszowych i tym razem wpisz coś skomplikowanego, ale łatwego do zapamiętania. Robię to:
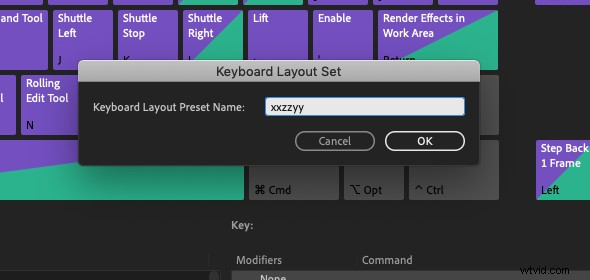
Po zapisaniu łatwego do przeszukiwania pliku skrótu klawiaturowego wróć do komputera i spróbuj go po prostu wyszukać.
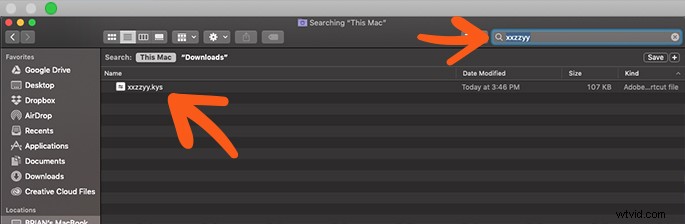
Jeśli wybrałeś dość konkretną nazwę, prawdopodobnie będzie to jedyny plik, który się pojawi. Możesz teraz kliknąć ten plik prawym przyciskiem myszy i wybrać „Pokaż w dołączonym folderze”.
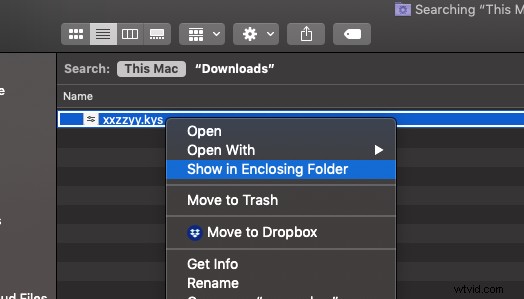
Spowoduje to otwarcie folderu, który pokazuje wszystkie zapisane ustawienia skrótów klawiaturowych.
W tym przypadku mamy tutaj mój fikcyjny zapis i moje aktualne skróty klawiaturowe, które aktualizuję.
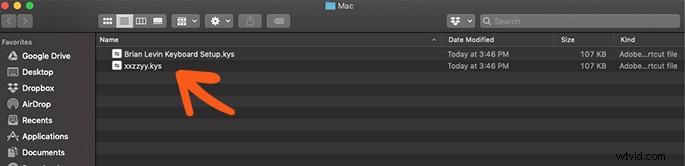
Po wejściu do tego okna możesz utworzyć kopię istniejących skrótów klawiaturowych i zapisać je w łatwym do znalezienia miejscu, na przykład w folderze Dropbox lub Dysku Google.
Możesz także usunąć fikcyjny plik, już go nie potrzebujesz.
Teraz prawdopodobnie zastanawiasz się… dlaczego miałbym to zrobić? Czy nie mogę po prostu utworzyć aliasu (jeśli jesteś na komputerze Mac) lub skrótu (jeśli jesteś na komputerze PC) do tego folderu, aby mieć do niego łatwy dostęp w dowolnym momencie w przyszłości? Odpowiedź brzmi:tak, absolutnie możesz to zrobić… dla swojego komputera.
Ale co, jeśli pracujesz gdzieś na miejscu i chcesz szybko znaleźć ten folder? Jest pochowany dość głęboko, a użycie tej metody tworzenia łatwego do przeszukiwania pliku fikcyjnego przyspieszy proces wyszukiwania tego konkretnego folderu na komputerze, na którym pracujesz.
Przestroga
Wielu użytkowników dokonujących aktualizacji z Adobe CC19 do CC20 skarży się, że ich ustawienia użytkownika, takie jak układy, LUT, skróty, miejsca docelowe pamięci podręcznej itp., są usuwane pomimo zsynchronizowania ich ustawień.
Zapisanie papierowej kopii pliku .kys w bezpiecznym miejscu (takim jak Dropbox lub dysk Google, jak wspomniano wcześniej) jest pełnym dowodem na złagodzenie tej sytuacji, jeśli napotkasz ten sam problem.
Podsumuj
Teraz, gdy już wiesz, jak łatwo jest zapisać niestandardowe skróty w programie Adobe Premiere Pro, sugeruję poświęcenie czasu na wypróbowanie obu metod i sprawdzenie, co jest dla Ciebie najlepsze.
Bez względu na powód tworzenia niestandardowych skrótów, myślę, że wszyscy możemy się zgodzić, że bez nich bylibyśmy całkowicie zagubieni, jeśli chodzi o szybkość i wydajność!
Koniecznie sprawdź nasz nowy kurs szybkiego startu, aby naprawdę dowiedzieć się, jak edytować w Adobe Premiere Pro!
