Ulepsz swoje zrzuty ekranu lub obrazy za pomocą łatwych narzędzi do edycji. W edytorze obrazów możesz używać tekstu, strzałek, kształtów, podświetleń i nie tylko. Został zaprojektowany, aby zapewnić bogatsze wrażenia podczas dzielenia się i komunikowania z zespołem.
Jak korzystać z edytora obrazów
Po zrobieniu zrzutu ekranu pojawi się menu szybkich powiadomień z kilkoma opcjami. Aby edytować zrzut ekranu, wybierz opcję edycji w menu powiadomień.
Edytor obrazów pojawi się ze zrzutem ekranu. Po otwarciu zauważysz projekt podobny do naszego prostego edytora wideo.
Wszystkie potrzebne narzędzia znajdują się po prawej stronie Edytora obrazów.
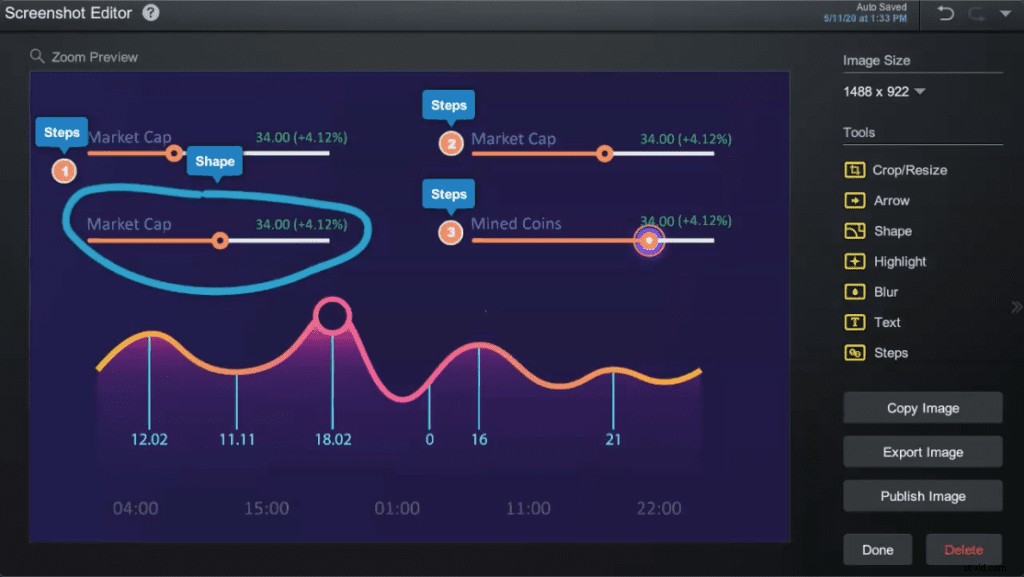
Narzędzia edytora obrazów
Możesz edytować dowolny obraz zapisany w folderze zrzutów ekranu. Edytor obrazów zawiera następujące opcje edycji:
W obszarze Rozmiar obrazu możesz dostosować rozmiar obrazu. Po prostu wpisz żądany rozmiar i naciśnij OK.
 Przytnij/zmień rozmiar
Przytnij/zmień rozmiar
Przeciągnij uchwyty przycinania, aby wybrać część zrzutu ekranu, którą chcesz zachować. Kliknij „Gotowe”, aby zakończyć przycinanie. Edytor zrzutów ekranu może również zmienić rozmiar zrzutów ekranu.
 Strzałka
Strzałka
Szybko wskaż obszar obrazu za pomocą strzałek. Możesz dostosować styl strzałki i wybrać sposób jej rozpoczęcia i zakończenia. Możesz także dostosować swoją strzałkę za pomocą koloru lub cienia.
 Kształt
Kształt
Możesz wybierać spośród wielu różnych kształtów, w tym kształtów podstawowych, strzałek blokowych, symboli równań i linii. Możesz także narysować odręcznie, aby wskazać coś na swoim zrzucie ekranu.
 Podświetl
Podświetl
Wyróżnienie pozwala skupić się na określonym obszarze obrazu.
 Rozmycie
Rozmycie
Dodanie rozmycia to świetny sposób na ukrycie danych osobowych, w tym adresów e-mail lub danych kontaktowych. Ty kontrolujesz rozmiar i krycie rozmycia.
 Tekst
Tekst
Tekst sformatowany to kolejna świetna funkcja, którą można dodać do dowolnego obrazu. Możesz łatwo dodawać swoje przemyślenia lub tytuły do obrazów. Możesz spersonalizować swój tekst za pomocą koloru, stylu czcionki i rozmiaru.

Kroki
Na zrzucie ekranu możesz dodać kroki lub liczby. Wyraźnie prezentuj pomysły za pomocą ponumerowanych kroków, aby Twoi widzowie mogli łatwo śledzić Twoje przemyślenia lub pomysły.
Kopiuj, eksportuj i publikuj swoje obrazy
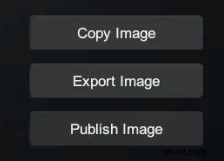 Screencast-O-Matic udostępnia kilka sposobów udostępniania i publikowania obrazu.
Screencast-O-Matic udostępnia kilka sposobów udostępniania i publikowania obrazu.
Klikając „Kopiuj obraz”, możesz zapisać go w schowku.
„Eksportuj obraz” umożliwia zapisanie obrazu jako pliku P-N-G na komputerze.
Możesz także opublikować zrzut ekranu na swoim koncie Screencast-O-Matic. Dzięki temu możesz pobrać link do zrzutu ekranu i udostępnić go odbiorcom.
Możesz także kontrolować, kto widzi Twój obraz. Wybierz ustawienia widoczności i kliknij publikuj.
Dodaj zrzuty ekranu do swojego projektu wideo
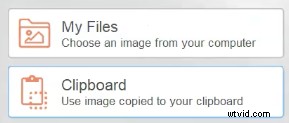 Jest tak wiele rzeczy, które możesz zrobić ze zrzutem ekranu. Możesz dodać swoje zrzuty ekranu lub obrazy do dowolnego projektu wideo.
Jest tak wiele rzeczy, które możesz zrobić ze zrzutem ekranu. Możesz dodać swoje zrzuty ekranu lub obrazy do dowolnego projektu wideo.
Otwórz edytor wideo i wybierz opcję „Nakładka obrazu”.
Jeśli skopiowałeś zrzut ekranu do schowka, wszystko, co musisz zrobić, to kliknąć „schowek”, aby dodać go do swojego filmu.
Jeśli zapisałeś go jako plik .png, możesz przesłać zrzut ekranu ze swoich plików i dodać go do swojego projektu wideo.
Zasoby dotyczące zrzutów ekranu
Zrzuty ekranu to wizualny sposób komunikacji i współpracy z zespołem. Dzięki adnotacjom nigdy nie musisz się martwić o przekazanie mylącej wiadomości. Możesz to wyjaśnić za pomocą tego prostego narzędzia.
Oto więcej informacji, do których możesz uzyskać dostęp:
Samouczki wideo dotyczące zrzutów ekranu
Przegląd narzędzia do zrzutów ekranu
Skutecznie komunikuj się i współpracuj z narzędziem do zrzutów ekranu
