Niezależnie od aplikacji na komputer czy aplikacji mobilnych, istnieje teraz wiele aplikacji, które mogą obramować wideo. W tym artykule dowiesz się, jak łatwo i szybko umieścić ramkę na filmie na dwóch różnych urządzeniach. Jeśli szukasz sposobów na dodanie obramowania do wideo, po prostu przeczytaj post.
Możesz zobaczyć wiele filmów z granicami w głównych mediach społecznościowych. Te obramowane filmy mają tendencję do lepszego przyciągania uwagi ludzi. Jeśli chcesz dodać obramowanie do wideo, ale nie wiesz, jak to zrobić, ten artykuł zawiera szczegółowe wprowadzenie. Jeśli chcesz stworzyć atrakcyjny film, MiniTool MovieMaker to świetny wybór.
Jak umieścić obramowanie wideo w systemie Windows
Możesz użyć EaseUS Video Editor, aby obramować filmy w systemie Windows. Ta aplikacja zapewnia użytkownikom różne granice, co jest wygodne dla użytkowników, którzy mogą tworzyć więcej wspaniałych filmów.
Ponadto może również pomóc w dodawaniu filtrów, przejść, nakładek i innych efektów wizualnych, aby Twój film był wyjątkowy.
Nie ma wątpliwości, że te podstawowe i zaawansowane narzędzia do edycji wideo są również zawarte w tym oprogramowaniu, takie jak usuwanie znaków wodnych, łączenie wideo, trymer wideo, rotator wideo, kontroler prędkości wideo i tak dalej.
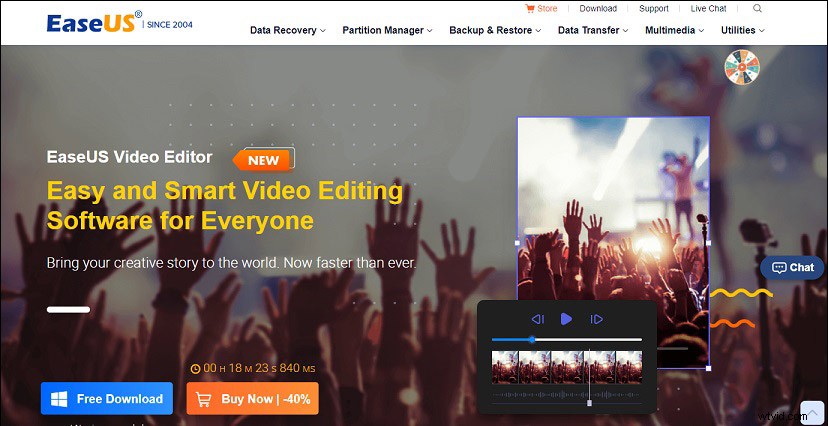
Następnie przyjrzyjmy się, jak użyć obramowania do aplikacji wideo, aby dodać obramowanie wideo.
Krok 1. Uruchom EaseUS Video Editor i wybierz żądany współczynnik proporcji.
Krok 2. Kliknij Importuj przycisk, wybierz i umieść wideo, które chcesz zaimportować, w bibliotece multimediów i przeciągnij je na oś czasu.
Krok 3. Kliknij Nakładkę i wybierz Ramkę opcja. Możesz wybrać granicę, którą lubisz i przeciągnąć ją na ścieżkę.
Krok 4. Zmień długość nakładki na osi czasu. Po zakończeniu możesz zobaczyć, czy film spełnia Twoje oczekiwania w oknie podglądu. Jeśli jesteś zadowolony, kliknij Eksportuj przycisk, aby zachować edytowany film na swoim urządzeniu.
Jak umieścić ramkę na filmie na Macu
Uważam, że większość ludzi nie jest obca iMovie, wielofunkcyjnej aplikacji do edycji wideo wbudowanej w Maca. iMovie może nie tylko dodać obramowanie do Twojego wideo, ale może również elastycznie ustawić kolor obramowania zgodnie z Twoimi wymaganiami.
iMovie ma wiele podobieństw z innymi edytorami wideo. Może pomóc w dzieleniu wideo, łączeniu wideo, dodawaniu znaku wodnego, osobnym dźwięku i nie tylko. Co więcej, możesz udostępniać swoje filmy bezpośrednio na głównych platformach społecznościowych.
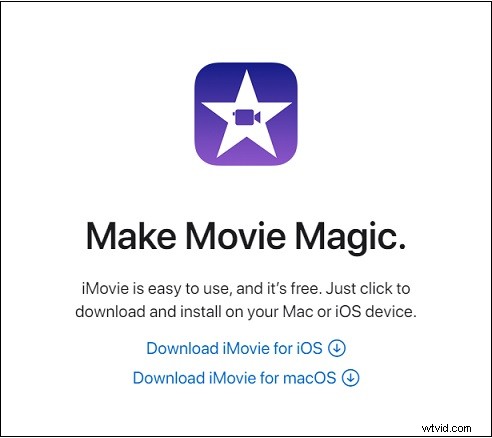
Jak więc umieścić ramkę na filmie w iMovie?
Krok 1. Uruchom iMovie, a następnie przeciągnij wideo na oś czasu.
Krok 2. Znajdź Tło opcji, a następnie wybierz żądaną ramkę i dodaj ją do ścieżki nakładki iMovie.
Krok 3. Kliknij Ustawienia nakładki wideo przycisk, możesz użyć efektów specjalnych do filmu, umieścić muzykę w tle lub wprowadzić inne zmiany.
Krok 4. Po obejrzeniu edytowanego filmu, jeśli jesteś z niego zadowolony, możesz zapisać swoje filmy na komputerze Mac.
Wniosek
Ten post zawiera dwa niezawodne rozwiązania dotyczące umieszczania obramowania na wideo w systemach Windows i Mac. Możesz wybrać jeden lub oba w zależności od potrzeb.
