Jak przyciąć wideo w Premiere? Adobe Premiere Pro oferuje bardziej skomplikowany sposób przycinania filmów za pomocą wbudowanego narzędzia Crop, co może mylić niektóre osoby. Jednak w tym artykule pokażemy, jak przyciąć wideo w programie Premiere.
Chcesz użyć programu Adobe Premiere Pro do usunięcia czarnych ramek przez przycięcie wideo? Poniżej znajdują się szczegółowe informacje na temat przycinania wideo w programie Premiere. Jeśli uważasz, że Adobe Premiere Pro jest trudny w użyciu, iMovie jest dobrą alternatywą. Potrzebujesz profesjonalnego, ale darmowego edytora wideo? Wypróbuj MiniTool MovieMaker.
Jak przyciąć wideo w premierze
Krok 1. Uruchom Adobe Premiere Pro
Kliknij dwukrotnie ikonę Adobe Premiere Pro, aby uruchomić go na swoim komputerze.
Krok 2. Importuj projekt wideo
Kliknij Plik na pasku menu u góry ekranu, a następnie wybierz Nowy... aby rozpocząć nowy projekt lub wybierz Otwórz... aby otworzyć istniejący projekt.
Krok 3. Dodaj wideo do osi czasu
Znajdź klip wideo, który importujesz w Projekcie panel pod Biblioteki zakładkę, a następnie przeciągnij i upuść na osi czasu.
Krok 4. Znajdź efekt przycinania
Kliknij klip wideo na osi czasu, aby go podświetlić, a następnie przejdź do Efekty> Efekty wideo> Przekształć . Następnie przeciągnij i upuść Przytnij narzędzie do klipu wideo. Możesz też wpisać Przytnij na pasku wyszukiwania u góry Projektu panelu i naciśnij Enter aby go zlokalizować.
Krok 5. Przytnij klip wideo
Teraz po lewej stronie pojawi się interfejs sterowania efektami wideo. Tutaj możesz również dostosować granice filmu, dostosowując wartości liczbowe obok W lewo , Prawo , Góra i Dół .
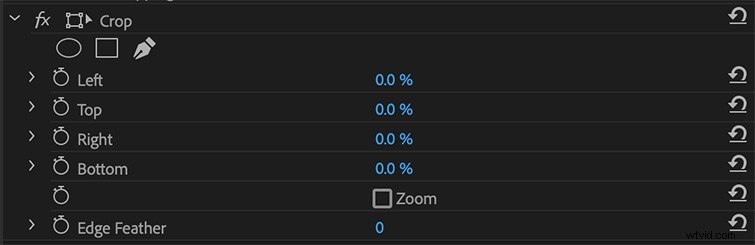
Uwaga:opcje Lewy, Prawy, Góra i Dół oznaczają cztery kierunki wideo. Zwiększenie tych wartości liczbowych spowoduje dodanie czarnej ramki wokół krawędzi klipu wideo. Natomiast zmniejszenie wartości usunie krawędzie klipu wideo.
Powiązany artykuł:ROZWIĄZANE – Jak szybko przyciąć MP4
Jak przyciąć wideo w iMovie
Krok 1. Najpierw uruchom iMovie na swoim komputerze.
Krok 2. Kliknij Plik i wybierz Nowy film . Następnie kliknij Importuj multimedia przycisk, aby przeglądać komputer i przesyłać wideo, które chcesz przyciąć.
Krok 3. Przeciągnij i upuść plik wideo na oś czasu iMovie.
Krok 4. Wybierz klip wideo na osi czasu, a w prawym rogu pojawi się okno edycji wideo.
Krok 5. Kliknij przycisk Przycinanie ikonę z paska narzędzi, a zobaczysz dwie opcje przycinania.
- Przytnij do wypełnienia:Nad klipem wideo w przeglądarce pojawi się regulowana ramka. Możesz przesuwać i zmieniać rozmiar ramki, aż będziesz zadowolony z wyniku.
- Ken Burns:Nad klipem wideo w przeglądarce pojawią się dwie klatki, oznaczone jako Początek i Koniec. Możesz wykonać kadr, który przesuwa obraz przez ramkę.
Krok 6. Po zakończeniu zadania przycinania kliknij Zastosuj dostosowanie przycinania zaznaczenie w prawym górnym rogu, aby zastosować przycięcie.
Dolna linia
Czy po przeczytaniu tego przewodnika opanowałeś przycinanie wideo w Premiere i iMovie? Jeśli masz jakieś pytania lub sugestie na ten temat, daj nam znać na adres [email protected] lub udostępnij je w sekcji komentarzy poniżej.
