Jak dodać tekst do zdjęcia za darmo? Jak dodać tekst do zdjęcia bez znaku wodnego? Jak dodać tekst do zdjęcia na iPhonie, Androidzie, Windowsie i Macu? Przeczytaj ten post, a znajdziesz odpowiedzi na te pytania.
Obraz jest wart tysiąca słów. Czasami jednak zdjęcie wymaga kilku słów lub chcesz nadać swojemu zdjęciu coś wyjątkowego.
Teraz pytanie brzmi, jak dodać tekst do zdjęcia aby opowiedzieć swoją historię.
Jeśli nie wiesz, jak dodać tekst do obrazu, jesteś we właściwym miejscu. Niezależnie od tego, czy korzystasz z iPhone'a, Androida, PC czy Maca, dodawanie tekstu do zdjęć jest bardzo łatwe.
Czytaj dalej, aby znaleźć odpowiedni sposób na bezpłatne dodawanie tekstu do zdjęcia na Androida, iPhone'a, Windowsa i Maca.
Część 1. Dodaj tekst do zdjęcia na urządzeniach mobilnych
Zacznijmy od tego, jak dodawać tekst do obrazów na urządzeniach mobilnych, w tym na iPhonie i Androidzie, gdy codziennie korzystamy z telefonów.
Jak dodać tekst do zdjęcia iPhone'a
Czy wiesz, jak dodawać tekst do zdjęć na iPhonie/iPadzie?
Właściciele iPhone'ów, którzy mają zainstalowany system iOS 10 na swoich urządzeniach, mogą dodawać tekst do zdjęć za pomocą wbudowanej aplikacji Zdjęcia. Poniższe kroki pokażą Ci, jak korzystać z tej aplikacji, aby bezpłatnie dodać tekst do zdjęcia.
Krok 1. Otwórz Zdjęcia iPhone'a aplikacja w Twoim domu ekran. Zdjęcia ikona przypomina kolorowy wiatraczek w białym polu.
Krok 2. Otwórz zdjęcie, które chcesz edytować z albumów, chwil, wspomnień lub udostępniania zdjęć iCloud.
Krok 3. Wybierz Edytuj przycisk (wygląda jak seria poziomych suwaków) na pasku narzędzi u dołu ekranu.
Krok 4. Kliknij Więcej przycisk (wygląda jak trzy kropki w okręgu) w prawym dolnym rogu ekranu.
Krok 5. Wybierz Market w menu podręcznym, aby otworzyć swoje zdjęcie w edytorze znaczników. Jeśli nie widzisz znaczników, możesz kliknąć Więcej i przesuń znacznik przełącz na Włączone pozycja.
Krok 6. Dotknij Tekst przycisk (wygląda jak wielkie T w białym polu). Następnie ten przycisk doda do zdjęcia pole tekstowe z fikcyjnym tekstem.
Krok 7. Dotknij pola tekstowego i wybierz Edytuj .
Krok 8. Wpisz tekst za pomocą klawiatury i naciśnij Gotowe przycisk nad klawiaturą.
Krok 9. Wybierz kolor tekstu, dotykając koloru z palety kolorów na dole ekranu.
Krok 10. Dotknij AA przycisk, aby edytować czcionkę, rozmiar tekstu i wyrównanie.
- Czcionka:możesz wybrać między Helvetica, Georgia i Godny uwagi.
- Rozmiar:przesuń suwak rozmiaru tekstu w prawo, aby powiększyć tekst, i przesuń go w lewo, aby zmniejszyć.
- Wyrównanie:dotknij przycisku wyrównania, a następnie wyrównaj do lewej, do środka, wyjustowane lub do prawej.
Dotknij AA ponownie, aby zamknąć wyskakujące okienko.
Krok 11. Dotknij i przeciągnij tekst, aby przesunąć go po obrazie.
Krok 12. Kliknij Gotowe w prawym górnym rogu ekranu, a następnie kliknij Gotowe w prawym dolnym rogu ekranu, aby zapisać tekst na zdjęciu.
Cześć, skutecznie dodaję tekst do zdjęcia za darmo na moim iPhonie! Chcę podzielić się w ten sposób z wami wszystkimi.Kliknij, aby tweetować
Jak dodać tekst do zdjęcia na Androida
Tutaj, jeśli chcesz dodać tekst na obrazie na Androidzie, możesz spróbować użyć aplikacji Phonto. Phonto, prosta aplikacja do dodawania tekstu do zdjęć, oferuje ponad 200 czcionek ułatwiających dodawanie tekstu do zdjęć. Nie używaj zbyt dużego obrazu. W przeciwnym razie ta aplikacja ulegnie awarii. Zalecane jest ustawienie średniego lub małego rozmiaru obrazu.
Teraz wypróbuj następujące kroki, aby dodać tekst do zdjęcia Androida.
- Otwórz to dodaj tekst do zdjęcia
- Dotknij obrazu w prawym górnym rogu ekranu, aby załadować obraz.
- Wybierz Załaduj nowy obraz z urządzenia aby otworzyć galerię obrazów.
- Wybierz obraz docelowy, a następnie zobaczysz go w Phonto.
- Kliknij w kształcie ołówka ikona u góry ekranu.
- Wpisz tekst, którego chcesz użyć do zdjęcia, a następnie dotknij Gotowe . Następnie możesz zmienić czcionkę, styl, rozmiar, położenie i formatowanie tekstu.
- Dotknij dyskietki w prawym górnym rogu ekranu, aby zapisać obraz w galerii Androida.
Po zobaczeniu, jak dodać tekst do zdjęcia na urządzeniach mobilnych, zobaczmy, jak dodać tekst do zdjęcia w systemie Windows.
Część 2. Dodaj tekst do zdjęcia Windows
„Jak dodać tekst do zdjęcia w systemie Windows 10?” Dave Sorenson zadał to pytanie w społeczności Microsoft.
Ogólnie istnieje kilka sposobów, aby pomóc Dave'owi Sorensonowi dodać tekst do zdjęcia za darmo.
Rozwiązanie 1. Dodaj tekst do zdjęć w systemie Windows XP/7/8/10 za pomocą programu Paint Photo Editor
Użytkownicy systemu Windows mogą użyć edytora Paint Photo, aby dodać tekst do zdjęcia bez znaku wodnego.
Kroki to:
Krok 1. Otwórz Start , a następnie wpisz Maluj i wybierz Maluj ikona z Najlepszego dopasowania .
Krok 2. Kliknij Plik , a następnie wybierz Otwórz i wybierz obraz, do którego chcesz dodać tekst, a następnie kliknij przycisk Otwórz przycisk.
Krok 3. Kliknij A przycisk znajdujący się w Narzędzia sekcji paska narzędzi u góry okna malowania.
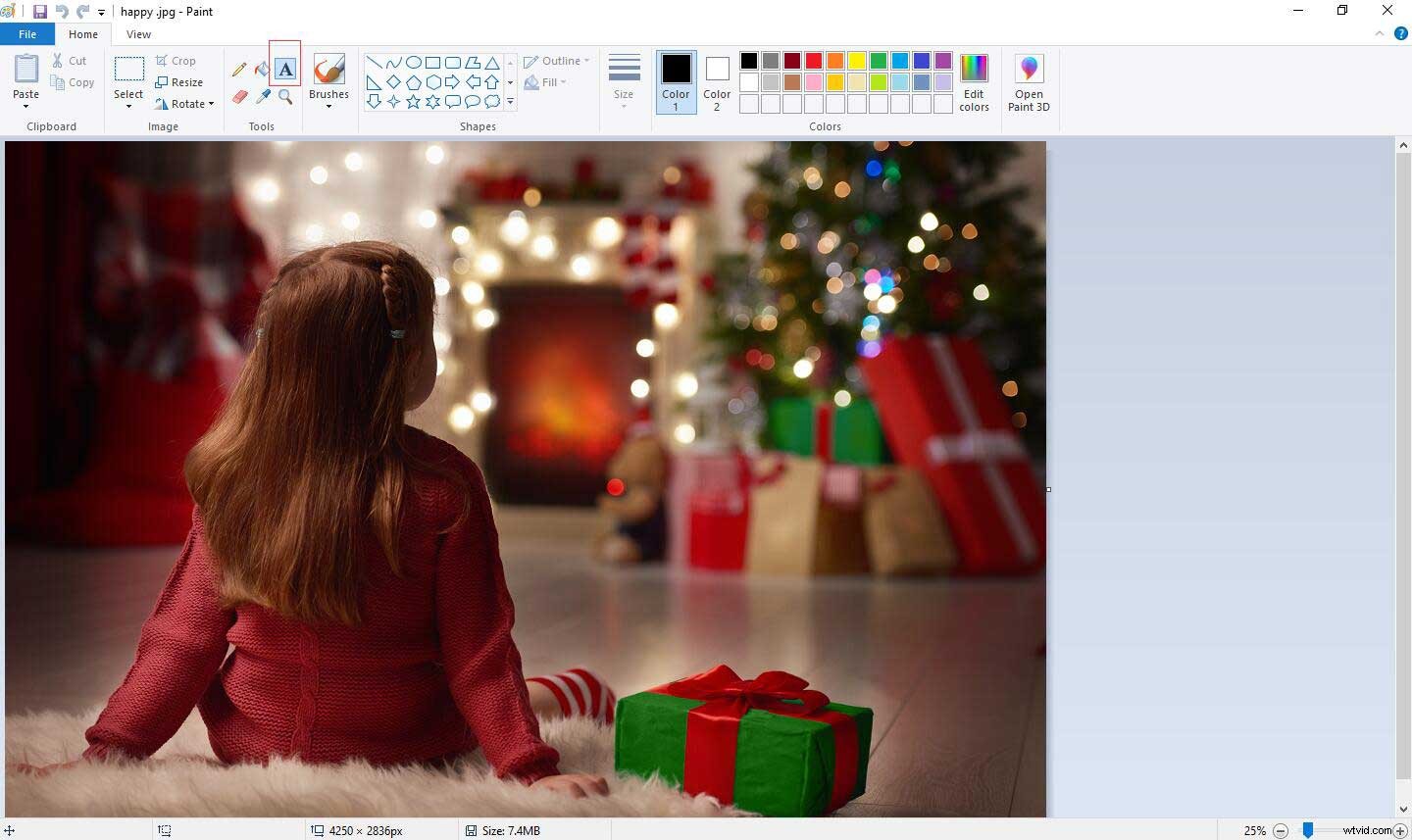
Krok 4. Kliknij i przeciągnij myszą przez sekcję zdjęcia, do której chcesz dodać tekst, a następnie zwolnij przycisk.
Krok 5. Wpisz tekst, który chcesz umieścić na zdjęciu.
- Zaznacz tekst, a następnie użyj narzędzi z Czcionki sekcji paska narzędzi, aby edytować czcionkę, rozmiar i formatowanie tekstu.
- Kliknij kolor w Kolorach sekcji paska narzędzi, aby zmienić kolor tekstu.
Krok 6. Zapisz tekst swojego zdjęcia.
- Możesz kliknąć Plik , a następnie kliknij Zapisz aby zapisać zmiany w oryginalnym zdjęciu.
- Możesz kliknąć Plik , a następnie kliknij Zapisz jako aby zapisać zdjęcie z tekstem jako własny plik.
Rozwiązanie 2. Dodaj tekst do zdjęć w systemie Windows 10 za pomocą Paint 3D
Użytkownicy systemu Windows 10 mogą dodawać tekst 3D do zdjęć za pomocą Paint 3D. Wykonaj poniższe czynności, aby bezpłatnie dodać tekst do zdjęcia.
Krok 1. Wpisz Maluj 3D na pasku wyszukiwania, a następnie kliknij jego ikonę, gdy pojawi się w wynikach wyszukiwania.
Niektórzy użytkownicy zgłosili, że ich Paint 3D nie otwiera się, gdy próbują uzyskać do niego dostęp. Jeśli napotkasz ten problem, możesz znaleźć odpowiedzi w tym poście „Paint 3D nie otworzy się w systemie Windows 10, jak to naprawić”.
Krok 2. Kliknij Menu ikonę, a następnie wybierz Otwórz opcję z menu rozwijanego, aby zaimportować zdjęcie do oprogramowania.
Krok 3. Kliknij Tekst ikona.
Krok 4. Wybierz tekst 3D i przeciągnij pole tekstowe przez obszar zdjęcia, w którym chcesz umieścić tekst 3D.
Krok 5. Wstaw tekst, dostosuj rozmiar liter, wybierz kolor i wyrównaj tekst w ramce.
Krok 6. Na koniec zapisz swoje zdjęcie z tekstem 3D.
Rozwiązanie 3. Dodaj tekst do zdjęcia online
Oprócz wbudowanych narzędzi systemu Windows możesz również dodawać tekst do zdjęć online.
Na przykład możesz zaimportować obraz do AddText, a następnie wprowadzić tekst, wybrać styl i rozmiar tekstu, a na koniec pobrać go na komputer lub udostępnić znajomym.
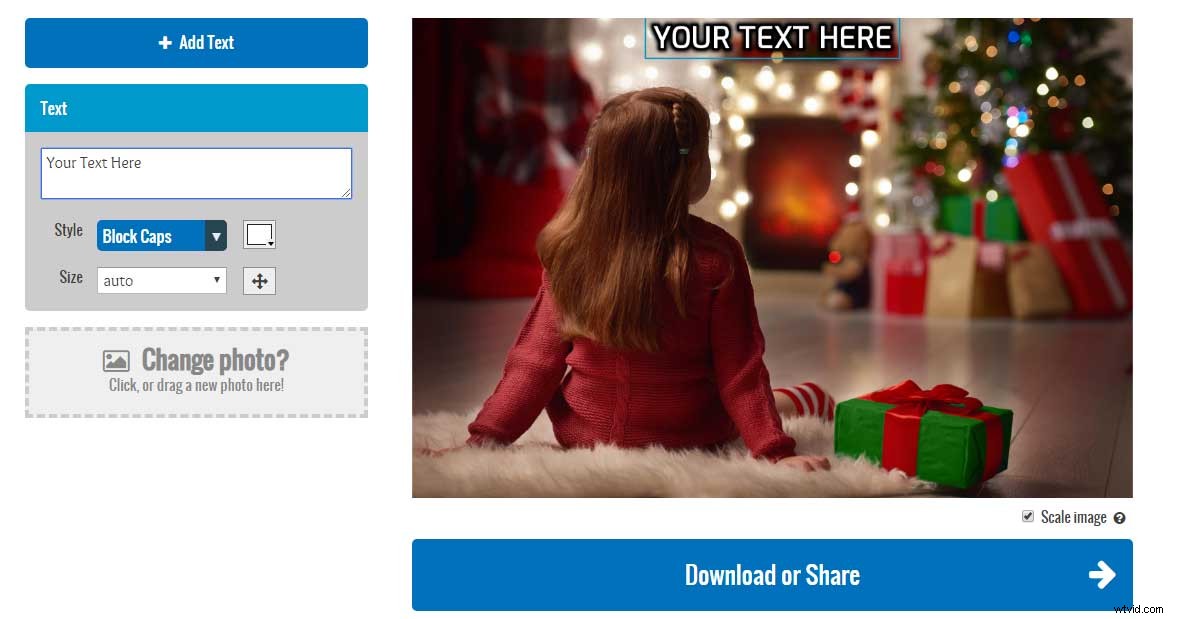
Otrzymasz jednak zdjęcie ze znakiem wodnym, jeśli użyjesz tego sposobu dodawania tekstu. W tej chwili, jeśli chcesz dodać tekst do zdjęcia bez znaku wodnego, lepiej wypróbuj inne narzędzia.
Rozwiązanie 4. Dodaj tekst do zdjęcia za pomocą oprogramowania
Aby dodać tekst do zdjęć bez znaku wodnego, możesz wypróbować darmowe oprogramowanie. Na przykład Windows Movie Maker, MiniTool Movie Maker lub inne narzędzia mogą pomóc w dodawaniu tekstu do zdjęcia bez znaku wodnego. Co ważniejsze, te narzędzia mogą pomóc w dodawaniu tekstu do filmu.
MiniTool Movie Maker, bezpłatne i proste narzędzie do edycji wideo, oferuje wiele różnych efektów tekstowych, które pomogą Ci dodać tekst do obrazów bez znaku wodnego. Ogólnie rzecz biorąc, to narzędzie ma inne wspaniałe funkcje. Na przykład może zrobić fajne wideo, używając twoich zdjęć. Możesz przeczytać ten post „Najlepszy darmowy program do tworzenia pokazów slajdów – MiniTool Movie Maker”, aby dowiedzieć się więcej.
Wypróbuj powyższe rozwiązania, aby dodać tekst do zdjęcia za darmo!Kliknij, aby tweetować
WIDZIEĆ! Istnieją różne sposoby na bezpłatne dodawanie tekstu do zdjęcia w systemie Windows 10. A co z użytkownikami komputerów Mac? Czy wiesz, jak dodać tekst do obrazu na Macu?
Część 3. Dodaj tekst do zdjęcia Mac
Pytanie:
Czy możemy dodać tekst do zdjęcia na Macu?
Odpowiedź:
Nie ma wątpliwości, że użytkownicy komputerów Mac mogą dodawać tekst do zdjęcia na komputerze Mac bez znaku wodnego.
Tutaj pokażemy Ci 2 rozwiązania, które pomogą Ci dodać tekst do zdjęcia za darmo.
Dodaj tekst do zdjęcia Mac za pomocą narzędzia podglądu tekstu
Krok 1. Otwórz Wyszukiwarkę , niebieska, przypominająca twarz ikona w stacji dokującej komputera Mac.
Krok 2. Wybierz folder, w którym znajduje się zdjęcie, którego chcesz użyć.
Krok 3. Kliknij dwukrotnie obraz, do którego chcesz dodać tekst.
Krok 4. Kliknij Narzędzia znajdujący się u góry ekranu, a następnie kliknij przycisk Adnotacja z Narzędzi menu rozwijanego i kliknij przycisk Tekst przycisk.
Krok 5. Kliknij dwukrotnie Tekst słowo na zdjęciu, a następnie wpisz swój tekst. Następnie możesz kliknąć A u góry okna podglądu, a następnie wybierz rozmiar, czcionkę i kolor tekstu.
Krok 6. Kliknij Plik w lewym górnym rogu ekranu, a następnie kliknij Zapisz w menu rozwijanym, aby zapisać zdjęcie z tekstem.
Dodaj tekst do zdjęcia Mac za pomocą zdjęć Apple
Możesz użyć aplikacji Zdjęcia Apple na Macu, aby dodać tekst do swoich obrazów. Uwaga:ta funkcja jest wbudowana w Mac OS Sierra (10.12) i nowsze.
- Otwórz zdjęcie.
- Kliknij Edytuj , a następnie wybierz Więcej symbolu (kółko z trzema kropkami w środku) i wybierz Market .
- Kliknij T symbol tekstowy na pasku narzędzi.
- Wprowadź tekst, a następnie zmień styl i kolor czcionki.
Istnieją 2 sposoby dodawania tekstu do zdjęcia Mac.Kliknij, aby tweetować
Twoja kolej na spróbowanie!
Połączenie tekstu i zdjęcia może być bardzo skuteczne. Niezależnie od tego, czy używasz iPhone'a, Androida, PC czy Maca, możesz wypróbować odpowiedni sposób dodania tekstu do zdjęcia, aby opowiedzieć humorystyczne historie lub stworzyć inspirujące cytaty zawierające podstawowe wartości, które reprezentuje Twoja firma.
Wszystkie powyższe rozwiązania mogą pomóc w dodawaniu tekstu do obrazu. Którego rozwiązania chcesz użyć, aby dodać tekst do zdjęcia? Podziel się tym z nami w komentarzach poniżej.
Jeśli masz jakieś inne dobre rozwiązania dotyczące bezpłatnego dodawania tekstu do zdjęcia, podziel się nimi z nami! Zaktualizujemy ten post tak szybko, jak to możliwe.
Dodaj tekst do zdjęcia — często zadawane pytania
Jak umieścić tekst na obrazie?- Otwórz obraz za pomocą Paint 3D.
- Kliknij ikonę tekstu.
- Wybierz opcję tekstu 3D.
- Przeciągnij pole tekstowe przez obszar zdjęcia, w którym chcesz umieścić tekst.
- Wstaw tekst i wybierz rozmiar, czcionkę i kolor tekstu.
- Przejdź do swojego dokumentu Word.
- Kliknij Wstaw i wybierz Zdjęcia, aby wstawić swój obraz.
- Po wstawieniu obiektu zauważysz ikonę Opcji układu.
- Wybierz, aby wyświetlić małą listę opcji układu.
- Wybierz przycisk Za tekstem w sekcji Z zawijaniem tekstu.
- Wpisz tekst.
- Otwórz aplikację Zdjęcia na iPhonie.
- Otwórz zdjęcie, do którego chcesz dodać podpisy.
- Dotknij przycisku Edytuj.
- Dotknij przycisku Więcej.
- Dotknij znaczników, aby otworzyć swoje zdjęcie w edytorze znaczników.
- Dotknij przycisku Tekst.
- Dotknij pola tekstowego i wybierz Edytuj.
- Wpisz tekst za pomocą klawiatury i naciśnij przycisk Gotowe nad klawiaturą.
- Wybierz kolor tekstu.
- Dotknij przycisku AA, aby edytować czcionkę, rozmiar tekstu i wyrównanie.
- Kliknij Gotowe, aby zapisać tekst na zdjęciu.
- Wybierz Start, Wszystkie programy, Akcesoria i Kufel.
- Kliknij ikonę aplikacji i kliknij Otwórz.
- Wybierz plik obrazu, który chcesz edytować, a następnie kliknij Otwórz.
- Kliknij przycisk Tekst.
- Kliknij i przeciągnij obraz, aby utworzyć pole tekstowe, w którym możesz wprowadzać i formatować tekst.
- Zapisz zdjęcie.
