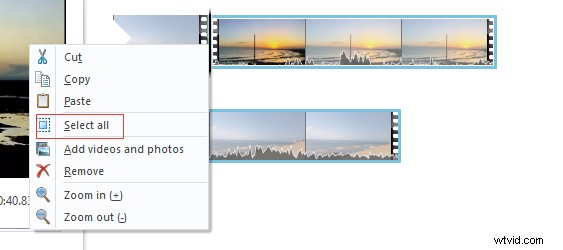Windows Movie Maker, część Windows Essentials 2012, oferuje możliwość tworzenia i edytowania filmów, a także publikowania ich w OneDrive, Facebook, Vimeo, YouTube i Flickr. Dzięki najlepszemu oprogramowaniu do edycji wideo możesz łatwo i szybko dodawać przejścia między klipami, aby stworzyć wspaniałe wideo ze względu na proste operacje. To oprogramowanie oferuje 78 efektów przejścia wideo.
Dodawanie przejścia do wideo
Czy wiesz, jak dodać przejście do wideo w Movie Maker, aby Twój pokaz slajdów lub film wyglądał dobrze i imponująco?
Jeśli nie wiesz, jak dodać przejście wideo między klipami, nie martw się. Teraz w dzisiejszym poście pokażę, jak dodać przejście między filmami, a także jak łatwo dodać przejście między obrazami za pomocą Windows Movie Maker.
Skąd pobrać program Windows Movie Maker, ponieważ to bezpłatne narzędzie nie jest już dostępne do pobrania w witrynie firmy Microsoft? Teraz możesz bezpiecznie pobrać to narzędzie.
Pobieranie jest bezpieczne! Gwarantowane w 100% wolne od wirusów i programów szpiegujących!
Co to jest przejście wideo?
Jak wiemy, klipy są wyświetlane w filmie jeden po drugim. Możesz poprawić swoje umiejętności edycji wideo, korzystając z przejść.
Przejście może pomóc w płynnym przejściu filmu z jednej sceny do drugiej. Przejście wideo to efekt, który zachodzi między każdym zdjęciem, slajdem lub klipem wideo. Na przykład przejście zanikania może być użyte do zanikania lub zanikania jednego zdjęcia w drugie.
Jakie efekty przejścia są zawarte w programie Windows Movie Maker?
Windows Movie Maker oferuje 78 efektów przejścia. Możesz wybrać swój ulubiony efekt przejścia, aby przełącznik był płynny i dobrze wyglądał.
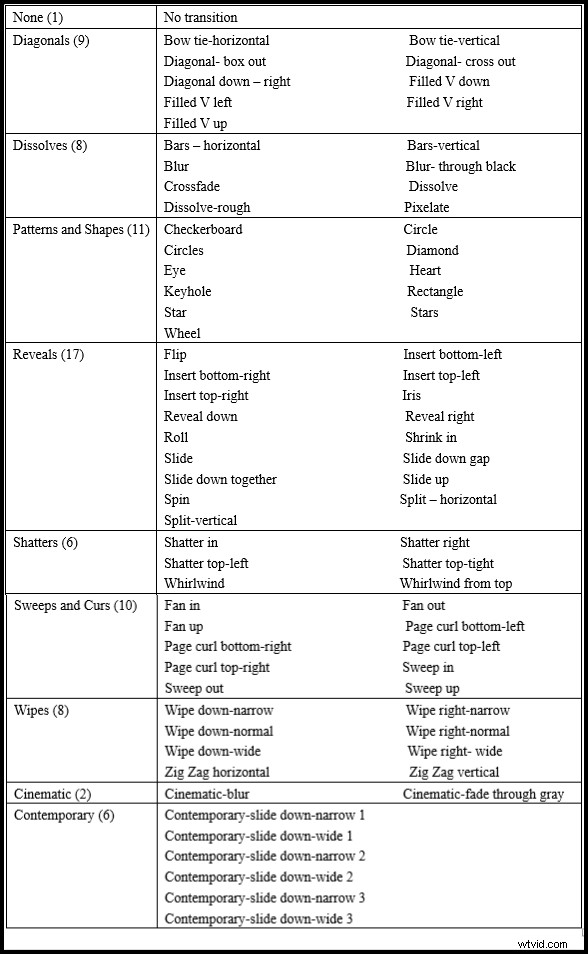
Jak jednak dodać przejście między klipami? Czytaj dalej, a znajdziesz odpowiedź.
Obejrzyj wideo
Kliknij Odtwórz, aby dowiedzieć się, jak dodać przejście między filmami
Jak dodać przejście do wideo:przewodnik krok po kroku dla początkujących
Przed dodaniem przejścia wideo między filmami i obrazami musisz zaimportować swoje filmy i obrazy do programu Windows Movie Maker. Najlepsze bezpłatne oprogramowanie do edycji wideo może pomóc w importowaniu zdjęć i filmów z dysku twardego komputera, Galerii zdjęć, DVD, kamery cyfrowej lub smartfona. Tutaj może Cię zainteresować ten post Jak dodawać zdjęcia i filmy do programu Windows Movie Maker.
Doświadczeni użytkownicy zawsze próbują wykonać następujące czynności, aby szybko dodać przejście między klipami.
Wskazówka: Przejścia można umieszczać w okienku Scenorys tylko po dodaniu co najmniej jednego klipu wideo lub nieruchomego obrazu. Nie możesz dodać przejścia na końcu filmu.Krok 1. Otwórz swój projekt. Wybierz klip, do którego chcesz dodać przejście. Następnie okaże się, że wokół niego pojawi się niebieski kwadrat podświetlenia, jak pokazano poniżej.

Możesz także podzielić swój film na 2 małe klipy, a następnie dodać między nimi przejście.
Poleć artykuł:
Krok 2. Kliknij Animacje zakładka.

Animacje okienko na wstążce zawiera dwa różne rodzaje animacji (Przejścia i Panoramowanie i powiększanie) które możesz dodać do klipów wideo lub zdjęć.
Przesuwanie i powiększanie galerii po prawej stronie Animacji służy do zastosowania do wideo lub obrazu i powolnego powiększania interesujących tematów i przesuwania od jednego obiektu do drugiego.
Wybierz klip (zdjęcie lub wideo), a następnie wybierz z galerii ustawienie panoramowania i powiększania.
Następnie zobaczysz ikonę w lewym górnym rogu klipu. Pamiętaj, że nie możesz zmienić czasu trwania efektu panoramowania i powiększania.
Możesz wybrać wybrany efekt przesuwania i powiększania, który ma być zastosowany do wszystkich, naciskając Zastosuj do wszystkich przycisk. Jeśli chcesz usunąć animacje przesuwania i powiększania, po prostu kliknij Brak z galerii.
Krok 3. Kliknij listę rozwijaną Więcej przycisk, który ma poziomą linię nad trójkątem skierowanym w dół, aby wyświetlić dodatkowe efekty przejścia, jak pokazano poniżej.
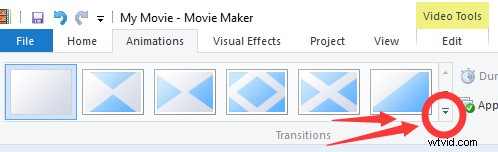
Movie Maker ma fajną funkcję, która pomoże Ci zdecydować, którego przejścia chcesz użyć:Najedź kursorem na przejście na liście, a element zostanie animowany w odtwarzaczu okno, aby zademonstrować, jak przejście będzie wyglądać na ekranie.
Krok 4. Kliknij żądany efekt przejścia, który chcesz dodać do wybranego klipu. Następnie Movie Maker doda przejście między początkiem wybranego klipu a końcem poprzedniego klipu. Klip na osi czasu będzie miał rozmyty obszar po przekątnej, jak pokazano poniżej.
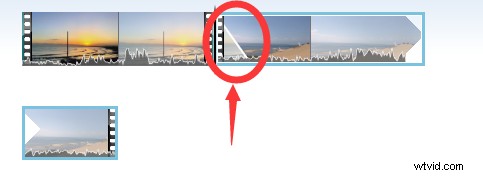
Tutaj możesz sprawdzić szczegółowe informacje, umieszczając kursor myszy na małej ikonie przejścia, jak pokazano poniżej.
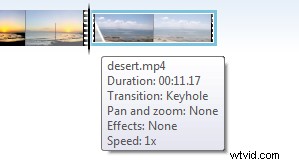
Teraz, kiedy eksperymentujesz z przejściami, wydaje mi się, że zaczynasz rozumieć, gdzie możesz po prostu wyciąć z jednego elementu do drugiego, a także gdzie Twój film wymaga przejść, aby połączyć sceny i obrazy nieruchome. Należy jednak pamiętać, że:Jedną z kardynalnych zasad tworzenia filmów jest skupienie uwagi widzów na swoim przesłaniu. Zbyt wiele przejść rozprasza uwagę.
Krok 5. Eksportuj wideo z przejściami.
Po dodaniu przejścia do wideo możesz wykonać inne narzędzia do edycji. Na przykład możesz dodać tekst, efekty wizualne i inne efekty do swojego wideo, aby ulepszyć i uzupełnić swój film. I na koniec wyeksportuj swój film. Tutaj może Cię zainteresować ten post: Jak dodać tekst do wideo w programie Windows Movie Maker (przewodnik krok po kroku).
Masz 2 opcje eksportu wideo:
1. Zapisz swój film na komputerze, telefonie i innych urządzeniach.
Kliknij Zapisz film menu znajdujące się po prawej stronie Udostępnij sekcji, aby zapisać film na komputerze z zalecanymi ustawieniami dla tego projektu.
Możesz też kliknąć strzałkę, aby wybrać inne ustawienie.
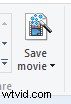
2. Udostępnij swój film na Facebooku, Vimeo, YouTube, OneDrive i innych platformach z Windows Movie Maker.
Przejdź do Strona główna w interfejsie Movie Maker.
Wybierz żądaną witrynę mediów społecznościowych.
Wybierz rozdzielczość swojego filmu. (Movie Maker zaleca jakość najlepszą dla każdej witryny).
Zaloguj się na swoje konto Microsoft i autoryzuj witrynę mediów społecznościowych.
Na koniec opublikuj.
Tutaj, myślę, że możesz zainteresować się tym postem:4 kroki, aby łatwo zrobić film na YouTube ze zdjęciami.
Wystarczy kilka podstawowych kroków, aby szybko i skutecznie dodać przejście do wideo za pomocą Windows Movie Maker.Kliknij, aby tweetować
3 porady i wskazówki dotyczące efektów przejścia wideo
Dodaj to samo przejście w całym filmie
Jeśli chcesz, aby przejścia między wszystkimi elementami w projekcie były takie same, jak przejścia skonfigurowane dla wybranego elementu, możesz wybrać żądane przejście, a następnie kliknąć przycisk Zastosuj do wszystkich funkcja w Przejściach grupa.

Możesz też kliknąć prawym przyciskiem myszy dowolny klip w filmie, a następnie wybrać Zaznacz wszystko , a na koniec wybierz żądany efekt przejścia.
Zmień lub zastąp przejście
Co powinieneś zrobić, jeśli przez pomyłkę dodasz nieprawidłowe przejście do wideo? Czy wiesz, jak zmienić lub zastąpić przejście między dwoma klipami?
Ogólnie rzecz biorąc, możesz bezpośrednio przeciągnąć nowe przejście na górę oryginału, aby je zmienić.
Zmień czas trwania przejścia
Czy wiesz, jak dostosować długość przejścia, aby koordynować czas muzyki lub narracji?
W rzeczywistości możesz po prostu wybrać, jak długo powinno trwać przejście. Wystarczy wybrać przejście, a następnie przejść do Czas trwania przycisk po prawej stronie Przejścia Galeria. Kliknij go i wprowadź czas trwania od 0,25 do 2,00 sekund.
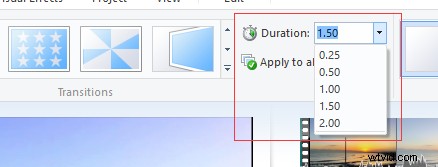
Co powinieneś zrobić, jeśli przez pomyłkę dodasz przejście do wideo?
Chcesz wiedzieć, jak usunąć przejście?
Aby usunąć przejście dodane do klipów, musisz wybrać element docelowy, a następnie kliknąć przycisk Brak przejścia przycisk po lewej stronie grupy przejścia.

Usuń przejście
Aby usunąć wszystkie przejścia dodane do całego filmu, musisz kliknąć prawym przyciskiem myszy dowolny element i wybrać Zaznacz wszystko , a następnie kliknij Bez przejścia przycisk, aby jednym ruchem usunąć wszystkie przejścia w filmie.
TERAZ, TO TWOJA KOLEJ
Mam nadzieję, że z tego posta dostaniesz to, czego chcesz.
Teraz nadszedł czas, aby dodać przejście między klipami, aby wideo przechodziło płynnie z jednej sceny do drugiej.
Jeśli masz jakiekolwiek pytania lub sugestie dotyczące dodania przejścia do wideo za pomocą programu Windows Movie Maker, daj mi znać, zostawiając krótki komentarz w poniższym polu lub wysyłając wiadomość e-mail na adres [email protected].
Najczęstsze pytania dotyczące przejść w programie Windows Movie Maker
Co to jest przejście w wideo? Przejścia wideo to technika postprodukcji stosowana w edycji filmów lub wideo. Edytor wideo zawsze umieszcza przejścia między dwoma ujęciami lub klipami, aby połączyć jedno z drugim. Istnieją różne przejścia wideo. W filmach i telewizji często widzimy zanikanie, zanikanie do czerni, rozpuszczanie, panoramowanie od jednej osoby do drugiej lub dowolny efekt cyfrowy.Jak dodać przejścia w programie Windows Movie Maker?- Utwórz projekt w Windows Movie Maker.
- Kliknij Animacje.
- Wybierz przejście, którego chcesz użyć.
- Zapisz film.
- Otwórz projekt.
- Wybierz przejście w projekcie, który chcesz usunąć.
- Kliknij Animacja i wybierz Bez przejścia.
- Zapisz film.
- MiniTool Movie Maker
- Bezpłatny edytor wideo VSDC
- Otwórz strzał
- Skrót
- Lightworks
- Rozwiązanie DaVinci
- Edytor wideo VideoPad