Aplikacja Lightroom Mobile to potężne narzędzie do edycji, które masz na wyciągnięcie ręki. Pobieranie i używanie jest bezpłatne. Jeśli jednak chcesz użyć na nim ustawień mobilnych Lightroom, sprawy mogą być mylące.
Podzielmy to, abyś mógł łatwo instalować ustawienia wstępne w Lightroom Mobile bez komputera stacjonarnego.
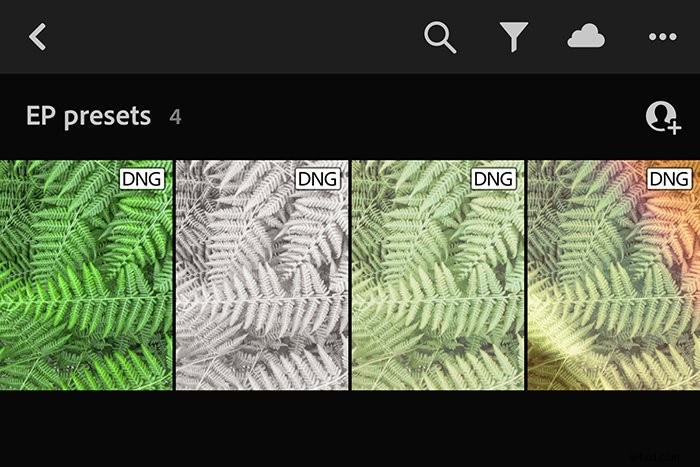
Jak zainstalować wstępnie ustawione pliki XMP w aplikacji Lightroom Mobile?
Podczas nauki instalowania ustawień wstępnych Lightroom w aplikacji Lightroom Mobile bez komputera stacjonarnego działa to nieco inaczej niż wersja komputerowa Lightroom Classic. Nie będziesz mieć plików XMP dla swoich ustawień wstępnych. Zamiast tego użyjesz plików DNG do zainstalowania ustawień wstępnych w Lightroom.
Pliki DNG to typ pliku RAW, który zachowuje wszystkie informacje o obrazie. Obejmuje to wszystkie zmiany ustawień.
Zasadniczo masz zdjęcie w formacie DNG z zastosowanym ustawieniem wstępnym. I używasz tego zdjęcia, aby poinformować Lightroom Mobile, jakie jest ustawienie wstępne.
1. Pobierz pliki DNG na swój telefon
Kupując lub pobierając ustawienia Lightroom, otrzymasz pojedyncze pliki lub plik zip. Jeśli otrzymasz je pojedynczo, po prostu otwórz wiadomość e-mail bezpośrednio z telefonu i zapisz pliki ustawień wstępnych.
Jeśli masz już zapisane pliki na komputerze stacjonarnym, istnieje kilka sposobów przeniesienia ustawień wstępnych do telefonu.
Możesz wysłać pliki do siebie e-mailem, a następnie otworzyć wiadomość e-mail w telefonie. Za pomocą Dropbox możesz przesyłać pliki ustawień wstępnych z komputera. Możesz też użyć AirDrop, jeśli masz pliki zapisane na pulpicie i jesteś użytkownikiem Maca.
Po umieszczeniu plików w telefonie zanotuj, gdzie są one zapisane. W ten sposób możesz je później łatwo znaleźć.
Jeśli otrzymasz plik zip, możesz użyć aplikacji, takiej jak iZip, aby rozpakować go na telefonie komórkowym. Oczywiście możesz również rozpakować plik na pulpicie, a następnie użyć dowolnej z powyższych metod, aby wysłać pliki do telefonu.
2. Importuj pliki DNG do Lightroom Mobile
Następnym krokiem jest przeniesienie plików DNG do aplikacji Lightroom!
Otwórz aplikację Lightroom i utwórz nowy album, w którym będą przechowywane tylko gotowe pliki DNG. Aby utworzyć nowy album, dotknij + po prawej stronie tytułu sekcji „Albumy”. Następnie dotknij „Album”, gdy pojawi się na dole.
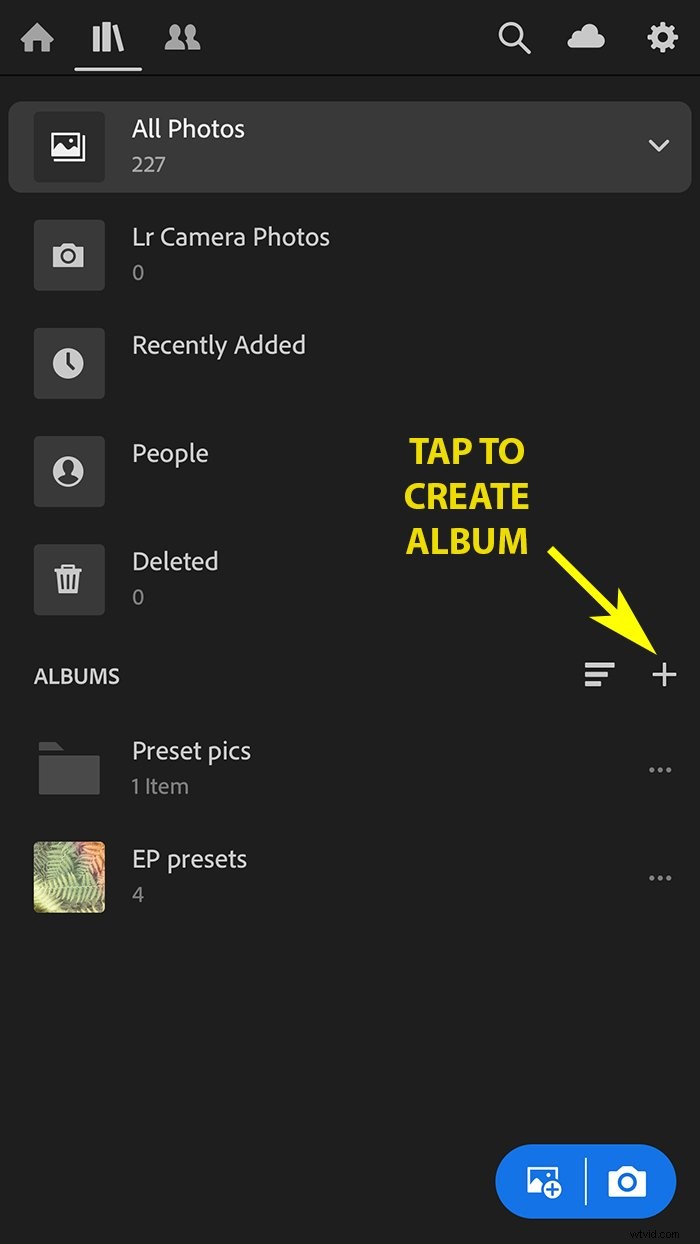
Po utworzeniu albumu ustawień wstępnych Lightroom dotknij trzech kropek po prawej stronie nazwy albumu. Wybierz „Dodaj zdjęcia”, a następnie wybierz miejsce, w którym są zapisywane Twoje zdjęcia.
Jeśli korzystałeś z iZip, wybierzesz "Z plików". Jeśli jednak przeniosłeś pliki pojedynczo, wybierzesz „Z rolki z aparatu”.
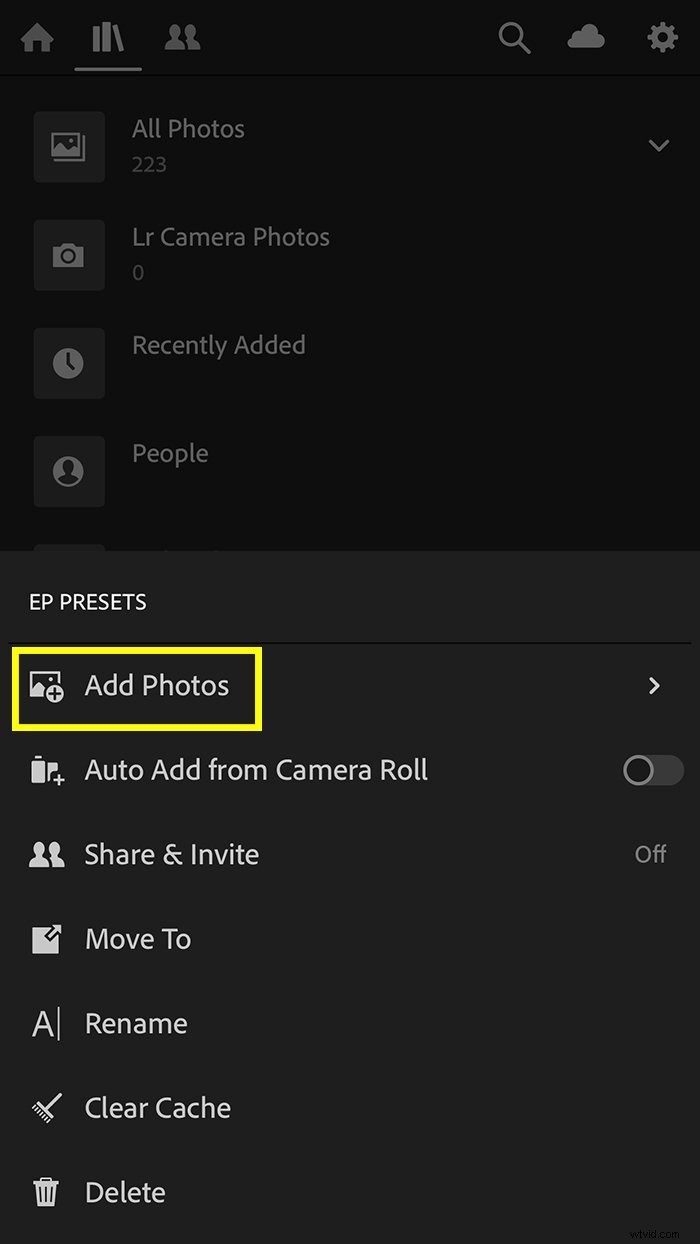
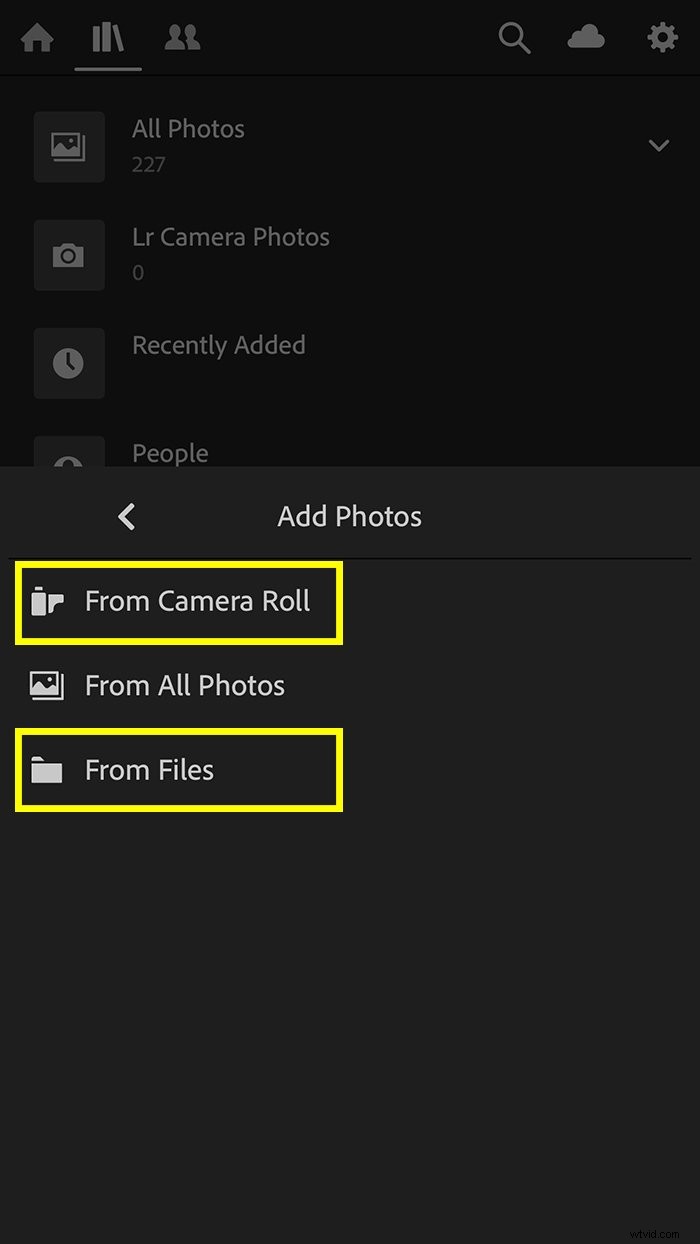
Następnie wybierz pliki zdjęć DNG do dodania i kliknij „Dodaj”.
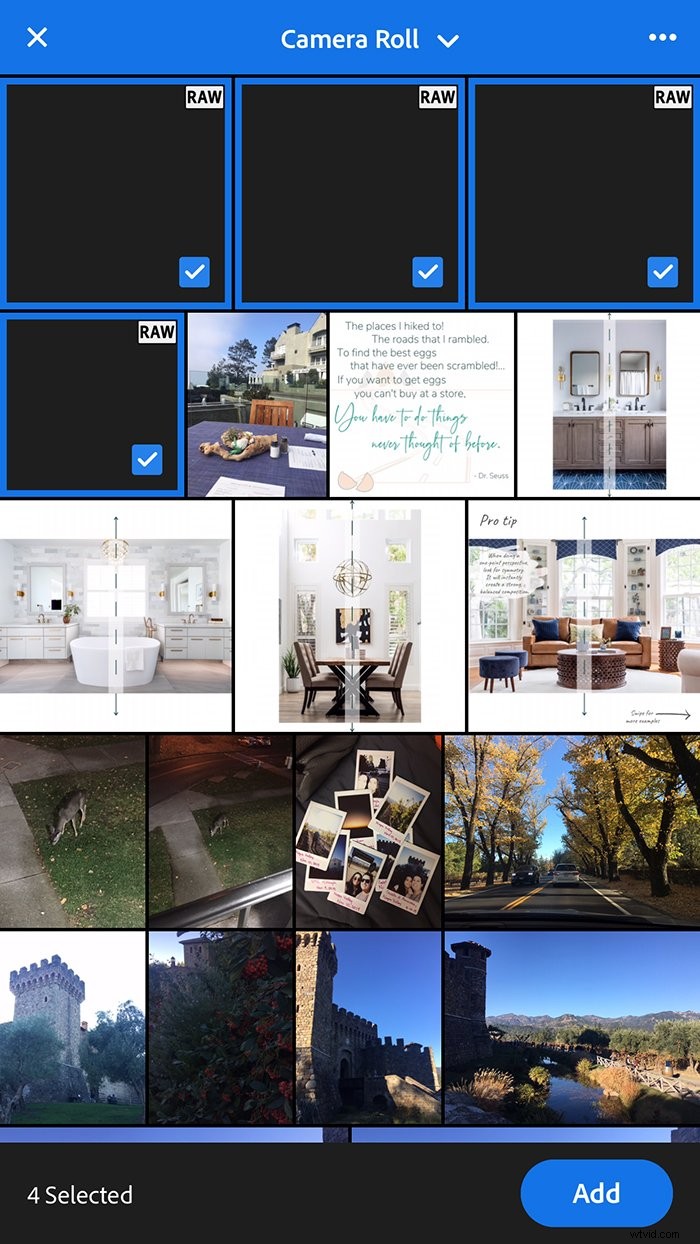
3. Zapisz ustawienia wstępne
Masz pliki DNG załadowane do aplikacji Lightroom, więc śmiało zapiszmy te ustawienia Lightroom! Otwórz jedno ze zdjęć ze swojego folderu plików DNG.
Polecam zacząć od lewego górnego rogu i iść w kolejności, aby nie stracić orientacji.
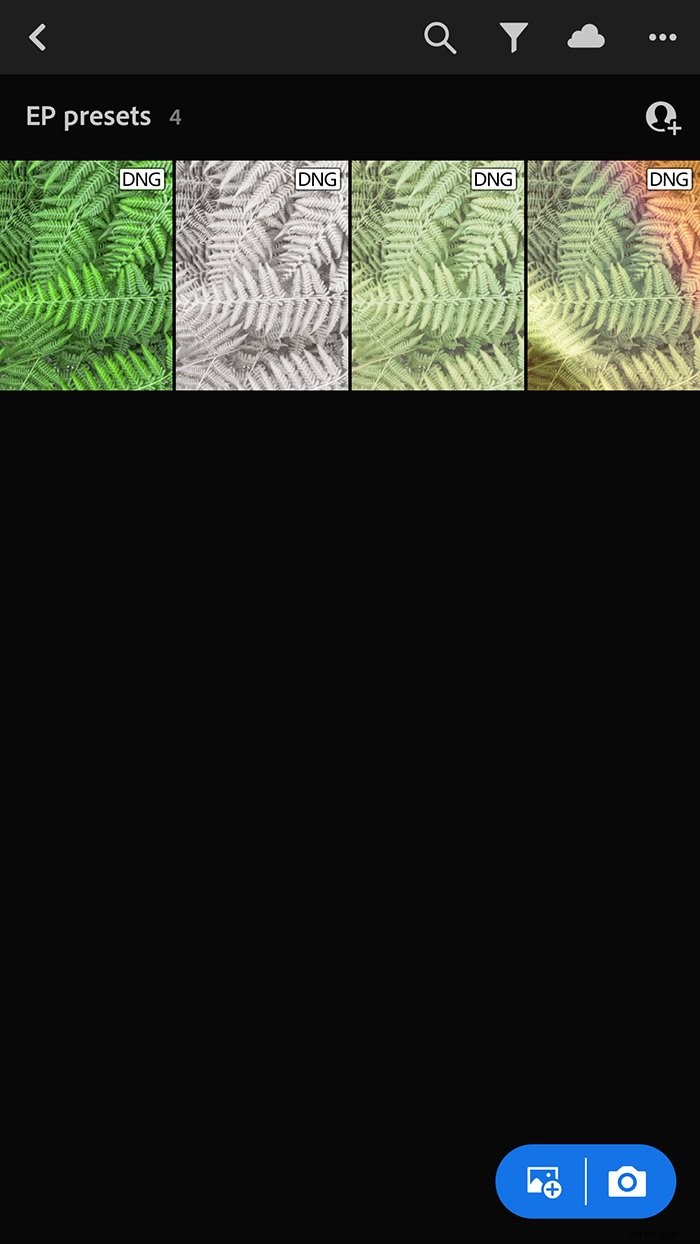
Przy otwartym zdjęciu DNG dotknij trzech kropek w prawym górnym rogu. Gdy pojawią się opcje, wybierz „Utwórz ustawienie wstępne”.
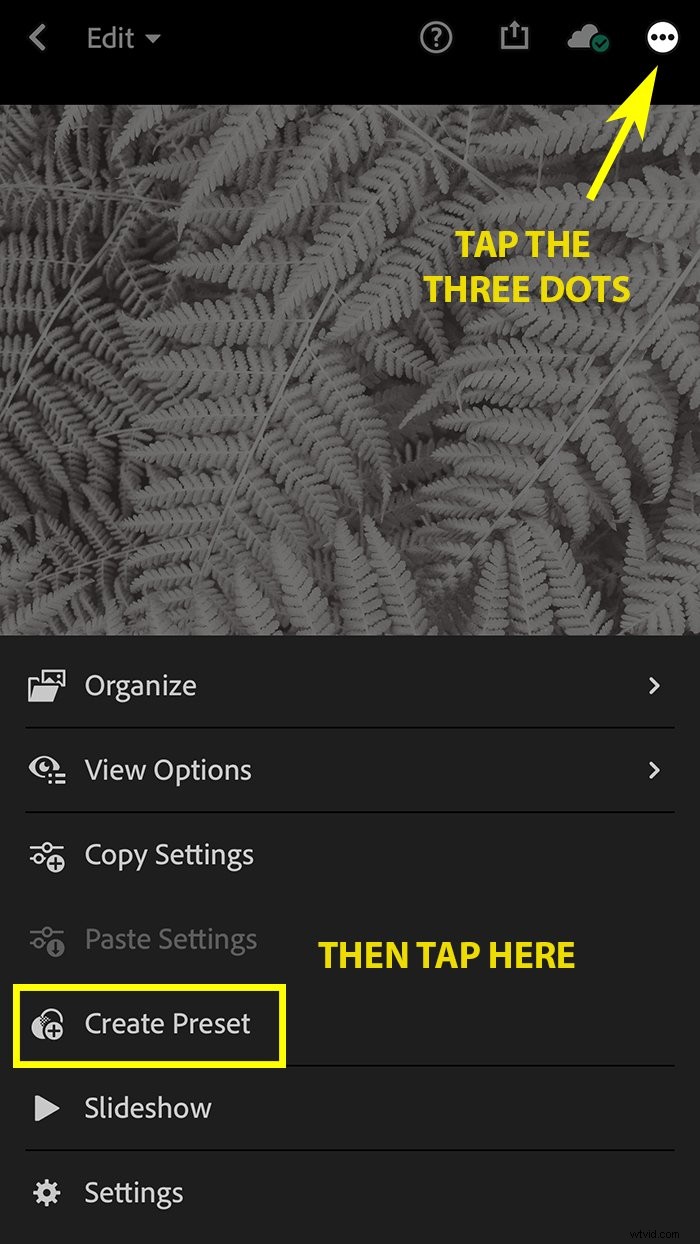
Pojawi się lista opcji i pól wyboru. Pozwalają one wybrać ustawienia, które chcesz uwzględnić w ustawieniach wstępnych. Na tym ekranie można również nazwać ustawienie wstępne i utworzyć dla niego osobny folder.
Jeśli kupujesz ustawienia wstępne z wielu źródeł, polecam mieć folder dla każdego źródła.
Po wybraniu wszystkiego, co chcesz, dotknij znacznika wyboru, aby zapisać nowe ustawienia wstępne Lightroom. Następnie powtórz ten proces dla każdego pliku DNG w folderze!
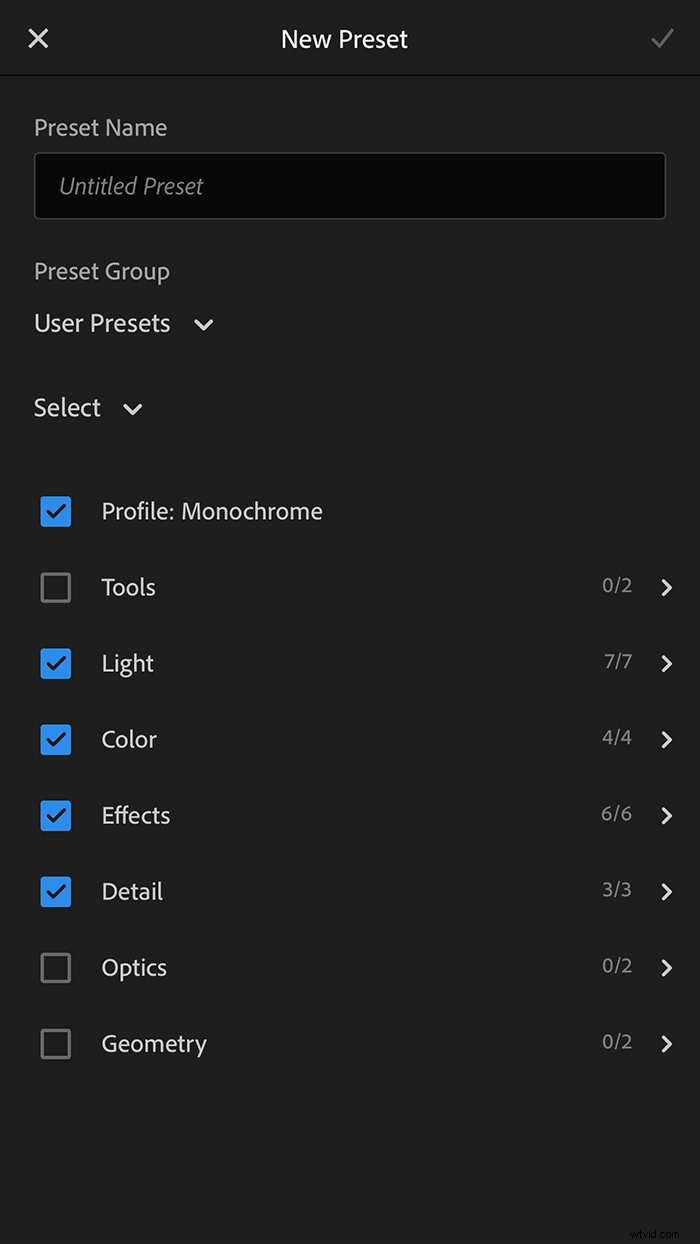
4. Użyj ustawień mobilnych Lightroom
Teraz, gdy masz zapisane ustawienia wstępne w aplikacji Lightroom, korzystanie z nich jest bardzo łatwe. Otwórz zdjęcie, które chcesz edytować.
U dołu ekranu zobaczysz sekcje z ustawieniami, które możesz dostosować. Przewiń w prawo, aby przejść do sekcji „Ustawienia wstępne”.
Sekcja ustawień wstępnych u dołu ekranu aplikacji zawiera wszystkie zapisane ustawienia wstępne Lightroom.

Stuknij w sekcję Presets, wybierz folder z presetem, którego chcesz użyć. Następnie dotknij ustawienia wstępnego, które chcesz zastosować. Lightroom tworzy nawet miniatury przedstawiające podgląd zastosowanego ustawienia wstępnego!
Gdy ustawienie wstępne jest wybrane i chcesz je zachować, dotknij znacznika wyboru, aby sfinalizować.
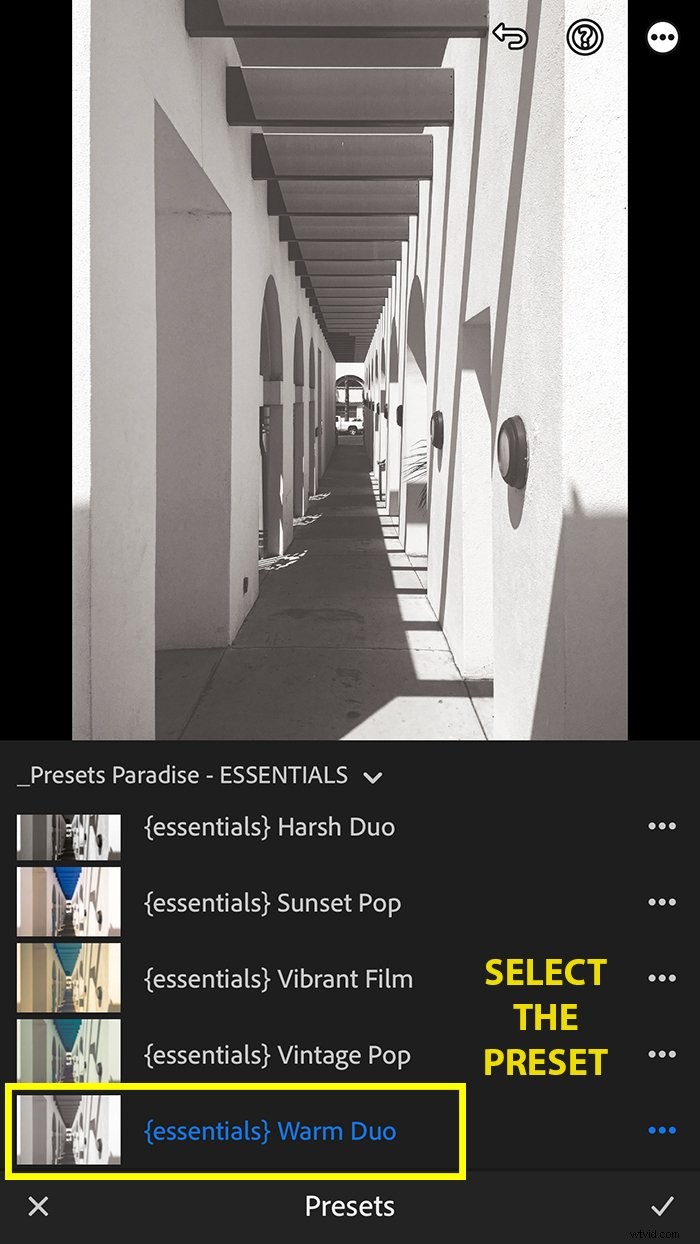
Predefiniowane ustawienia mobilne Lightroom – wnioski
Lightroom Mobile udostępnia w naszych telefonach szeroką gamę zaawansowanych narzędzi do edycji, dzięki czemu edycja w podróży jest prosta. Predefiniowane ustawienia Lightroom Mobile to kolejne narzędzie, które może jeszcze bardziej ułatwić edycję!
Chociaż proces ładowania ustawień wstępnych do Lightroom Mobile różni się od klasycznej wersji Lightroom na komputery, nadal jest prosty.
