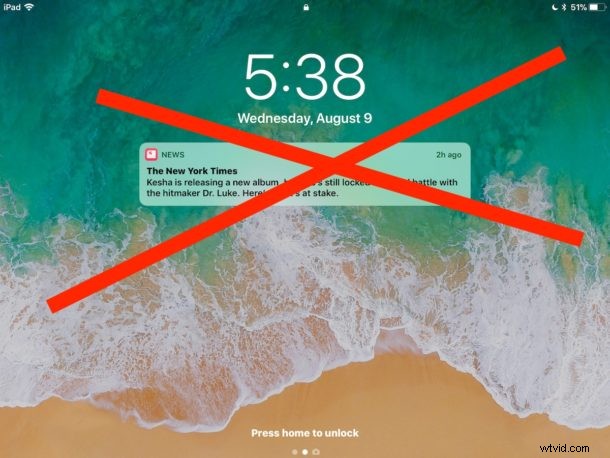
iOS Apple News domyślnie wysyła alerty „wiadomości” i powiadomienia na zablokowany ekran urządzenia, dlatego czasami możesz podnieść iPada lub iPhone'a i wyświetlać różne powiadomienia „Wiadomości”, nawet jeśli nigdy nie zarejestrowałeś się, aby otrzymywać jakiekolwiek nagłówki lub alerty dotyczące wiadomości.
Te przełomowe powiadomienia o wiadomościach na ekranie blokady iOS są często miszmaszem ciekawych nagłówków na różne tematy i chociaż niektórzy użytkownicy mogą uznać tego typu historie za niezwykle ważne i uwielbiają je przenosić na ekrany blokady iPhone'a lub iPada, inni użytkownicy mogą wolą, aby ekrany ich urządzeń nie były porozrzucane różnymi nagłówkami historii, którymi mogą nie być zainteresowani.
Na szczęście łatwo jest powstrzymać aplikację Wiadomości przed przesyłaniem tych alertów i powiadomień do urządzenia z systemem iOS, tym samym całkowicie uniemożliwiając wyświetlanie wszystkich „wiadomości” na ekranie blokady iPada lub iPhone'a.
Jak usunąć powiadomienia Apple News z ekranu blokady iPada i iPhone'a
Pokażemy Ci, jak usunąć powiadomienia o powiadomieniach Wiadomości z ekranu blokady (lub „okładki”, jak nazywa to później iOS), a także jak wyłączyć je całkowicie na całym urządzeniu, jeśli nie chcesz widzieć Powiadomienia o nowościach w dowolnym miejscu.
- Otwórz aplikację „Ustawienia” na iPadzie lub iPhonie i przejdź do „Powiadomień”
- Znajdź i dotknij „Wiadomości” na liście aplikacji Powiadomienia, a następnie dostosuj ustawienia w zależności od pożądanego efektu ukrywania wiadomości na ekranie blokady lub całkowitego ukrywania powiadomień o wiadomościach:
- Aby ukryć wiadomości tylko na ekranie blokady iOS (lub „Okładka”, jak nazywa się ekran blokady w iOS 11), przestaw przełącznik obok „Pokaż na okładce” lub „Pokaż na ekranie blokady” do pozycji WYŁ.
- Aby ukryć wszystkie powiadomienia i alerty dotyczące Wiadomości z dowolnego miejsca w iOS , przestaw przełącznik obok „Zezwalaj na powiadomienia” do pozycji WYŁ
- Wyjdź z aplikacji Ustawienia jak zwykle
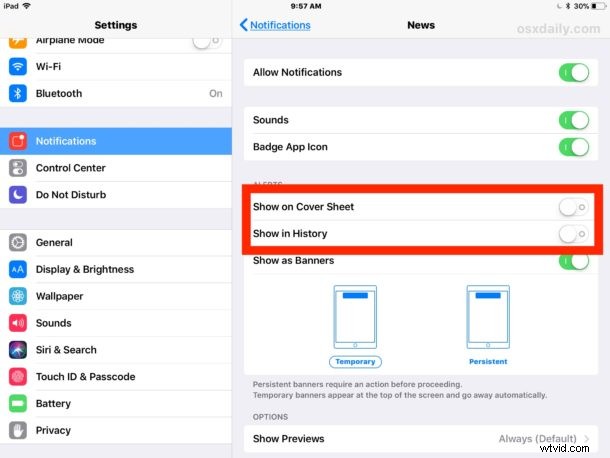
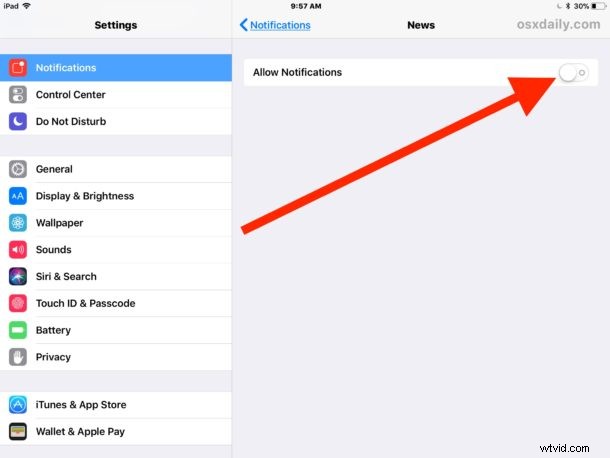
Po wyłączeniu powiadomień Wiadomości (zarówno dla okładki / ekranu blokady, jak i całkowitego wyłączenia, aby aplikacja Wiadomości w ogóle Cię nie ostrzegała), możesz teraz zablokować iPhone'a lub iPada, a następnie podnieść go ponownie i nie niech wyświetlacz będzie porozrzucany nagłówkami.
Dopóki Powiadomienia są wyłączone w aplikacji Wiadomości, tego typu powiadomienia i nagłówki nie będą się już pojawiać na ekranie Twojego urządzenia:
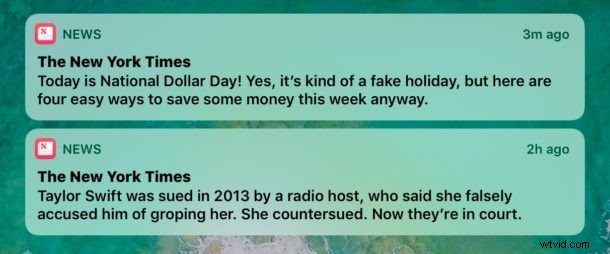
(Zastanawiam się, czy celowo kładzie się nacisk na tematy w stylu tabloidów i krzykliwe nagłówki, które pojawiają się na ekranach iOS? Czy nagłówki wiadomości są wybierane losowo? Po co?)
Innym możliwym podejściem jest blokowanie i ukrywanie kanałów wiadomości i źródeł wiadomości w aplikacji Wiadomości, których nie chcesz oglądać. Ale chociaż blokowanie kanałów informacyjnych jest dobrym rozwiązaniem do czyszczenia samego kanału aplikacji Wiadomości, nie jest tak pomocne, jeśli Twoim celem jest zatrzymanie niektórych bezsensownych alertów pojawiających się na ekranie blokady. Dzieje się tak, ponieważ wiele szanowanych i wysokiej jakości publikacji wypuszcza również nagłówki tabloidów przemieszane z innymi wiadomościami, a każda z nich może pojawić się na ekranie blokady iPada lub iPhone'a.
Idąc dalej, jeśli nie jesteś zachwycony tego rodzaju nagłówkami i materiałami „Wiadomości” rozsianymi po różnych miejscach w systemie iOS, możesz również usunąć nagłówki wiadomości z wyszukiwania Spotlight w iOS, aby nagłówki „Wiadomości” nie były już wyświetlane w wynikach wyszukiwania iOS Spotlight.
Jak zwykle, zawsze możesz cofnąć te zmiany, po prostu wracając do odpowiednich Ustawień i ponownie przełączając przełączniki. Jeśli więc zdecydujesz się ukryć nagłówki „Wiadomości”, ale później stwierdzisz, że naprawdę tęsknisz za tymi najnowszymi nagłówkami na ekranie iOS, poczujesz ulgę, wiedząc, że te alerty to tylko kilka kliknięć w ustawieniach.
