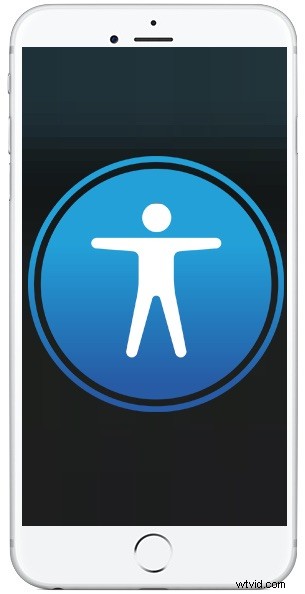
Czy kiedykolwiek znalazłeś się z iPhonem lub iPadem, który utknął w trybie VoiceOver i w rezultacie nie możesz odblokować iPhone'a lub iPada? Gdy VoiceOver jest aktywny, a ekran jest zablokowany, jeśli próbujesz odblokować urządzenie lub wprowadzić kod dostępu, możesz zamiast tego stwierdzić, że to, co jest na ekranie, jest wypowiadane na głos i może to uniemożliwiać odblokowanie urządzenia. Jeśli zdarzyło Ci się to przypadkowo i nagle Twoje urządzenie mówi do Ciebie, gdy dotykasz rzeczy na ekranie, pokażemy Ci, jak odblokować iPhone'a lub iPada, gdy ekran jest zablokowany, gdy funkcja VoiceOver jest aktywna. Dodatkowo pokażemy, jak wyłączyć VoiceOver na zablokowanym ekranie, aby móc jak zwykle wpisać hasło lub odblokować urządzenie.
Wracając na chwilę, możesz się zastanawiać, dlaczego Twój iPhone lub iPad losowo do Ciebie mówi, opisując to, co jest na ekranie. A może zastanawiasz się, czym jest VoiceOver? Cóż, VoiceOver to doskonała funkcja ułatwień dostępu, która odczytuje ekran, dzięki czemu urządzenie z systemem iOS może mówić na głos wszystko, co jest na ekranie, dzięki czemu osoby niedowidzące lub preferujące interfejs dźwiękowy mogą wchodzić w interakcje i korzystać z iPhone'a lub iPada, nawet tego nie widząc. VoiceOver jest fantastyczny w tak wielu przypadkach użycia, a niezliczona liczba osób korzysta z VoiceOver z wielkim sukcesem, ale jeśli nie jesteś przyzwyczajony do interfejsu Voiceover i odkryjesz, że VoiceOver w jakiś sposób się włączył, to może to być mylące, jeśli nagle twoje urządzenie mówi do ciebie i opisuje elementy ekranu, zamiast zachowywać się w inny sposób. Nie martw się jednak, nie ma nic złego w Twoim iPhonie lub iPadzie i dość łatwo jest wyłączyć funkcję VoiceOver, jeśli chcesz ją wyłączyć.
Jak wyłączyć VoiceOver z ekranu blokady iPhone'a lub iPada
Najprostszym sposobem wyłączenia VoiceOver z ekranu blokady iPhone'a lub iPada, a następnie odblokowania iPhone'a lub iPada w normalny sposób, jest użycie Siri. Jest to możliwe, ponieważ Siri może przełączać niektóre przełączniki ustawień iOS, a VoiceOver jest jednym z nich. Dlatego jeśli Twój iPhone lub iPad utknął w VoiceOver na ekranie blokady i w rezultacie nie możesz odblokować urządzenia, oto, co chcesz zrobić:
- Przywołaj Siri jak zwykle na iPhonie lub iPadzie
- Użyj „Hej Siri”
- Lub, jeśli urządzenie ma przycisk Home, przytrzymaj go, aż Siri odpowie
- Lub, jeśli nie ma przycisku Home, zamiast tego przytrzymaj przycisk zasilania, aż Siri będzie aktywna
- Powiedz Siri „wyłącz VoiceOver”
- Siri odpowie, wyłączając VoiceOver i wyłączając tę funkcję
Możesz teraz odblokować iPhone'a lub iPada tak, jak zwykle, wpisując hasło jak zwykle.
Możesz użyć dowolnej metody aktywacji Siri. Hej Siri lub możesz użyć przycisku Home / przycisku zasilania aktywowanego Siri, albo działa i nie ma dobrego ani złego sposobu przywołania Siri.
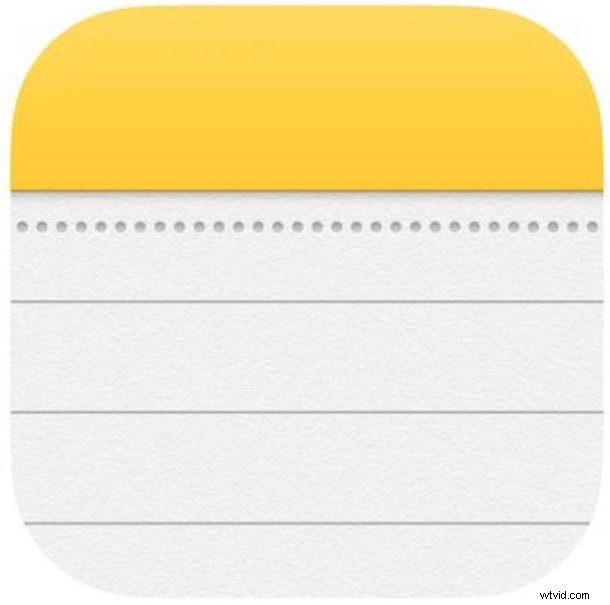
Wyłączanie VoiceOver za pomocą skrótu ułatwień dostępu
Innym możliwym sposobem wyłączenia VoiceOver jest użycie skrótu dostępności na iPhonie lub iPadzie.
Trzykrotne naciśnięcie przycisku Początek powoduje wyświetlenie skrótu ułatwień dostępu, jeśli Twój iPhone lub iPad ma przycisk Początek.
Jeśli urządzenie nie ma przycisku Home, trzykrotne naciśnięcie przycisku zasilania spowoduje wyświetlenie skrótu ułatwień dostępu.
To jednak nie zawsze zadziała, szczególnie jeśli dostosowałeś skrót dostępności i wyłączyłeś funkcję VoiceOver tak, aby była niedostępna za pośrednictwem skrótu.
Niektórzy użytkownicy mogą również mieć Ułatwienia dostępu w ramach dostosowanego Centrum sterowania w systemie iOS, a także możesz włączyć lub wyłączyć tę funkcję.
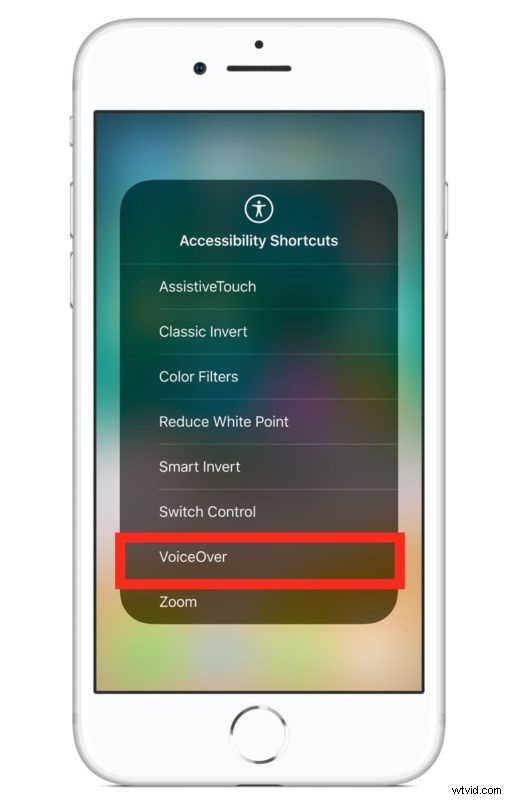
Dwie powyższe metody, użycie Siri do wyłączenia VoiceOver lub wyłączenie VoiceOver za pomocą skrótu ułatwień dostępu, są prawdopodobnie dwiema najłatwiejszymi metodami rozwiązania tego problemu, więc następnym razem, gdy powiesz „Pomoc! Mój iPhone/iPad rozmawia ze mną na ekranie blokady i nie mogę odblokować urządzenia!” lub „Mój iPhone/iPad utknął w trybie Voice Over i nie mogę odblokować iPhone’a!” następnie wypróbuj te metody, będziesz mógł dezaktywować funkcję Voice Over na zablokowanym ekranie, a następnie normalnie korzystać z urządzenia. Oczywiście możesz również wprowadzić hasło, gdy VoiceOver jest włączony, a także możesz je wyłączyć w ustawieniach, jak omówimy dalej.
Jak wprowadzić kod dostępu, gdy VoiceOver jest aktywny na iPhonie lub iPadzie
Chociaż możesz użyć Siri do wyłączenia VoiceOver, inną opcją jest po prostu wprowadzenie hasła, gdy VoiceOver jest aktywny na urządzeniu z systemem iOS. Hasło do odblokowania iPhone'a lub iPada będzie takie samo, ale sposób jego wprowadzenia będzie nieco inny. Oto kroki, jak odblokować urządzenie i wprowadzić hasło na ekranie blokady iPhone'a lub iPada z aktywną funkcją VoiceOver:
- Przesuń lub przesuń, aby odblokować jak zwykle, lub nie użyj Touch ID lub Face ID, aby wyświetlić ekran kodu dostępu
- Na ekranie odblokowania z wprowadzeniem kodu PIN dotknij pierwszego znaku hasła – spowoduje to odczytanie znaku na głos
- Teraz dotknij dwukrotnie tego samego znaku, aby wprowadzić znak hasła
- Powtórz proces pojedynczego dotknięcia, a następnie podwójnego dotknięcia, aby wprowadzić cały kod dostępu, a tym samym odblokować urządzenie z iOS
Po odblokowaniu iPhone'a lub iPada VoiceOver jest nadal aktywny, ale możesz powtórzyć procesy stukania i dwukrotnego stukania, aby wyłączyć tę funkcję w razie potrzeby w Ustawieniach, lub możesz trzykrotnie kliknąć przycisk Początek i wyłączyć go stamtąd lub możesz również użyć Siri do wyłączenia VoiceOver.
Nawigacja za pomocą VoiceOver po włączeniu na iPhonie lub iPadzie
Korzystanie z VoiceOver jest naprawdę warte osobnego artykułu, ale podstawy nawigacji VoiceOver w iOS są następujące:
- Dotknij raz, aby wybrać element (mówi element)
- Kliknij dwukrotnie, aby aktywować wybrany element (na przykład, aby nacisnąć przycisk lub przełączyć przełącznik)
- Przesuń trzema palcami, aby przewinąć (na przykład przewijać w górę i w dół w Ustawieniach lub na stronach internetowych)
- Przesuń jednym palcem od dołu ekranu, aż poczujesz wibrację, aby przejść do „Strona główna” (naśladując naciśnięcie przycisku Home)
VoiceOver to znacznie więcej, ale jeśli po prostu próbujesz nawigować z włączonym ustawieniem, aby je wyłączyć lub wykonać inną czynność, te proste sztuczki powinny wystarczyć na początek.
Jak wyłączyć VoiceOver w ustawieniach na iPhonie lub iPadzie
Oczywiście możesz się również zastanawiać, jak wyłączyć VoiceOver w Ustawieniach. Jest to konieczne, jeśli sztuczka Skrót dostępności nie działa lub jeśli Siri nie jest opcją z jakiegokolwiek powodu. W ten sposób możesz wyłączyć VoiceOver, przechodząc do następującej lokalizacji w systemie iOS, ale pamiętaj o wskazówkach dotyczących nawigacji VoiceOver omówionych bezpośrednio powyżej ponieważ jeśli ta funkcja jest włączona, zwykłe dotknięcia i gesty nie będą działać zgodnie z oczekiwaniami:
- Otwórz aplikację „Ustawienia”, a następnie przejdź do „Ogólne”, a następnie do „Ułatwienia dostępu”
- Przełącz przełącznik „VoiceOver” do pozycji OFF
Po wyłączeniu VoiceOver iPhone lub iPad będzie normalnie reagować na gesty i stuknięcia, a urządzenie przestanie rozmawiać z Tobą o tym, co jest na ekranie, ani nie będzie czytać na głos niczego, co jest stuknięte.
Jak wspomniano wcześniej, VoiceOver to naprawdę wspaniała funkcja i jedna z najlepszych innowacji w zakresie ułatwień dostępu dostępnych na platformie iOS. Ale rzeczywiście, jeśli zauważysz, że VoiceOver jest nagle włączony przypadkowo, może to być mylące, jeśli nie wiesz, jak to działa. Mamy nadzieję, że powyższe wskazówki pomogą rozwiązać wszelkie trudności, które napotkałeś podczas korzystania z tej funkcji, a jeśli znajdziesz się w takiej sytuacji, będziesz mógł odblokować iPhone'a lub iPada i wyłączyć VoiceOver.
Jeśli masz jakieś wskazówki lub przemyślenia dotyczące VoiceOver dla iOS, podziel się nimi z nami w komentarzach!
