Szukasz szybkiego i łatwego sposobu na tworzenie filmów poklatkowych i masz już program Lightroom 3.0?
Dzięki ciężkiej pracy Seana McCormacka Twoje poszukiwania dobiegły końca. Mając na uwadze budżet i mając już Lightroom, natknąłem się na wtyczkę Seana i byłem mile zaskoczony ceną (za darmo). Chociaż wtyczka obecnie nie eksportuje do 1080p, tylko 720p, sprawia, że tworzenie tych zabawnych i często oszałamiających filmów jest o wiele łatwiejsze niż poprzednie metody.
Jaki jest geniusz tej techniki? Bez zmiany rozmiaru lub konieczności eksportowania plików RAW. Dla mnie to jest niebo. Zmiana rozmiaru nie jest aż tak wielka, ale eksportowanie setek obrazów do ponownej kompilacji zajmuje więcej czasu. Nie zapominaj, że większość technik zwykle wymaga zakupu Quicktime Pro.
Jaka jest wada tej techniki? Bez muzyki i bez efektu Kena Burnsa, jak w przypadku innych programów. To prosta wersja dla tych, którzy nie tworzą super-połysku poklatkowego. Można go jednak użyć do tworzenia wielu mniejszych filmów, które można złożyć, z muzyką i efektem Kena Burnsa, za pomocą innego programu, takiego jak iMovie (bezpłatny z komputerami Mac).
Po pierwsze, dla tych, którzy nie są zaznajomieni z techniką robienia zdjęć poklatkowych, wskażę dwa posty, które już dotyczą tematu na DPS.
- Wprowadzenie do fotografii poklatkowej
- Jak zrobić film poklatkowy za pomocą lustrzanki cyfrowej
Mając swoje ujęcia w dłoni, nadszedł czas, aby wykorzystać moc Lightroom, aby znacznie ułatwić zadanie. Najpierw spójrz na post Seana na Pixiq, aby uzyskać instrukcje pobierania i instalacji.
Tworzenie filmu poklatkowego jest teraz niezwykle proste i obsługiwane za pomocą modułu pokazu slajdów w programie Lightroom.
1. Uporządkuj swoje zdjęcia w Kolekcję
Po edycji zdjęć według własnego gustu, zaznacz je wszystkie w module Biblioteka. Następnie kliknij + obok Kolekcji w lewym panelu informacyjnym.
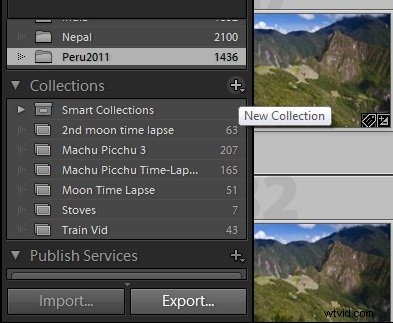
Następnie kliknij „Nowa kolekcja”, a następnie nadaj nazwę swojej nowej kolekcji. Pamiętaj, aby zaznaczyć pole „Dołącz wybrane zdjęcia”.
2. Przejdź do modułu pokazu slajdów i wybierz swoje ustawienie wstępne
W module pokazu slajdów po lewej stronie zobaczysz nowe ustawienia wstępne. Wybierz żądane ustawienie wstępne, a następnie upewnij się, że wybrana jest również ostatnio utworzona kolekcja.
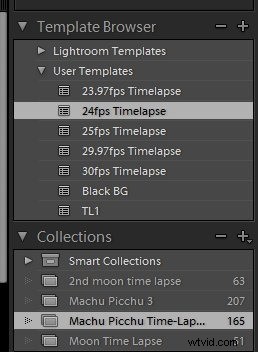
3. Eksportuj i ciesz się
Na koniec kliknij Eksportuj wideo, nadaj mu nazwę i wybierz lokalizację, a Lightroom zajmie się resztą!
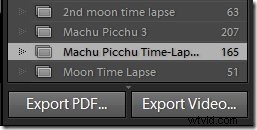
Kilka wskazówek dotyczących nagrywania poklatkowego z przykładami.
Bawiłem się wtyczką Seana tylko przez kilka prób, zanim udałem się do Peru na „wakacje” (w cudzysłowie, bo kto z nas z aparatami kiedykolwiek naprawdę opuszcza ten aspekt naszego życia?). Miałem okazję w Machu Picchu usiąść w jednym miejscu wysoko nad miastem i pozwolić aparatowi robić zdjęcia, podczas gdy byłem zrelaksowany przez około cztery godziny. Pobawiłem się trochę z różnymi prędkościami. Aby dać ci wyobrażenie o szybkości, z jaką należy kręcić, obejrzyj załączone filmy poniżej.
Strzelaj w jedną klatkę co 30 sekund i montuj z prędkością 24 klatek na sekundę.
Strzelaj w jedną klatkę co 10 sekund i montuj z prędkością 24 klatek na sekundę.
Strzelaj do jednej klatki co 3 sekundy i montuj z prędkością 24 klatek na sekundę.
Jak widać, jedna klatka co 3 sekundy nie sprawdza się tak dobrze w szybko jadącym pociągu i zrobiłbym więcej, gdyby nie ostrzeżenie, żeby nie wyłożyć broni na zewnątrz pociągu. To raczej pospieszne. Wideo z jednym ujęciem co 10 sekund działa w przypadku szybciej poruszających się chmur. Na filmie co 30 sekund, ze względu na odstęp czasowy i prędkość chmur, akcja wygląda trochę szybko.
