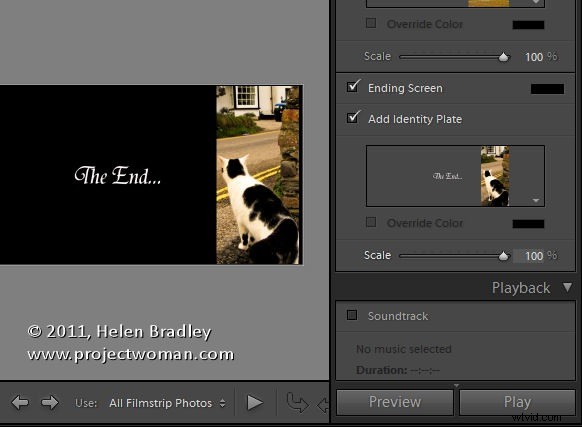
Tabliczki identyfikacyjne to jeden z najlepiej strzeżonych sekretów w Lightroomie. Istnieje wiele sposobów wykorzystania tabliczek identyfikacyjnych w Lightroomie nie tylko do dostosowania interfejsu, jak omówiłem w tym poście, ale także do dostosowania aplikacji do drukowania, Internetu i pokazu slajdów.
W tym poście pokażę, jak tworzyć i używać tabliczek identyfikacyjnych do tworzenia niestandardowego tytułu i slajdów końcowych w module Lightroom Slideshow.
Utwórz pokaz slajdów
W przypadku pokazu slajdów dobrze jest zacząć od umieszczenia wszystkich obrazów w kolekcji, a następnie wybrać kolekcję i przejść do modułu Pokaz slajdów.
Z paska narzędzi wybierz Wszystkie zdjęcia przezroczy, aby skonfigurować pokaz slajdów ze wszystkimi tymi obrazami.
W przeglądarce szablonów wybierz szablon domyślny. Wybierz kolor tła, otwierając Panel tła, wybierz Kolor tła i próbkuj kolor, którego chcesz użyć.
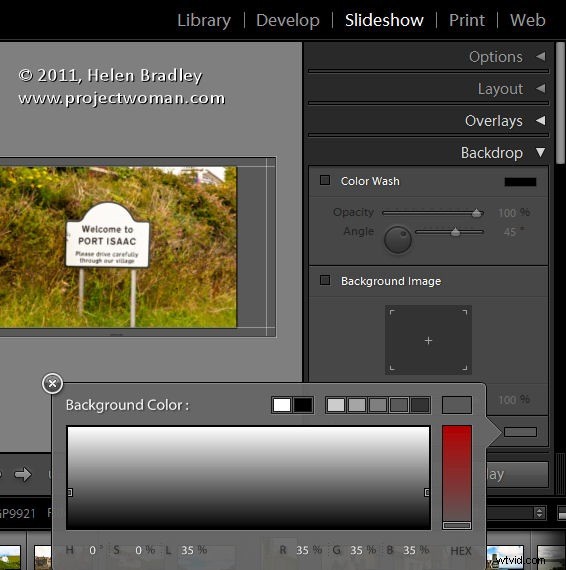
Możesz dodać kolor tła z rozmyciem koloru lub bez niego. Możesz także ustawić obraz tła – na przykład użyj obrazu z pokazu slajdów ze zmniejszonym kryciem jako tła.
Tutaj zdecydowałem się na zwykłe ciemnoszare tło.
Z panelu Układ wybierz opcję Pokaż prowadnice i upewnij się, że wybrano opcję Połącz wszystko, a następnie przeciągnij prowadnice, aby mieć trochę miejsca wokół obrazów.
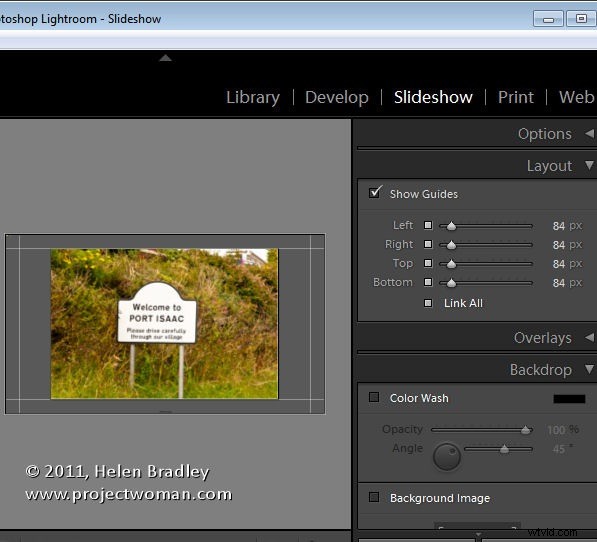
Odłączając prowadnice, możesz ustawić jeden przewodnik tak, aby był mniejszy od pozostałych – lubię zmniejszać górny margines niż pozostałe, aby przesuwać obrazy wyżej na ekranie.
Użyj swojego identyfikatora
Pierwsze miejsce, w którym możesz użyć identyfikatora, znajduje się w panelu Nakładki. Ta tabliczka identyfikacyjna będzie znajdować się na każdym slajdzie i będzie wyświetlana podczas odtwarzania pokazu slajdów. W tym celu lubię używać tabliczki identyfikacyjnej w postaci zwykłego tekstu, więc upewnij się, że tablica identyfikacyjna jest zaznaczona, a następnie kliknij strzałkę skierowaną w dół i wybierz tablicę identyfikacyjną, którą już utworzyłeś.
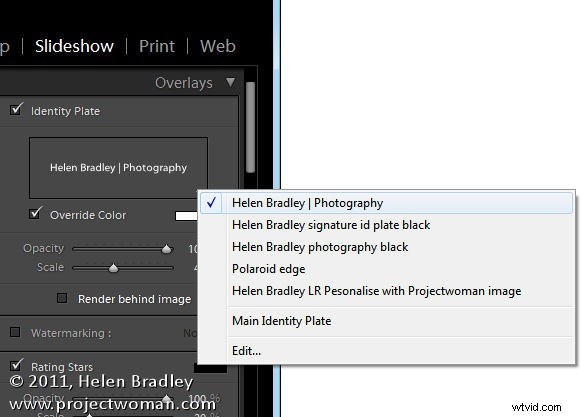
Alternatywnie, kliknij Edytuj i wpisz informacje o tabliczce identyfikacyjnej w polu, a następnie wybierz je i wybierz czcionkę, rozmiar i kolor czcionki. Gdy to zrobisz, kliknij przycisk Niestandardowe, kliknij Zapisz jako i nadaj nazwę swojej tabliczce identyfikacyjnej.
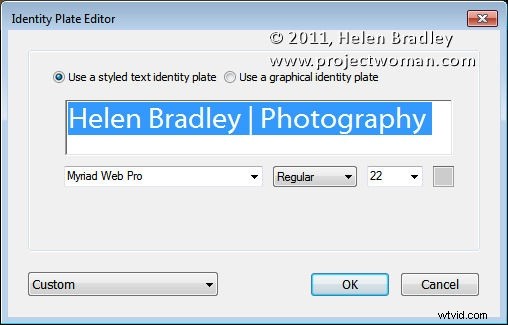
Nie ma znaczenia, jaki kolor wybrałeś dla tekstu tabliczki identyfikacyjnej, ponieważ możesz zaznaczyć pole wyboru Zastąp kolor i wybrać alternatywny kolor dla tekstu tabliczki identyfikacyjnej. Dostosuj skalę do dużej wartości, aby zobaczyć tekst tabliczki identyfikacyjnej na ekranie, przeciągnij go na miejsce, a następnie dostosuj skalę i krycie do własnych potrzeb.
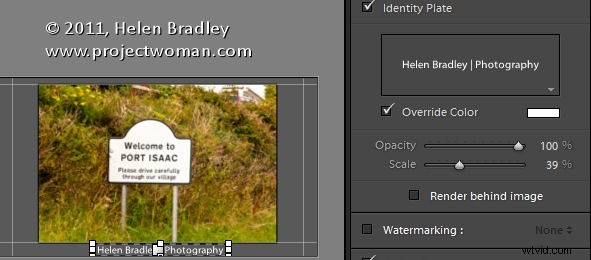
Tabliczka identyfikacyjna dla tytułu
Innym miejscem, w którym możesz użyć tabliczki identyfikacyjnej, jest panel Tytuły. Tutaj możesz dodać ekran wprowadzający i końcowy do swojego pokazu slajdów. Chociaż możesz użyć prostej tabliczki identyfikacyjnej skonfigurowanej do tego celu, możesz również użyć obrazu.
Tutaj wziąłem jeden z obrazów z pokazu slajdów do Photoshopa, klikając go prawym przyciskiem myszy i wybierając Edytuj w Photoshopie.
Przyciąłem część obrazu i użyłem go do stworzenia ciekawego slajdu początkowego do pokazu slajdów. Tutaj dodałem trochę tekstu do obrazu, aby wprowadzić pokaz slajdów. Tam, gdzie to możliwe, dobrym pomysłem jest pozostawienie jak największej części obrazu jako przezroczystego, aby zachować mały rozmiar pliku.
Rozmiar obrazu zbliżony do rozmiaru okna pokazu slajdów – użyłem 1408 x 800 pikseli.
Zapisz obraz w Photoshopie jako plik PNG, aby zachował przezroczystość. Później możesz kontrolować kolor tła slajdu tytułowego, wybierając kolor z selektora kolorów ekranu początkowego, zamiast posiadania go już na obrazie tabliczki identyfikacyjnej.
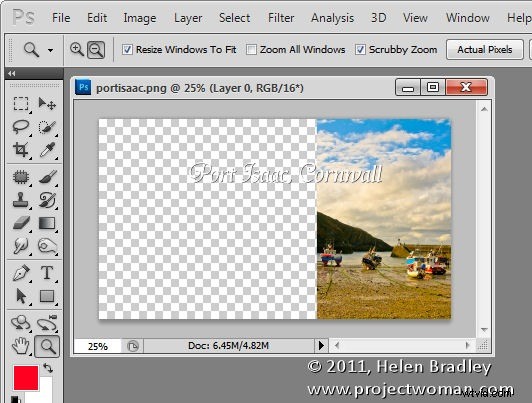
Teraz z powrotem w Lightroom, w panelu Tytuł kliknij Dodaj tabliczkę identyfikacyjną i wybierz Edytuj, a tym razem wybierz Użyj graficznej tabliczki identyfikacyjnej. Kliknij Zlokalizuj plik i przeciągnij i upuść obraz w oknie lub znajdź obraz na dysku. Kliknij OK, aby załadować go jako numer identyfikacyjny — może zostać wyświetlony monit, że jest bardzo duży — kliknij Użyj mimo to, aby kontynuować.
Obraz pojawi się na sekundę lub dwie na slajdzie tytułowym, a następnie zniknie z głównego ekranu, ale zobaczysz go w panelu Tytuły. Prawdopodobnie będzie za mały, więc dostosuj suwak Skala, aby zwiększyć jego rozmiar.
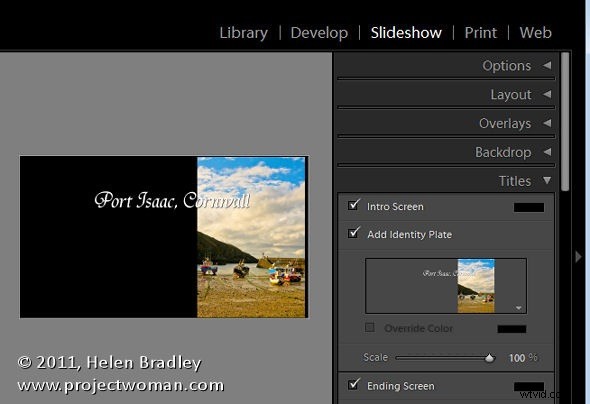
W razie potrzeby możesz stworzyć podobną graficzną tabliczkę identyfikacyjną na ekranie końcowym.
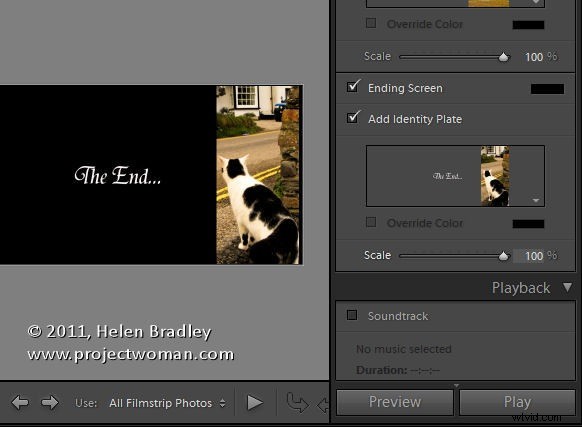
Tworząc drugi obraz w Photoshopie w ten sam sposób i importując go jako graficzną tabliczkę identyfikacyjną, możesz mieć inny i niestandardowy ekran końcowy dla swojego pokazu slajdów.
Aby wyświetlić slajdy i nowe tytuły, kliknij pierwszy obraz w pokazie slajdów i kliknij przycisk Odtwórz.
