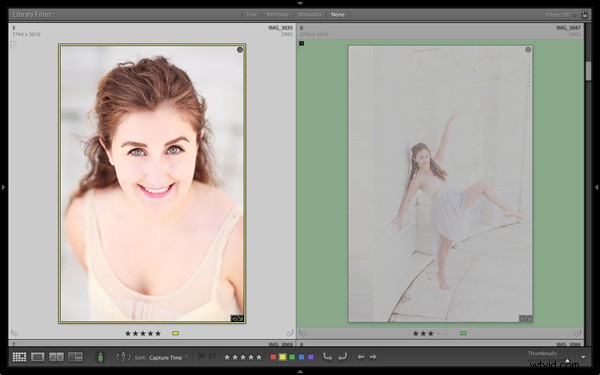
W artykule z zeszłego tygodnia o Lightroomie dowiedziałeś się, jak używać kolekcji i inteligentnych kolekcji do organizowania zdjęć. Dzisiaj przyjrzę się bliżej widoku siatki (część modułu Biblioteka) i pokaże, jak dostosować wyświetlacz.
Jeśli nie jesteś w widoku siatki, po prostu naciśnij „G ' klucz. To skrót klawiaturowy, który przeniesie Cię do widoku siatki z dowolnej części Lightroom.
Widok siatki wyświetla miniatury zdjęć zawartych w aktualnie wybranych folderach, kolekcjach lub wynikach wyszukiwania. Tutaj użyłem Shift+Tab skrót do usuwania lewego i prawego panelu, taśmy filmowej i paneli przycisków wyboru modułów z widoku:
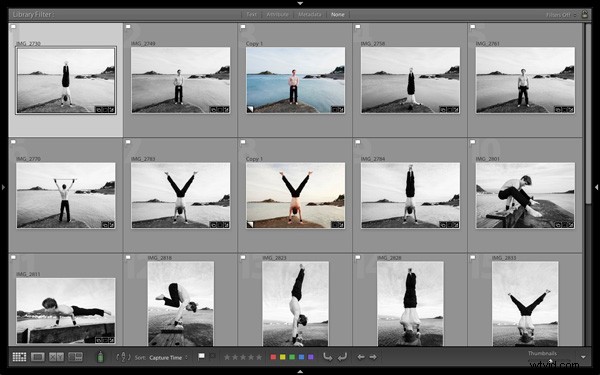
Oto trzy główne sekcje widoku siatki:
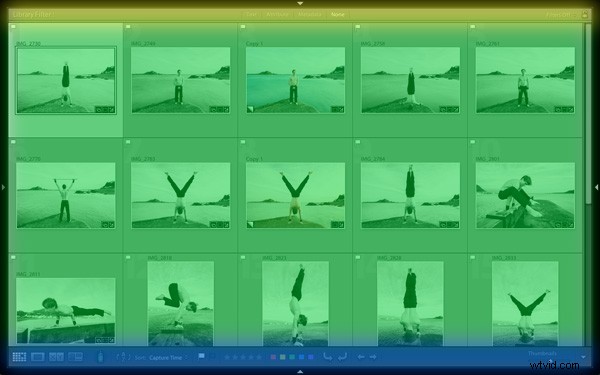
Pasek filtra: oznaczone na żółto . Naciśnij ukośnik odwrotny („ ’), aby wyświetlić pasek filtra, jeśli go nie widzisz. Możesz użyć tego samego klawisza, aby go ukryć.
Okno Treść: oznaczone na zielone . Tutaj Lightroom wyświetla miniatury obrazów.
Pasek narzędzi: oznaczone na niebieskie . Naciśnij „T ’, aby go ujawnić, jeśli go nie widzisz. Ten sam klawisz ukrywa również pasek narzędzi.
Pasek narzędzi
Na pasku narzędzi znajduje się kilka interesujących elementów:
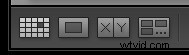
Te ikony reprezentują cztery tryby widoku modułu Biblioteka. Od lewej do prawej są to widok siatki, widok lupki, widok porównawczy i widok ankiety. Ikona widoku siatki jest podświetlona, aby wskazać, że jest to aktywny tryb widoku (przyjrzę się innym trybom widoku w przyszłych artykułach).
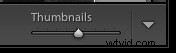
Suwak Miniatury znajduje się po prawej stronie paska narzędzi. Użyj go, aby ustawić rozmiar miniatur w oknie Treści.
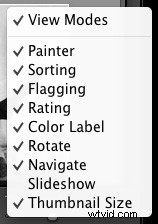
Na koniec, jeśli klikniesz białą strzałkę po prawej stronie paska narzędzi, zobaczysz powyższe menu. Każda pozycja menu odpowiada pozycji na pasku narzędzi. Znaczniki wskazują, które elementy są wyświetlane na pasku narzędzi. Kliknij dowolny element menu, aby go dodać lub usunąć.
Okno treści
Okno Zawartość to miejsce, w którym Lightroom wyświetla miniatury. Każda miniatura plus szara ramka wokół niej nazywana jest komórką. Istnieją dwa typy wyświetlania:komórki kompaktowe i komórki rozszerzone.
Komórki kompaktowe
Tak wygląda kompaktowy wyświetlacz komórkowy:
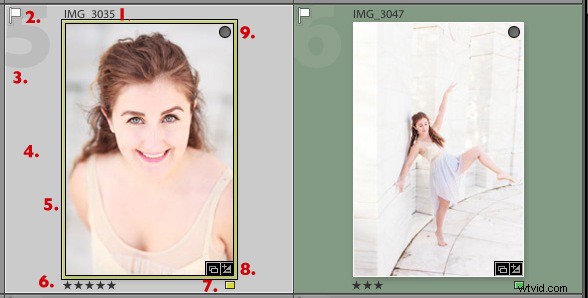
Ponumerowałem ważne części:
1 . Nazwa pliku zdjęcia.
2. Biała flaga wskazuje, że to zdjęcie zostało oznaczone jako wybrane.
3. Duża liczba 5 oznacza, że ten obraz jest piątym w kolejności w aktualnie wybranych folderach lub kolekcjach.
4. Jasnoszara ramka oznacza, że to zdjęcie zostało wybrane.
5. Żółta ramka wskazuje, że do tego obrazu została zastosowana etykieta w kolorze żółtym. To zdjęcie jest wybrane, więc Lightroom wyświetla cienką ramkę. Jeśli obraz nie jest zaznaczony, Lightroom stosuje kolorową etykietę do całego obramowania. Dlatego miniatura po prawej stronie jest otoczona grubą zieloną ramką.
6. Te gwiazdki pokazują, że obraz ma ocenę pięciu gwiazdek.
7. Żółty kwadrat wskazuje również kolorową etykietę.
8. W prawym dolnym rogu zdjęcia znajdują się dwie ikony (możesz zobaczyć różne ikony w zależności od tego, co zrobiłeś z obrazem). Ikona po lewej stronie wskazuje, że zdjęcie zostało dodane do co najmniej jednej Kolekcji. Ikona po prawej stronie informuje, że zdjęcie ma korekty Develop.
Wskazówka: Jeśli najedziesz myszą na ikonę i zatrzymasz ją, Lightroom wyświetli etykietę informującą, co oznacza ikona. Pojawia się po około dwóch sekundach.
9. Szare kółko w prawym górnym rogu wskazuje, że zdjęcie zostało dodane do co najmniej jednej kolekcji.
Wskazówka: Aby zobaczyć, jakie kolekcje zostało dodane do zdjęcia, kliknij prawym przyciskiem myszy miniaturę i przejdź do „Przejdź do kolekcji ' opcja. Kliknij nazwę kolekcji, aby otworzyć tę kolekcję w widoku siatki.
Rozwinięte komórki
Oto rozszerzony wyświetlacz komórek. Komórki są większe niż komórki Compact i zawierają nieco więcej informacji. Zaznaczyłem różne części:
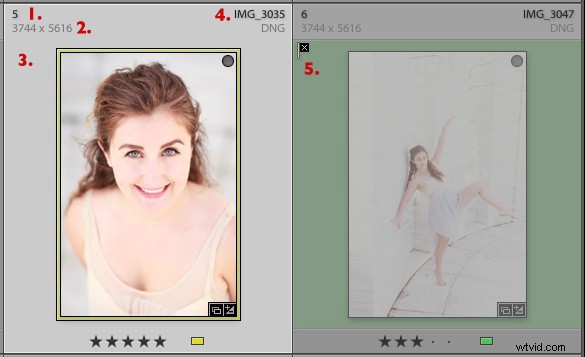
1. Zmienił się rozmiar liczby wskazującej, że jest to piąte zdjęcie w aktualnie wybranych folderach lub kolekcjach.
2. Te liczby pokazują wymiary zdjęcia w pikselach.
3. Nie ma tutaj flagi wskazującej, że to zdjęcie nie zostało oznaczone jako wybrane lub odrzucone.
4. Nazwa pliku zdjęcia wraz z typem pliku (w tym przypadku DNG) poniżej.
5. Czarna flaga oznacza, że to zdjęcie zostało zgłoszone jako odrzucone. Lightroom zaciemnia miniaturę, dzięki czemu widać, że została odrzucona.
Opcje widoku
Lightroom pozwala dostosować układ komórek, aby wyświetlacz wyświetlał tyle lub mniej, ile chcesz. Przejdź do Widok> Opcje wyświetlania (lub użyj skrótów klawiszowych PC:Ctrl+J, Mac:Cmd+J ), aby wyświetlić Opcje widoku biblioteki okno. Ponownie zaznaczyłem kilka interesujących opcji menu:
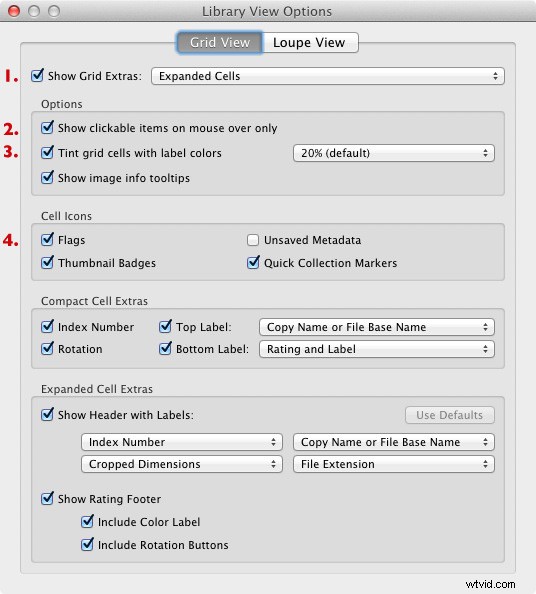
1. Pokaż dodatki do siatki. Tutaj wybierasz między komórkami kompaktowymi a komórkami rozszerzonymi. Odznacz Pokaż dodatki do siatki pudełko, jeśli chcesz uprościć swój wyświetlacz. Spowoduje to usunięcie informacji wyświetlanych wokół miniatur w widoku siatki.
2. Pokaż klikalne elementy tylko po najechaniu myszą. Jeśli odznaczysz to pole, każda miniatura będzie wyświetlana ze strzałkami w dolnych rogach, które klikasz, aby obrócić obraz, i szarą flagą, jeśli obraz nie jest oflagowany. Gdy to pole jest zaznaczone, te ikony są wyświetlane tylko wtedy, gdy najedziesz myszą na obraz:
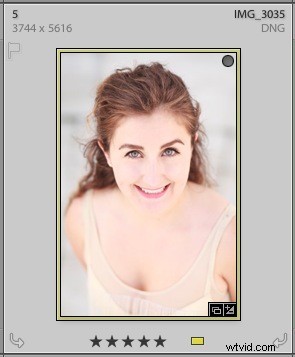
3. Jeśli kolorowe etykiety Cię denerwują lub po prostu ich nie używasz, odznacz to pole, aby je wyłączyć. Menu po prawej stronie pozwala dostosować intensywność odcienia koloru.
4. Pozostałe Opcje widoku pozwala dostosować ikony i informacje wyświetlane obok miniatur.
Twoje myśli
Jak dostosować Lightroom? Chciałbym usłyszeć twoje przemyślenia, niezależnie od tego, czy dotyczą widoku siatki, czy innej części Lightroom. Zostaw notatkę w komentarzach, jeśli masz coś do udostępnienia.
Mastering Lightroom Book One:moduł biblioteki
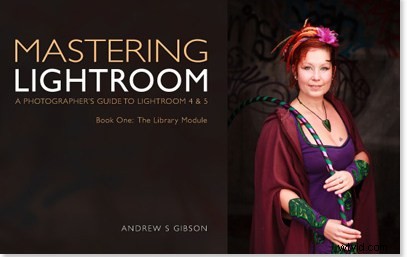
Mój najnowszy ebook Mastering Lightroom Book One:The Library Module to kompletny przewodnik dotyczący korzystania z modułu Lightroom Library do importowania, organizowania i wyszukiwania plików zdjęć. Dowiesz się, jak okiełznać swoją rosnącą kolekcję zdjęć za pomocą Kolekcji i zestawów kolekcji oraz jak zaoszczędzić czas, aby móc spędzać więcej czasu w module Develop, przetwarzając swoje zdjęcia.
