
Nawet jeśli większość edycji wykonujesz w Lightroomie, nadal okaże się, że potrzebujesz Photoshopa, aby naprawdę dopracować swoje zdjęcia. Ponieważ jest to edytor pikseli, Photoshop oferuje więcej narzędzi do retuszu i zapewnia większą kontrolę niż w Lightroomie.
W fotografii martwej natury, takiej jak żywność i produkty, każdy aspekt obrazu musi zostać dokładnie zbadany, aby uzyskać maksymalny efekt. Musi wyglądać czysto i idealnie.
W Photoshopie są pewne narzędzia, które pomogą Ci wydobyć to, co najlepsze z Twoich obrazów.
Chociaż ten artykuł nie będzie szczegółowo omawiał każdego narzędzia – do tego potrzeba kilku artykułów – będzie zachęci Cię do stosowania podstawowych zabiegów do fotografii martwej natury.
Więc bez zbędnych ceregieli, oto najbardziej przydatne narzędzia Photoshopa do fotografowania martwej natury.

1. Narzędzie do leczenia punktowego
Leczenie punktowe narzędzie to jedno narzędzie Photoshop, którego będziesz używać na każdym obrazie martwej natury, który retuszujesz w Photoshopie. To narzędzie znacznie się poprawiło na przestrzeni lat.
Podobny do Pędzla gojącego narzędzie, pobiera piksele z otaczających obszarów, aby poprawić skazy i niedoskonałości. Jednak w przeciwieństwie do Pędzla korygującego, automatycznie próbkuje piksele bez konieczności określania, skąd mają one pochodzić.
Dlaczego to jest takie wspaniałe? Ponieważ pędzel do leczenia punktowego działa w ten sposób lepiej niż kiedyś. Oznacza to, że możesz bardzo szybko usunąć kurz i małe ślady.
Jeśli kiedykolwiek próbowałeś usuwania plam w Lightroomie, będziesz wiedział, że wielokrotne klikanie go szybko spowolni działanie Lightrooma. Photoshop zapewni lepsze rezultaty szybciej.
Kiedy masz do czynienia z fotografią martwej natury, pamiętaj, że chcesz mieć czysty wygląd. Powiększenie zdjęcia w 100% i usunięcie kurzu lub skaz będzie miało duży wpływ na ogólną estetykę.
Aby użyć narzędzia do leczenia punktowego, wybierz je z menu narzędzi lub naciśnij J.
Powiększ swój obraz i po prostu kliknij skazę, którą chcesz poprawić. Automatycznie pobierze próbki z odpowiedniego obszaru i zastosuje piksele.
Możesz również posprzątać większy obszar, szczotkując go.
Należy zauważyć, że jeśli użyjesz go wielokrotnie na małym obszarze, piksele mogą zacząć wyglądać nienaturalnie i plastikowo.
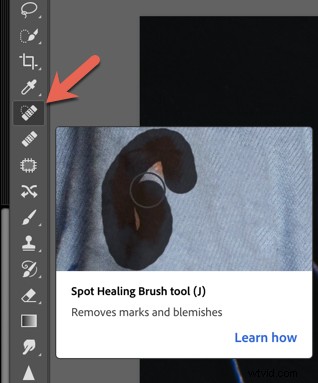
2. Narzędzie do poprawek
Narzędzie do łatania to kolejne narzędzie Photoshopa do fotografowania martwej natury, którego najprawdopodobniej użyjesz na większości swoich obrazów.
Działa świetnie na małych obszarach, tworząc zaznaczenie i zastępując piksele innymi wybranymi pikselami. Podczas próbkowania obszaru uwzględnia oświetlenie, cień i teksturę.
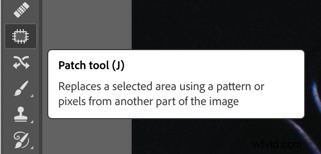
Na poniższym obrazku chciałem pozbyć się żółtego włókna z mojego kwiatka, ponieważ przeszkadzało mi to.
W Photoshopie można to zrobić na wiele sposobów, ale uważam, że narzędzie do łatania jest szybkie i bezproblemowe dla tego typu korekcji.
Aby użyć narzędzia, wybierz je z paska narzędzi.
Narysuj wybór wokół obszaru, który chcesz poprawić.
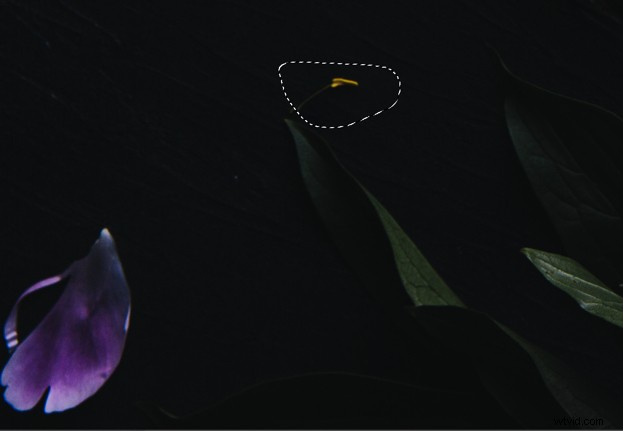
Kliknij myszą i przeciągnij zaznaczenie do obszaru, którym chciałbyś zastąpić wybrane piksele. Zwolnij kursor.
Naciśnij Polecenie D, aby cofnąć wybór.
Aby mieć większą kontrolę nad ostatecznym wynikiem, upewnij się, że masz świadomość treści wybrany w menu narzędzi i baw się Strukturą i Kolor aby jeszcze bardziej wpłynąć na krawędzie.


3. Wypełnianie z uwzględnieniem treści
Wypełnianie z uwzględnieniem treści jest trochę jak narzędzie Patch na sterydach.
Został po raz pierwszy wprowadzony w CS5 jako opcja wypełnienia w oknie dialogowym Wypełnij. W 2019 roku Adobe ulepszyło to narzędzie skokowo.
Content-Aware analizuje piksele z wybranego obszaru, aby określić, jakich pikseli powinien użyć do usunięcia niechcianych obiektów. Dzięki ulepszeniu możesz wybrać dokładnie skąd chcesz pobierać piksele. Zapewnia o wiele większą kontrolę, a także umożliwia obracanie, skalowanie lub zmianę rozmiaru wyboru oraz podgląd wyników.
Aby użyć wypełniania z uwzględnieniem zawartości, narysuj zaznaczenie wokół obszaru, który chcesz poprawić. Lasso Narzędzie jest ładnym, wszechstronnym narzędziem, ale często używam Prostokątnego lub Eliptyczny namiot narzędzia.
Przejdź doEdytuj i wybierając Wypełnianie z uwzględnieniem treści z menu rozwijanego.
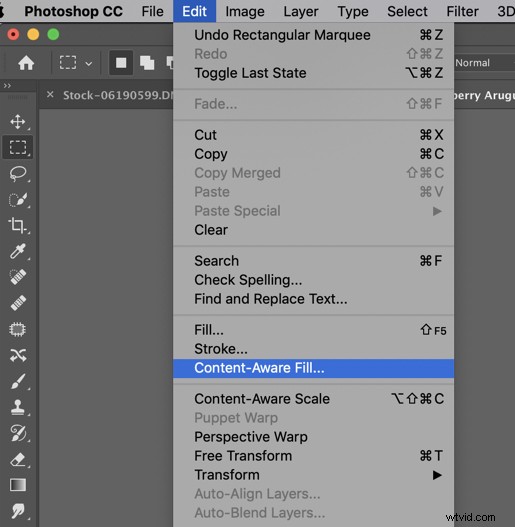
Spowoduje to otwarcie przestrzeni zadań Content-Aware.
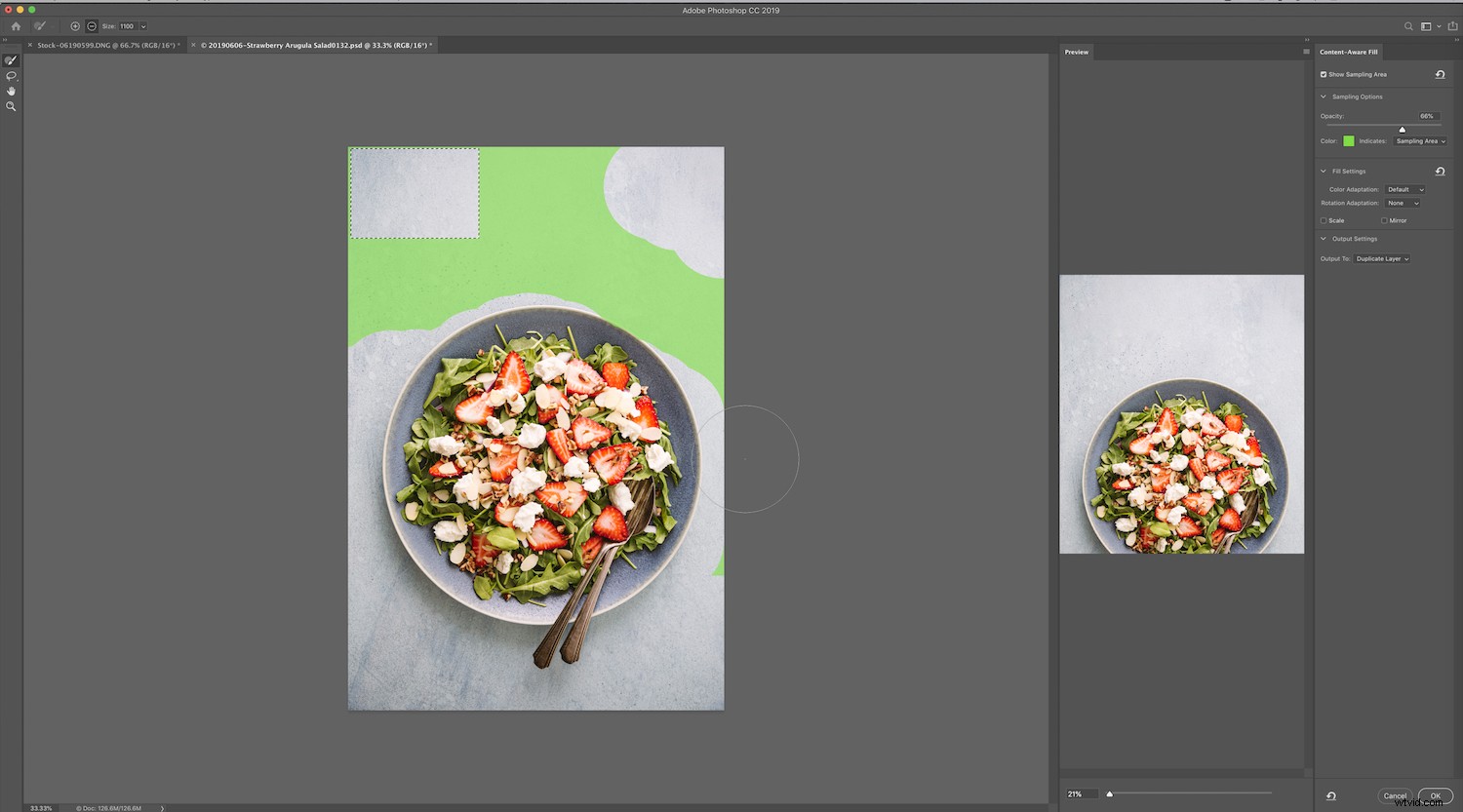
Po prawej stronie obszaru zadań zobaczysz Podgląd obszar, który pokaże Ci, jak zmiany wpływają na Twój obraz.
W razie potrzeby zmień rozmiar obszaru próbkowania za pomocą narzędzia Pędzel próbkowania.
Możesz znaleźć narzędzia dla opcji Content-Aware Fill w lewym rogu obszaru roboczego. Narzędzie Pędzel jest pierwszym na górze i tym, którego będziesz używać najczęściej.
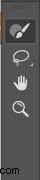
Po prawej stronie obszaru roboczego zauważysz również, że możesz dostosować krycie.
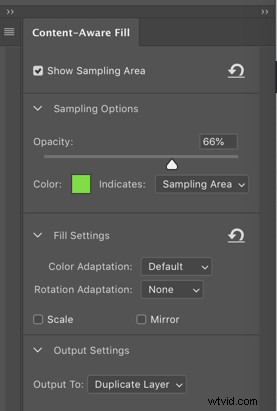
Zapisz zmiany jako Duplikat warstwy .
Często używam Wypełniania z uwzględnieniem treści, aby wyrównać tło fotografii martwej natury, które wyglądają mniej równomiernie w kolorze i fakturze, tak jak bym chciał.
W tym obrazie sałatki chciałem wyrównać lewy róg obrazu, który wyglądał na zbyt ciemny, pomimo usunięcia winietowania. Użyłem narzędzia Zaznaczanie prostokątne aby wybrać część, którą chciałem zmienić i wyszczotkować części obrazu, z których nie chciałem próbkować.
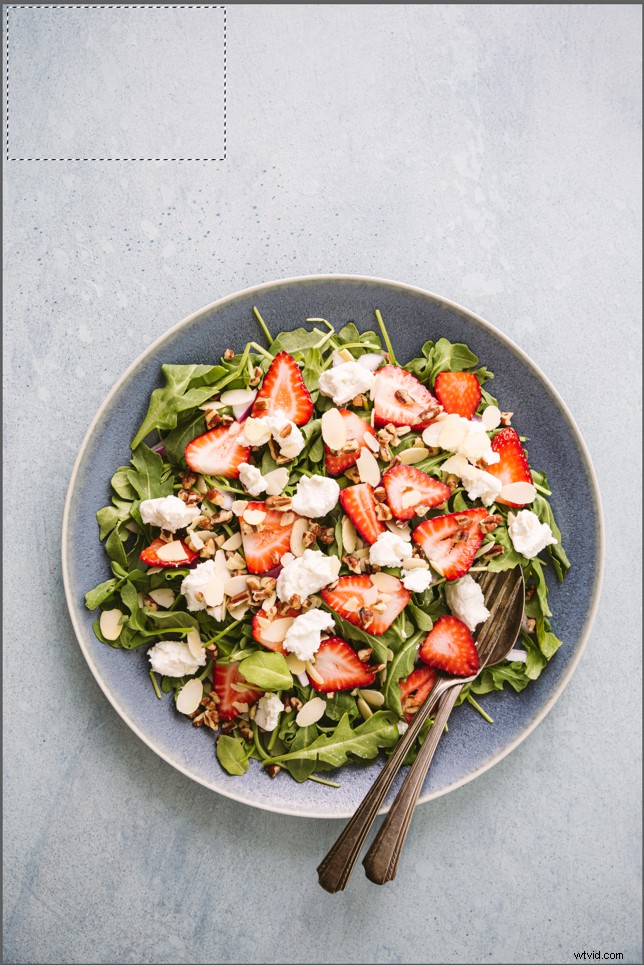
Bawiłem się nieprzezroczystością, aż uzyskałem coś, co wyglądało dobrze, co w tym przypadku wynosiło 66%.
4. Narzędzie do klonowania
Czy każdy może żyć bez narzędzia Clone Stamp?
Bez względu na to, jaki rodzaj fotografii robisz, prawdopodobnie używasz Stempla klona dużo narzędzi. Świetny retusz polega w dużej mierze na posprzątaniu drobiazgów, które łączą się w potężny, odmieniający efekt. Clone Stamp to jedno z kluczowych narzędzi Photoshopa do fotografowania martwej natury.
Narzędzie Clone Stamp umożliwia kopiowanie pikseli z innej części obrazu do innej. Świetnie sprawdza się w obszarach, w których masz teksturę i wzór lub krawędź. Jednak dzięki temu narzędziu nie ma prawdziwego mieszania, więc często musisz używać go z innymi narzędziami, aby uzyskać bardziej płynny efekt.
Pamiętaj, że jeśli pracujesz z narzędziem Clone Stamp na jego własnej warstwie, możesz użyć go z innymi narzędziami, takimi jak Free Transform, aby wprowadzić dalsze zmiany w sklonowanych obszarach.

Na powyższym obrazku użyłem powierzchni, która była teksturowana i sękata, ale chciałem, aby wyglądała na gładszą. Zrobiłem to (osiągając obraz po prawej), klonując gładsze obszary na wyboistych obszarach.
Aby skorzystać z narzędzia Clone Stamp , wybierz go z paska narzędzi, naciskając S jako skrót lub naciśnij Cmd/Ctrl+S
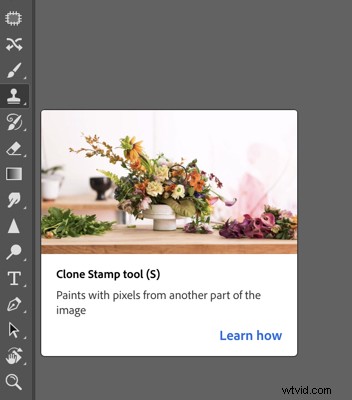
Wybierz obszar, z którego chcesz pomalować piksele, wybierając Opt/Alt . Punkt wyboru będzie oznaczony krzyżykiem.
Maluj kursorem nad obszarem, który chcesz poprawić, upewniając się, że celownik nie zbiera żadnych pikseli, których nie chcesz.
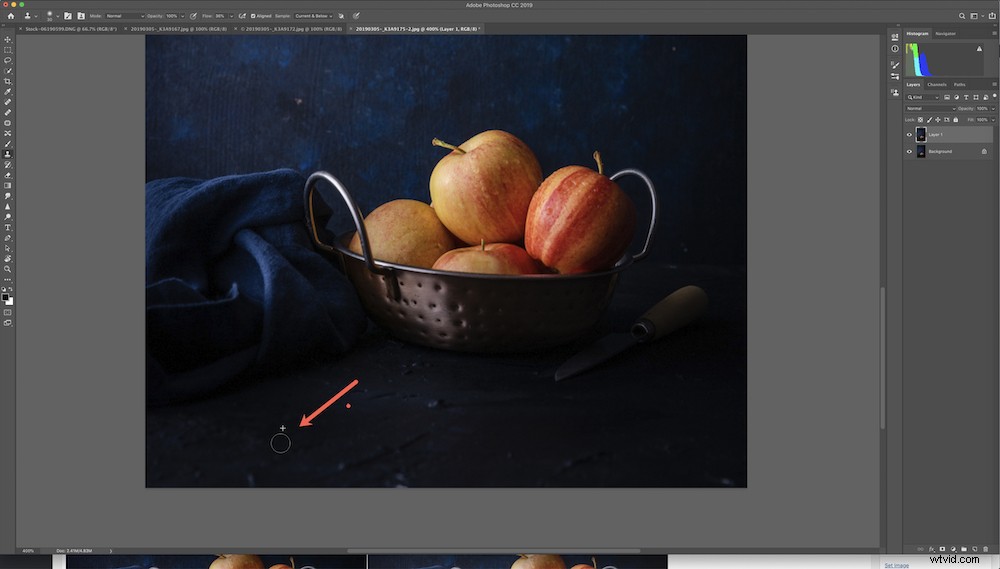
5. Przekształć
Przekształć to kolejne z przydatnych narzędzi Photoshopa do fotografowania martwej natury, ponieważ pozwala wprowadzać zmiany i dostosowywać obiekty na obrazie, takie jak prostowanie i kształtowanie.
Na przykład postanowiłem dokonać zmiany w butelce oliwy z oliwek na poniższym obrazku. Chciałem dostosować kierunek, w którym zwrócony jest uchwyt, i sprawić, by butelka wydawała się większa w skali. Zrobiłem to łatwo i szybko dzięki Transform.

Zacznij od warstwy tła lub górnej warstwy. Użyj odpowiedniego narzędzia, aby dokonać wyboru . W tym przypadku użyłem narzędzia Lasso ale mogłem też użyć narzędzia szybkiego zaznaczania .

Skopiuj zaznaczenie na inną warstwę, naciskając Ctrl/Cmd+J.
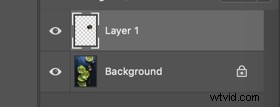
Następnie naciśnij Ctrl/Cmd +T aby przywołać Transformację lub przejdź do Edytuj i wybierz Przekształć z menu.
Dokonaj regulacji, ręcznie obracając lub rozwijając Przekształć kliknij białe punkty/kwadraty.

Naciśnij Enter aby zaakceptować korektę.
Zawsze pamiętaj, aby w razie potrzeby ograniczyć proporcje.
6. Układanie ostrości
Jeśli kręcisz produkt, zwykle potrzebujesz, aby obiekt był ostry przez cały czas. Oznacza to używanie wysokiej liczby F-stop, takiej jak F/13 lub F/16. Wymaga to jednak dużej mocy, jeśli używasz lampy błyskowej.
Możesz również uzyskać dyfrakcję obiektywu przy tych wyższych wartościach, co obniży jakość Twojego zdjęcia.
Odpowiedzią na fotografowanie z szerszą przysłoną i uzyskanie ostrego obrazu jest skupienie się na stosie w Photoshopie.
Dzieje się tak, gdy robisz dwa lub trzy zdjęcia z różnymi punktami ostrości i łączysz je w jeden plik obrazu, który jest ostry w całym tekście. To szybki proces i wcale nie jest tak skomplikowany, jak się wydaje.
Aby wykorzystać układanie ostrości, upewnij się, że obrazy mają tę samą ekspozycję i wyrównanie.
Eksportuj pliki PSD do folderu lub na pulpit, gdzie możesz łatwo do nich nawigować.
Wykonaj następujące kroki:
- Otwórz Photoshopa.
- Przejdź doPlik i wybierz Skrypty.
- Wybierz Załaduj pliki do stosu.
- Kliknij Przeglądaj i wybierz wszystkie obrazy, z których je początkowo zapisałeś.
- Zaznacz pole Próba automatycznego wyrównania obrazów źródłowych .
- KliknijOK . Każdy z obrazów otworzy się jako nowa warstwa w Photoshopie.
- Przytrzymaj Shift i kliknij górną warstwę w panelu Warstwy, aby podświetlić wszystkie warstwy.
- W sekcji Edytuj , wybierz Automatyczne mieszanie warstw .
- Zaznacz pole Stosuj obrazy a także dla Bezszwowych tonów i kolorów . NIE zaznaczaj opcji „Content-Aware”. Kliknij OK .
- Zapisz ostateczny obraz.
Jeśli przesłałeś dużo obrazów, spłaszcz ostateczny obraz, wybierając Warstwa --> Spłaszcz obraz -> Zapisz .

Trzy obrazy skupione w Photoshopie
Wniosek
Photoshop to potęga programu i istnieje wiele narzędzi, które mogą pomóc w retuszowaniu fotografii. Wymienione tutaj narzędzia to moje najlepsze narzędzia Photoshopa do fotografowania martwej natury. Są łatwe do nauczenia i wykorzystania, a także szybko przeniosą Twoje obrazy na wyższy poziom.
Czy masz jakieś inne narzędzia Photoshopa do fotografowania martwej natury, którymi chciałbyś się podzielić? Zrób to w sekcji komentarzy!
