
Wprowadzenie i omówienie
Wydaje się, że w ostatnim czasie dość popularne stały się blaknięcie i spranie vintage. Być może odkąd współczesna lustrzanka cyfrowa umożliwiła wszystkim robienie zdjęć o tak wysokiej jakości/wysokiej rozdzielczości, istnieje większe pragnienie sięgania w przeszłość z tymi efektami vintage. Bez względu na powód, w tym samouczku pokażę Ci, jak proste jest tworzenie vintage wash na obrazach poprzez obróbkę krzyżową obrazu za pomocą Curves w Photoshopie. Najlepsze w tym jest to, że ta technika zajmie ci dosłownie mniej niż 1 minutę ręcznie i tylko sekundy, jeśli zmienisz ją w akcję Photoshopa.
Jeśli chcesz zobaczyć wersję wideo tego samouczka, przejdź do kanału YouTube SLR Lounge lub przejdź do SLRLounge.com, aby zapoznać się z tym i setkami innych samouczków wideo dotyczących programu Lightroom i Photoshop.
Zrozumienie wyglądu
Zanim przejdziemy do tworzenia efektu, chciałbym krótko omówić, co staramy się osiągnąć. Na starych zdjęciach kolory z czasem zanikają. Pierwszym kolorem, który zwykle zaczyna blaknąć, jest zwykle błękit w prześwietleniach obrazu. Z tego powodu czerwienie i zielenie obrazu stają się bardziej rozpowszechnione w światłach i bledną w cieniach, ukazując więcej błękitów. Ten proces jest dokładnie tym, co zamierzamy naśladować w Photoshopie poprzez przetwarzanie krzyżowe za pomocą krzywych. Poniżej znajduje się nasz standardowy obraz z korekcją kolorów, do którego zastosujemy nasz efekt.

Krok 1 – Dodaj warstwę dopasowania krzywych
Pierwszym krokiem jest otwarcie obrazu, który powinien zostać poprawiony pod względem koloru, a następnie dodanie warstwy dopasowania krzywych, jak pokazano poniżej.
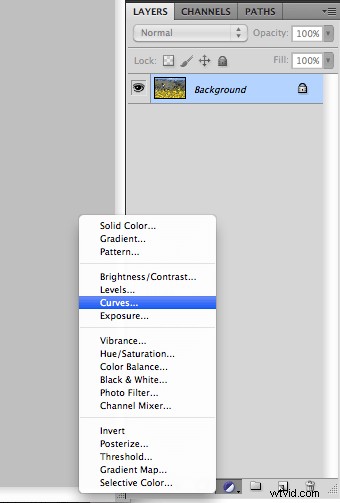
Krok 2 – Dostosowanie kanału czerwonego
Ok, tak jak wspomnieliśmy, zdjęcia w stylu vintage znikają, tak że czerwienie są pompowane w światłach i rzucane w cienie, aby ujawnić błękity. Tak więc zrobimy to, wybierając kanał czerwony w naszej warstwie dopasowania Krzywe. Następnie dodaj punkt na linii w pobliżu świateł i przeciągnij w górę, a następnie dodaj punkt w cieniu i przeciągnij w dół. Powinieneś zobaczyć kształt S, jak pokazano w poniższym przykładzie.
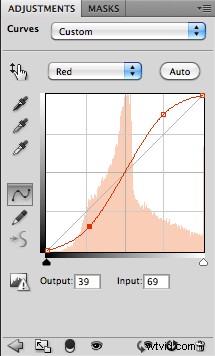
Krok 3 – Dostosowanie zielonego kanału
Teraz zrobimy dokładnie to samo z Kanałem Zielonym. Wybierz kanał zielony i stwórz dokładnie ten sam efekt, przeciągając w górę w światłach i w dół w cieniach. Tylko uwaga, zwykle nadymam czerwienie nieco bardziej niż zielenie. Po zakończeniu zielony kanał powinien mieć taki sam kształt S, jak pokazano poniżej.
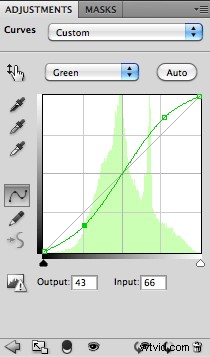
Krok 4 – Dostosowanie kanału niebieskiego
Teraz czas na pracę nad kanałem Blue Channel. Teraz, jeśli pamiętasz, rozmawialiśmy o tym, jak stare, wyblakłe obrazy zazwyczaj tracą błękity w prześwietleniach, podczas gdy błękity stają się bardziej widoczne w cieniach z powodu utraty zieleni/czerwieni. Więc zróbmy właśnie to. Zamierzamy utworzyć odwrócone S w kanale niebieskim, przeciągając w dół światła i w górę w cieniach, jak pokazano na przykładowym obrazie poniżej.
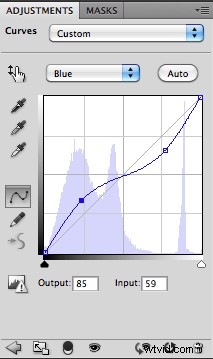
Wykończenie
Skończyliśmy z naszym efektem. Jeśli uważasz, że jest zbyt mocny, po prostu zmniejsz krycie na warstwie dopasowania krzywych, którą właśnie stworzyliśmy. Powinieneś zobaczyć coś podobnego do ostatniego przykładu pokazanego poniżej. Cieszyć się!

