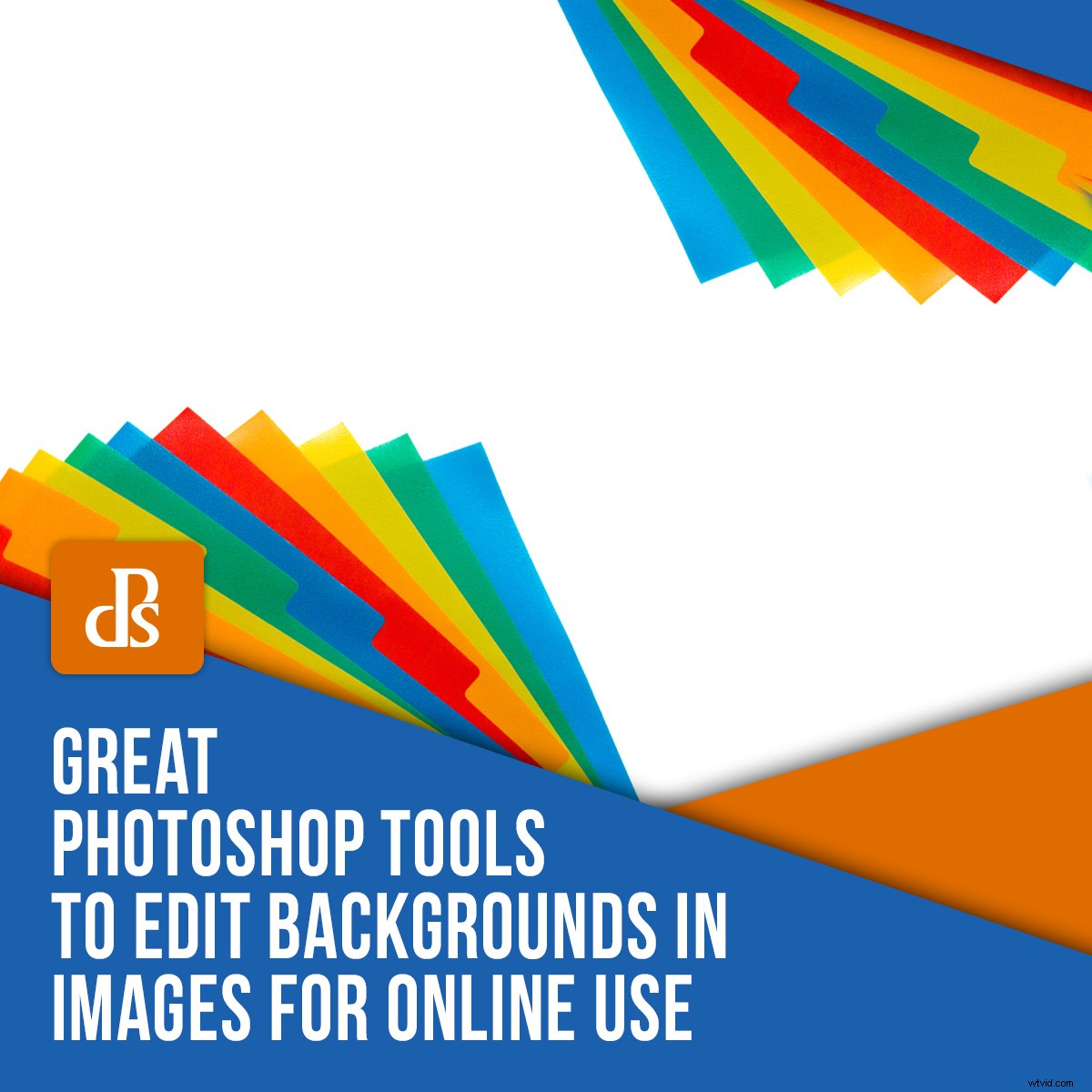
Przenosisz swoją firmę do sieci? Pewnie dostrzegasz ogrom możliwości? Od blogów po Instagram; od banerów po miniatury – musisz kontynuować edycję obrazów, aby dopasować je do swoich potrzeb. Na szczęście istnieje kilka narzędzi Photoshopa do edycji tła, które przychodzą na ratunek. Czytaj dalej, aby dowiedzieć się, jak rozwiązać niektóre z najczęstszych problemów związanych z tłem.
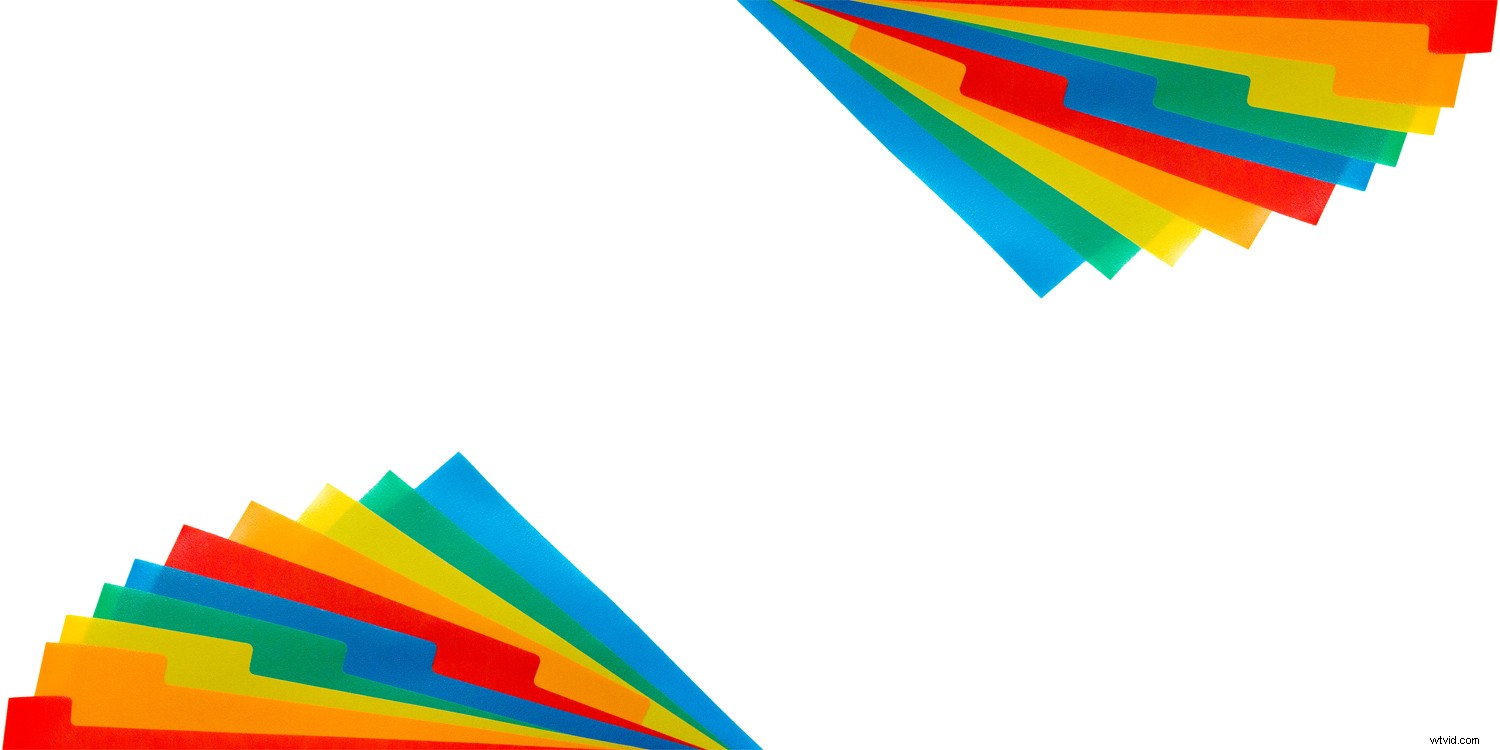
Narzędzia Photoshopa do edycji białego tła
Istnieje wiele narzędzi Photoshopa do edycji białego tła, więc podzielmy je.
Krzywe
Ujęcie na białym tle wydaje się proste, ale nie jest tak łatwe do osiągnięcia. Zawsze możesz wyciąć obiekt i zmienić tło, ale może to być bardzo czasochłonne, nawet jeśli zrobiłeś to bezpośrednio podczas sesji zdjęciowej. Nadal musisz trochę edytować, a jednym z najlepszych narzędzi Photoshopa do edycji jasności tła są Krzywe.

Często, pomimo najlepszych starań, Twoje pozornie białe tło nie jest w 100% białe. Spójrz na powyższy przykład. Po lewej stronie widać wynik sesji zdjęciowej, który wydaje się być w porządku. Ale jeśli dodam białą warstwę tła, widać, że tak nie jest. Zwróć uwagę, jak możesz zobaczyć różnicę w rogach. Aby łatwo to naprawić, musisz dodać warstwę dopasowania krzywych.
Aby dodać dopasowanie Krzywe, kliknij ikonę Dopasowania na dole palety Warstwa, oznaczoną okręgiem z czarnymi i białymi połówkami.
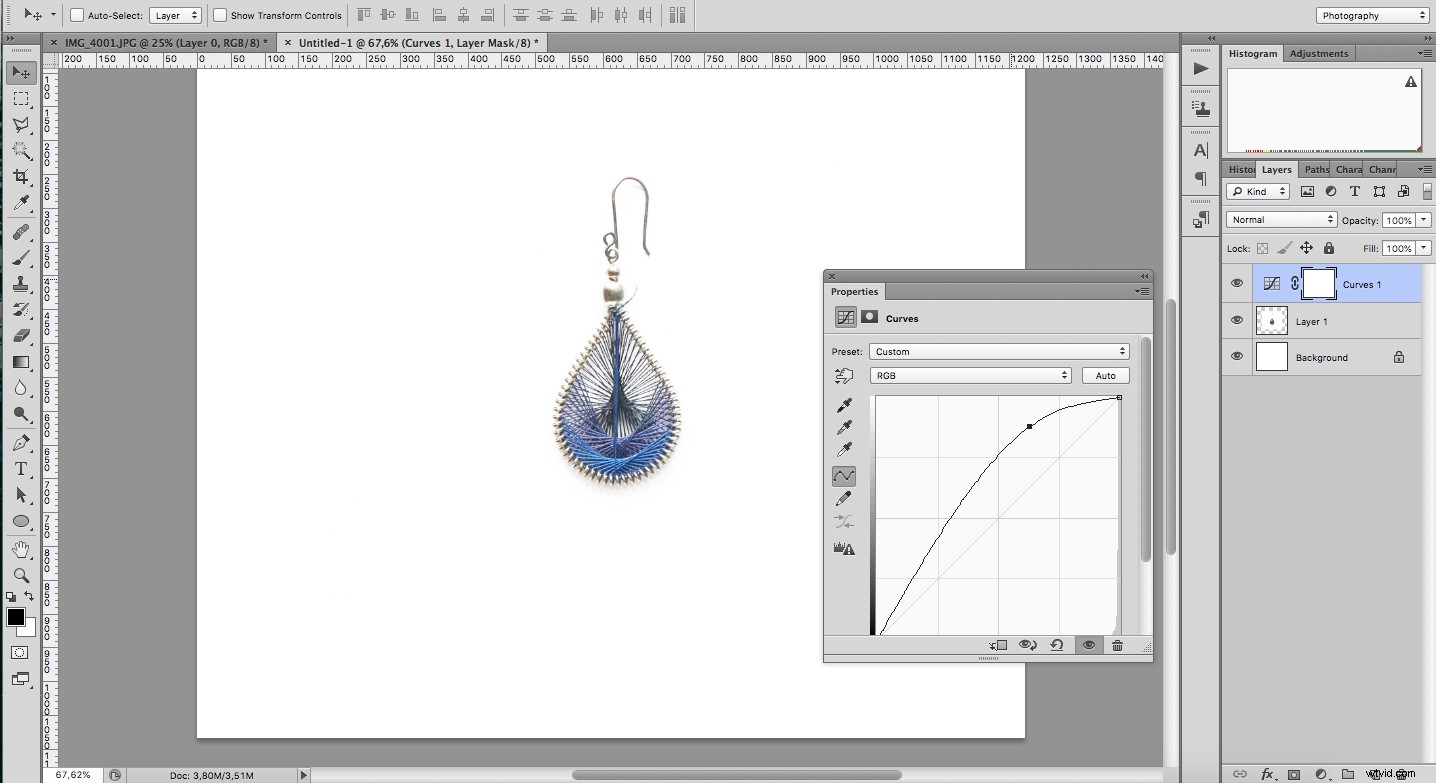
Następnie rozjaśnij swój obraz, przeciągając górną część krzywej. Kontynuuj, aż przejście między zdjęciem a cyfrowym tłem nie będzie widoczne. Nie martw się, jeśli obiekt robi się zbyt jasny, naprawisz to w następnym kroku.
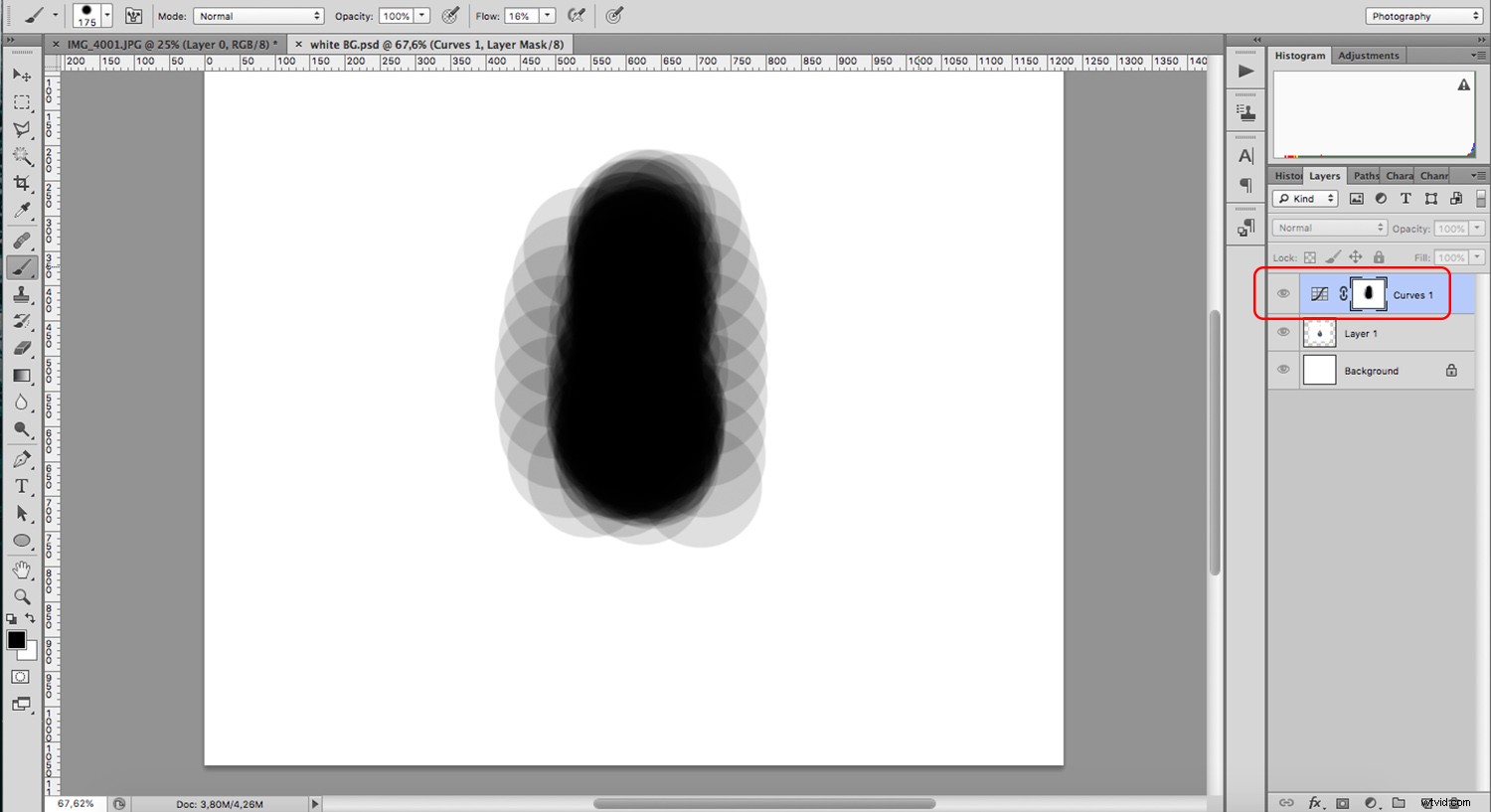
Teraz chwyć narzędzie Pędzel i za pomocą miękkiego pędzla o przepływie 10 lub 15% zacznij malować na czarno na obiekcie. To zamaskuje korekty krzywej, aby zachować oryginalną ekspozycję obiektu, w tym jego cienie.
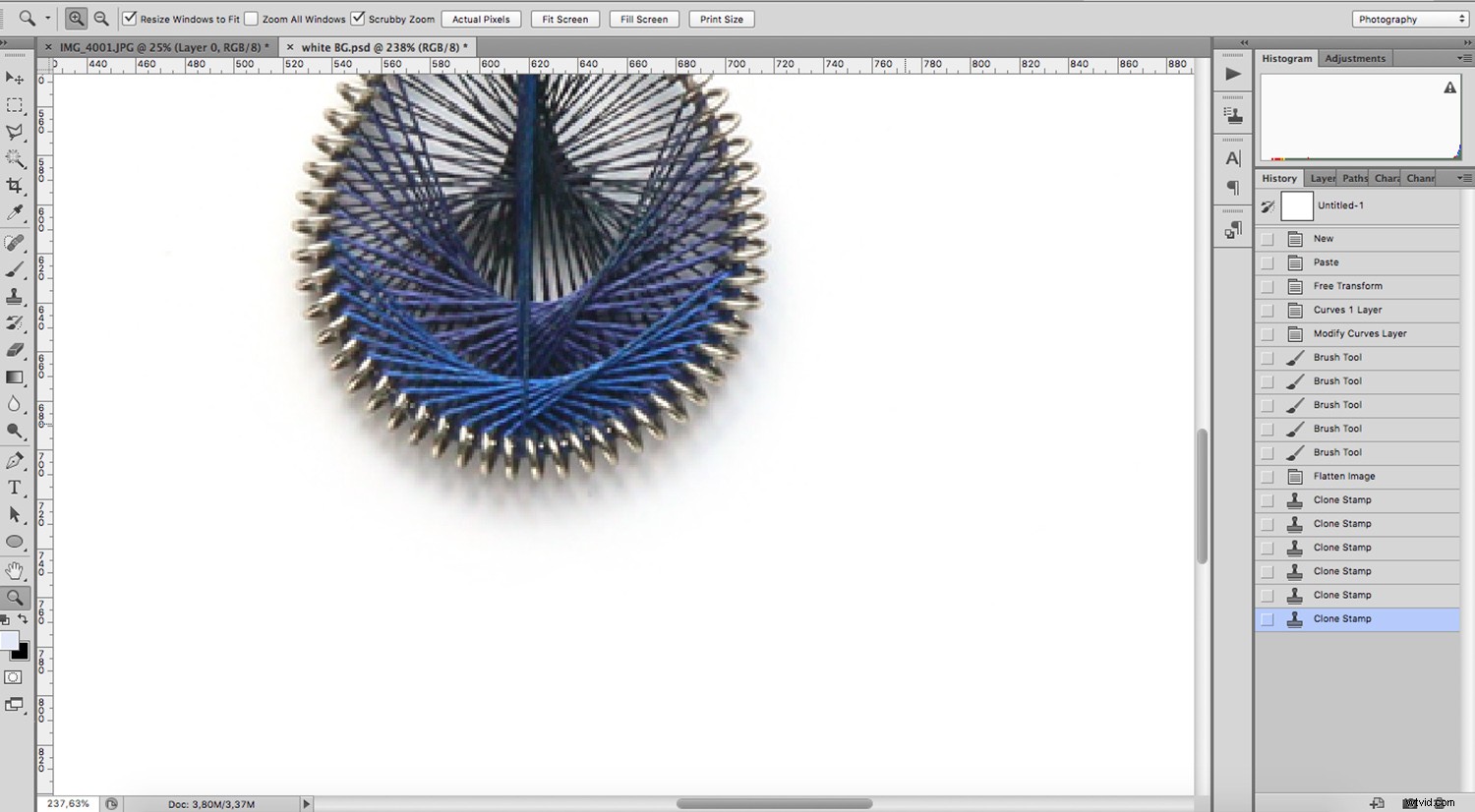
Narzędzia Photoshop do rozszerzania tła
Będą chwile, kiedy będziesz musiał również rozszerzyć swoje tła obrazu. Oto kilka narzędzi, które Ci w tym pomogą.
Stempel klonowania
Stempel klonu to jedno z najbardziej przydatnych narzędzi Photoshopa do edycji tła. Możliwość klonowania jednej części obrazu do drugiej pomaga retuszować prawie wszystko.
Możesz poprawić wszelkie plamki, kurz lub rysy na obrazie.
Chcę Wam pokazać inną sytuację, w której też może się przydać. Wyobraź sobie, że musisz poszerzyć swoje tło, aby uzyskać negatywną przestrzeń. Możesz sklonować swoje tło, aby pokryć większy obszar. Najpierw powiększ dokument, przechodząc do Menu->Obraz->Rozmiar płótna i ustaw nowy rozmiar.
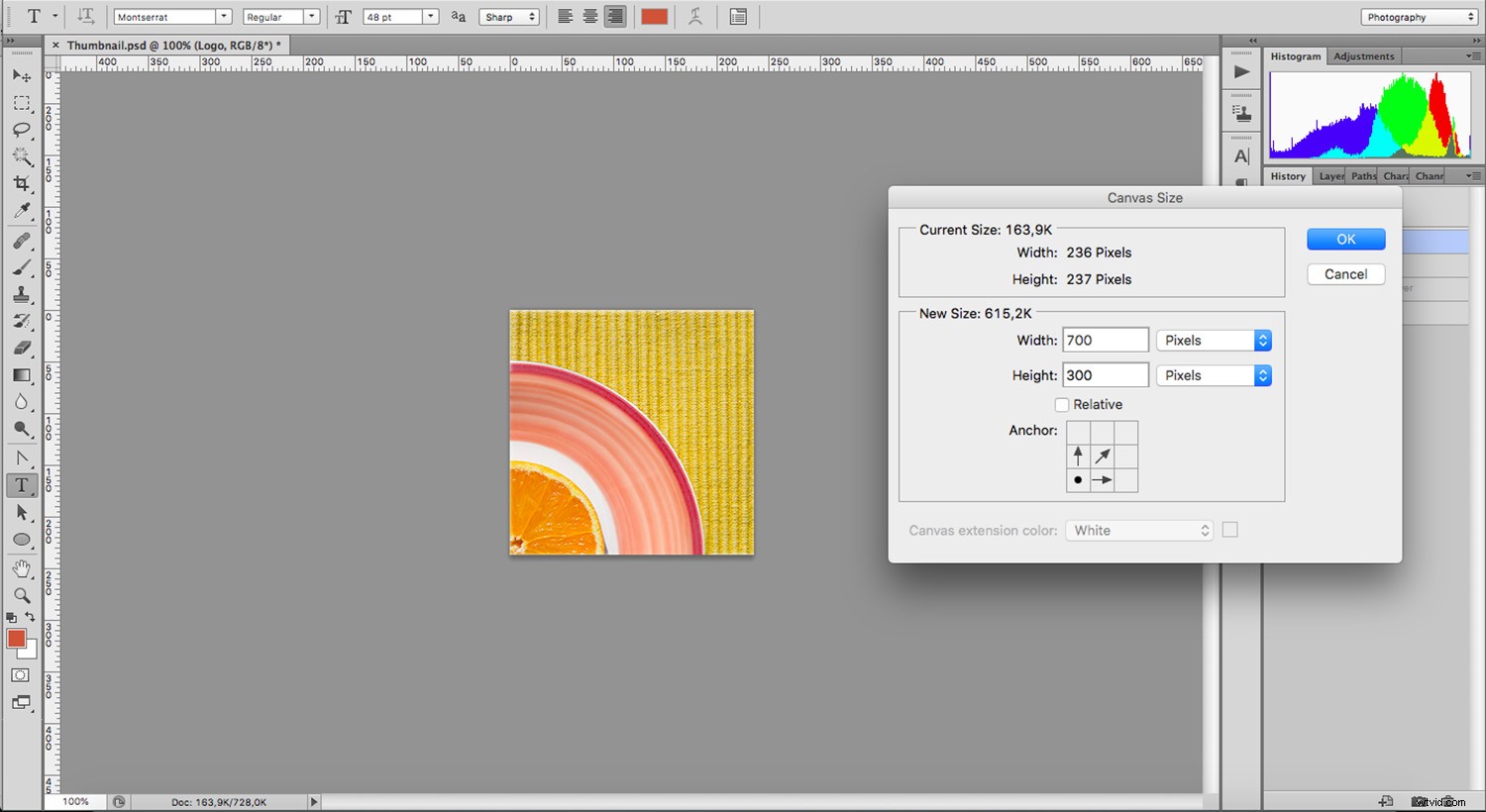
Chwyć znaczek klonu i pobierz próbkę z tła, aby rozpocząć klonowanie. Jeśli pracujesz na osobnej warstwie, upewnij się, że ustawiłeś Bieżąca i Poniżej na pasku opcji. Jeśli pracujesz na tej samej warstwie, użyj „Bieżącej warstwy”.
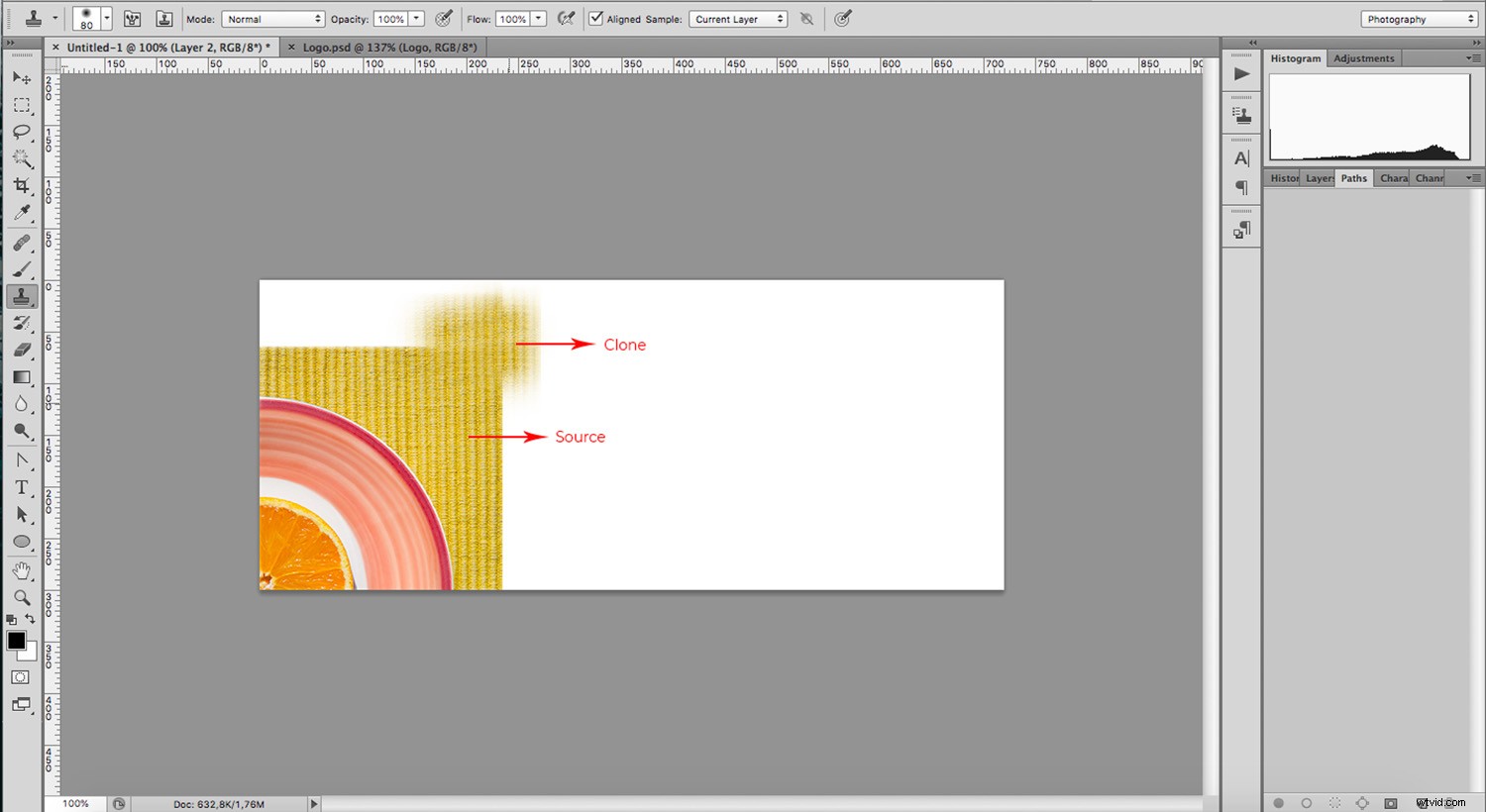
Kontynuuj pobieranie próbek za każdym razem z różnych obszarów, w ten sposób jest to mniej zauważalne, a uzyskasz lepszy wynik. Jeśli obszar jest na to za duży, narzędzie Stempel z wzorem będzie bardziej wydajne.
Stempel wzoru
Najpierw użyj narzędzia Zaznaczanie prostokątne, aby wybrać próbkę tła. Następnie przejdź do Menu->Edytuj->Definiuj wzorzec. Otworzy się wyskakujące okienko, w którym możesz nazwać i zapisać to tło jako wzór.
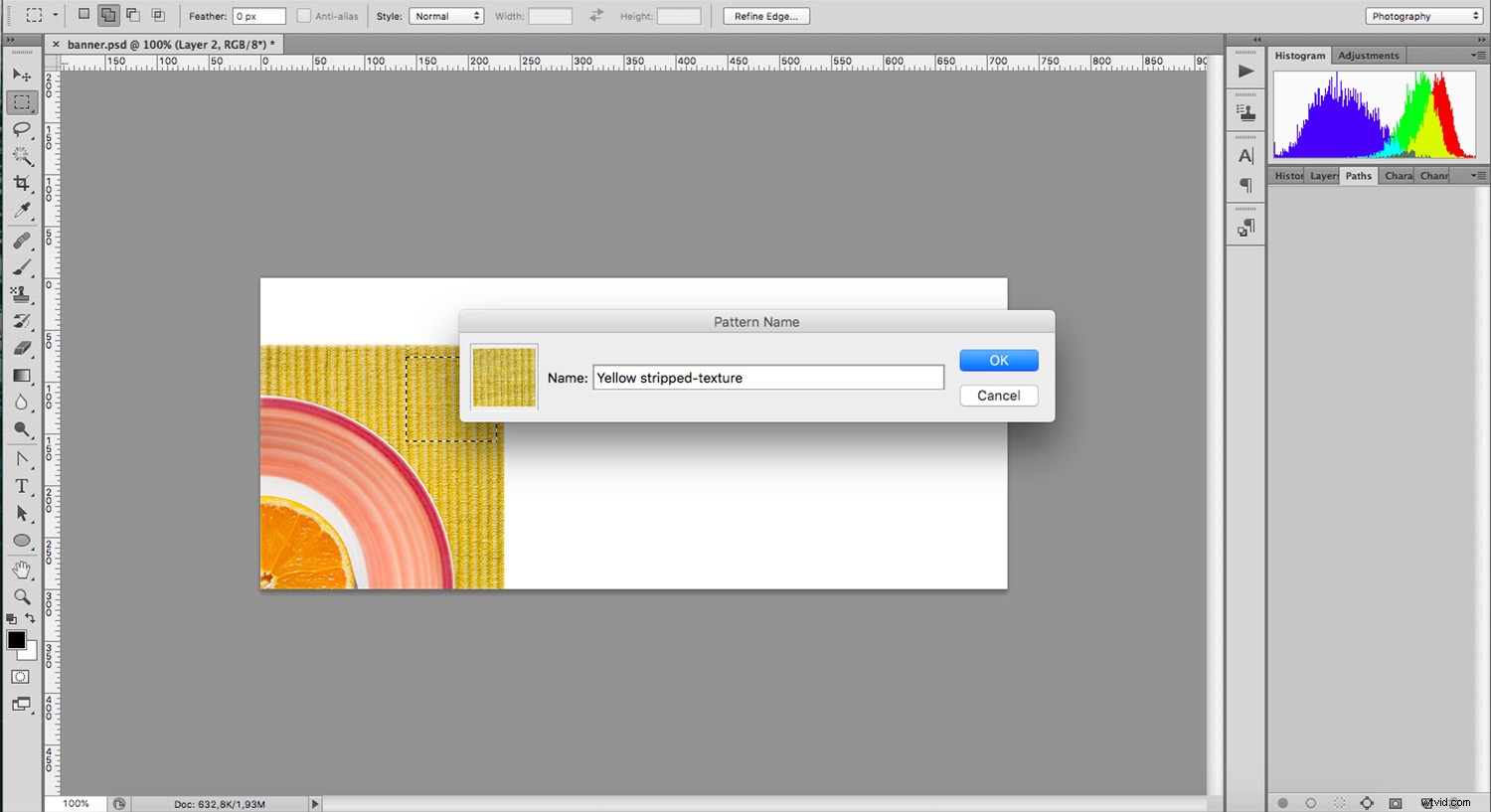
Wybierz narzędzie Stempel ze wzorem, które znajdziesz pod Stempelem klonu. Na pasku opcji możesz otworzyć menu wzorów i wybrać ten, który właśnie utworzyłeś.
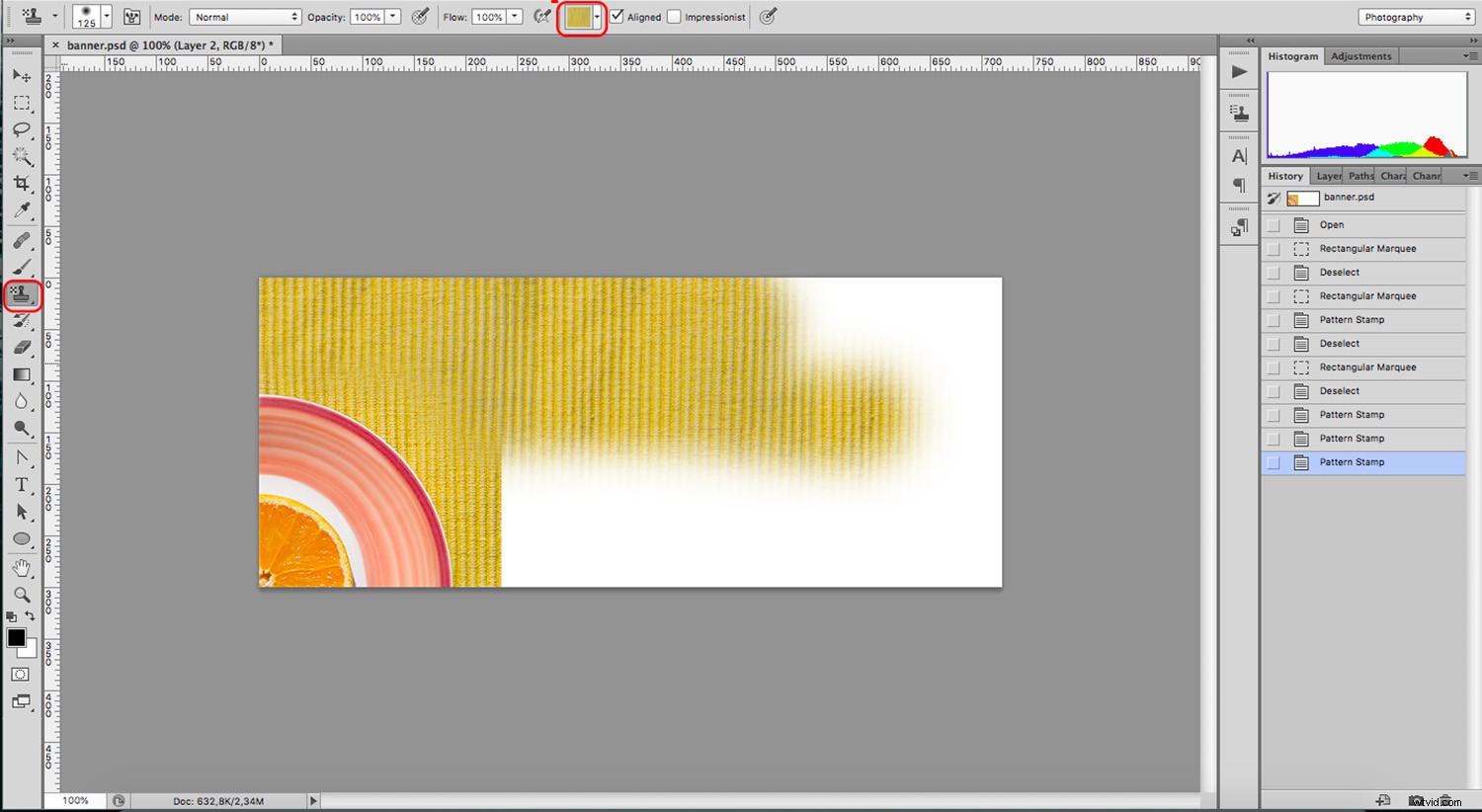
Teraz wystarczy pomalować całą przestrzeń, którą chcesz wypełnić. Możesz dostosować rozmiar pędzla, twardość i przepływ, aby uzyskać lepsze wyniki.
Jeśli separacja między stemplami jest zauważalna, wróć do narzędzia do klonowania i wygładzaj połączenia.
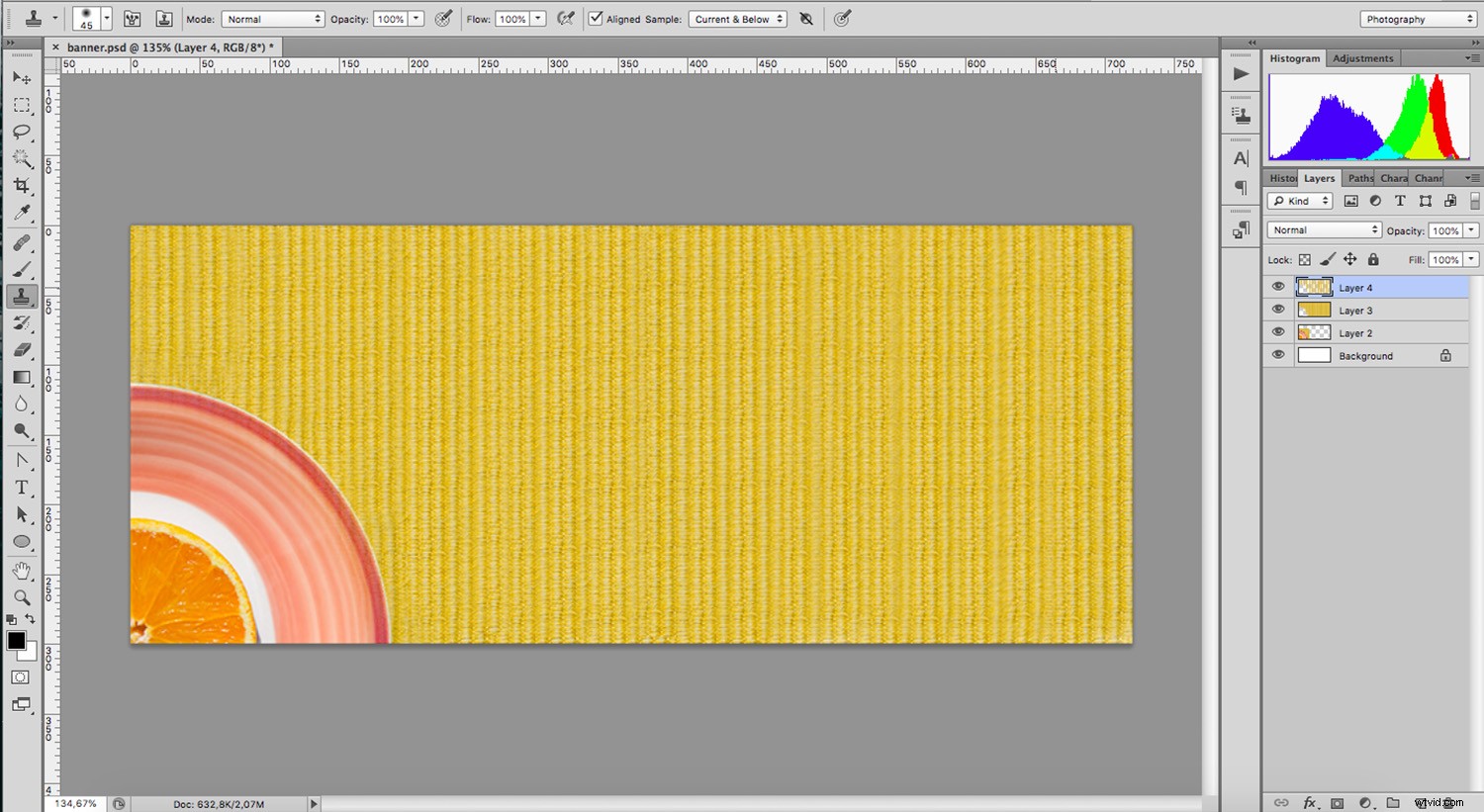
Narzędzia do naprawiania tła w Photoshopie
Podobny do stempla klonów jest pędzel leczniczy, który ma dwie odmiany. W przeciwieństwie do klona, oba zmieszają nowe piksele z istniejącymi. Dzięki temu korekta jest znacznie płynniejsza. Zobaczmy różnicę między nimi.
Pędzel do leczenia punktowego
Punktowy pędzel korygujący automatycznie próbkuje piksele, które jego zdaniem najlepiej wykorzystać jako źródło. Pobiera teksturę i odtwarza ją, jednocześnie mieszając kolor i jasność z pikselami w nowym miejscu.
Jest to bardzo przydatne, gdy pracujesz na dużych pustych obszarach, takich jak tekstury. W większości przypadków uważam, że jest to bardzo nieprzewidywalne i zawiera elementy, które nie pasują, więc nie używam go często. Jednak jest to kwestia znalezienia tego, co działa najlepiej w każdej sytuacji.
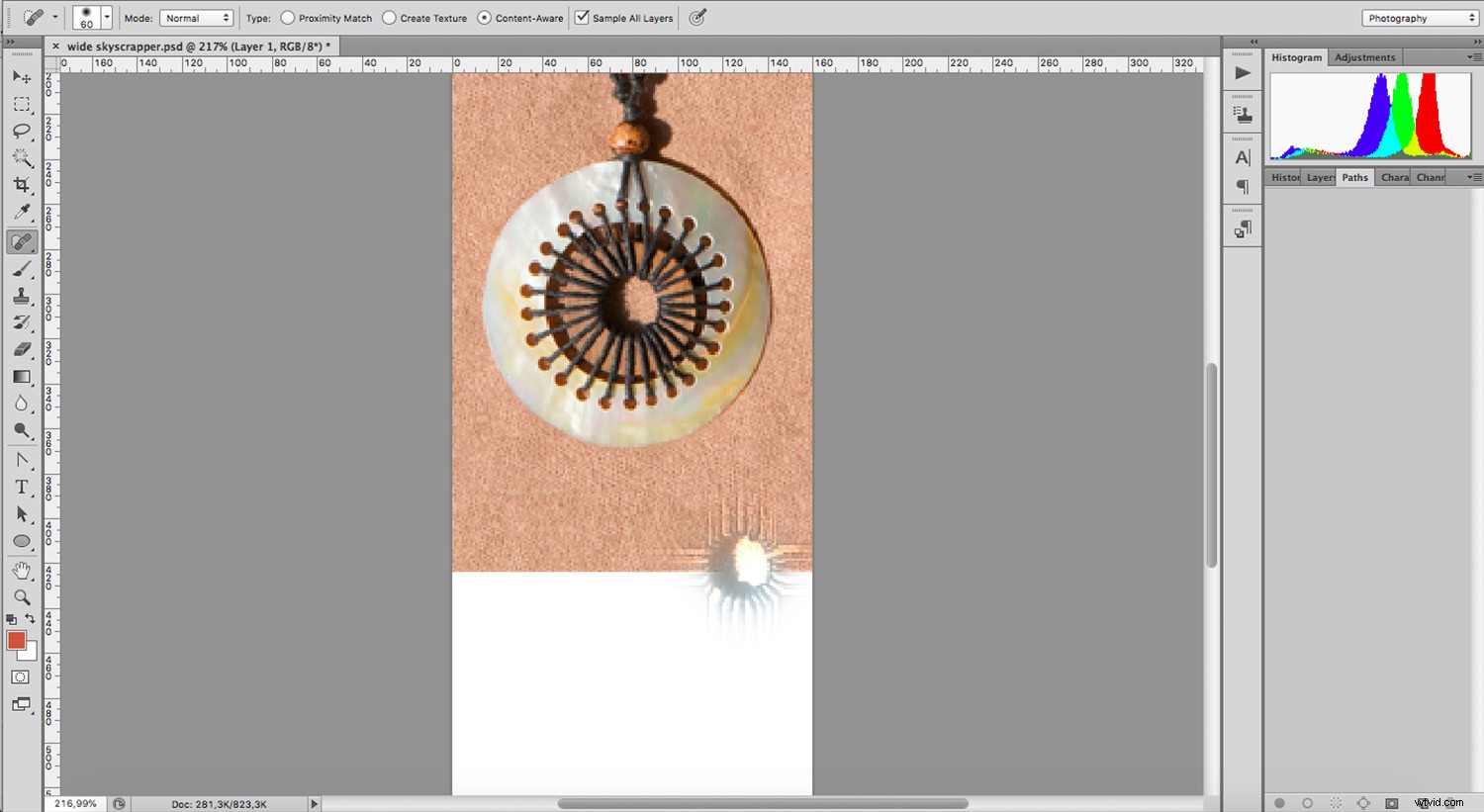
Jeśli anulujesz akcję, wracając do historii lub używając polecenia Ctrl + Z i spróbuj ponownie, otrzymasz inny wynik. Działa lepiej, gdy używasz małego pędzla i jednocześnie zajmujesz się małymi obszarami.
Jeśli chcesz pokryć dużą przestrzeń, lepiej będzie, jeśli użyjesz narzędzia Healing Brush Tool.
Healing Brush
To narzędzie jest mieszanką pędzla punktowego i stempla do klonowania. Możesz ręcznie wybrać miejsce pobierania próbek, klikając miejsce, przytrzymując klawisz Alt. Następnie kliknij obszar, który chcesz „wyleczyć”, a połączy piksele źródłowe z obecnymi. W ten sposób wynik będzie znacznie bardziej jednolity. Upewnij się, że „Sampled” jest oznaczony jako źródło na pasku opcji.
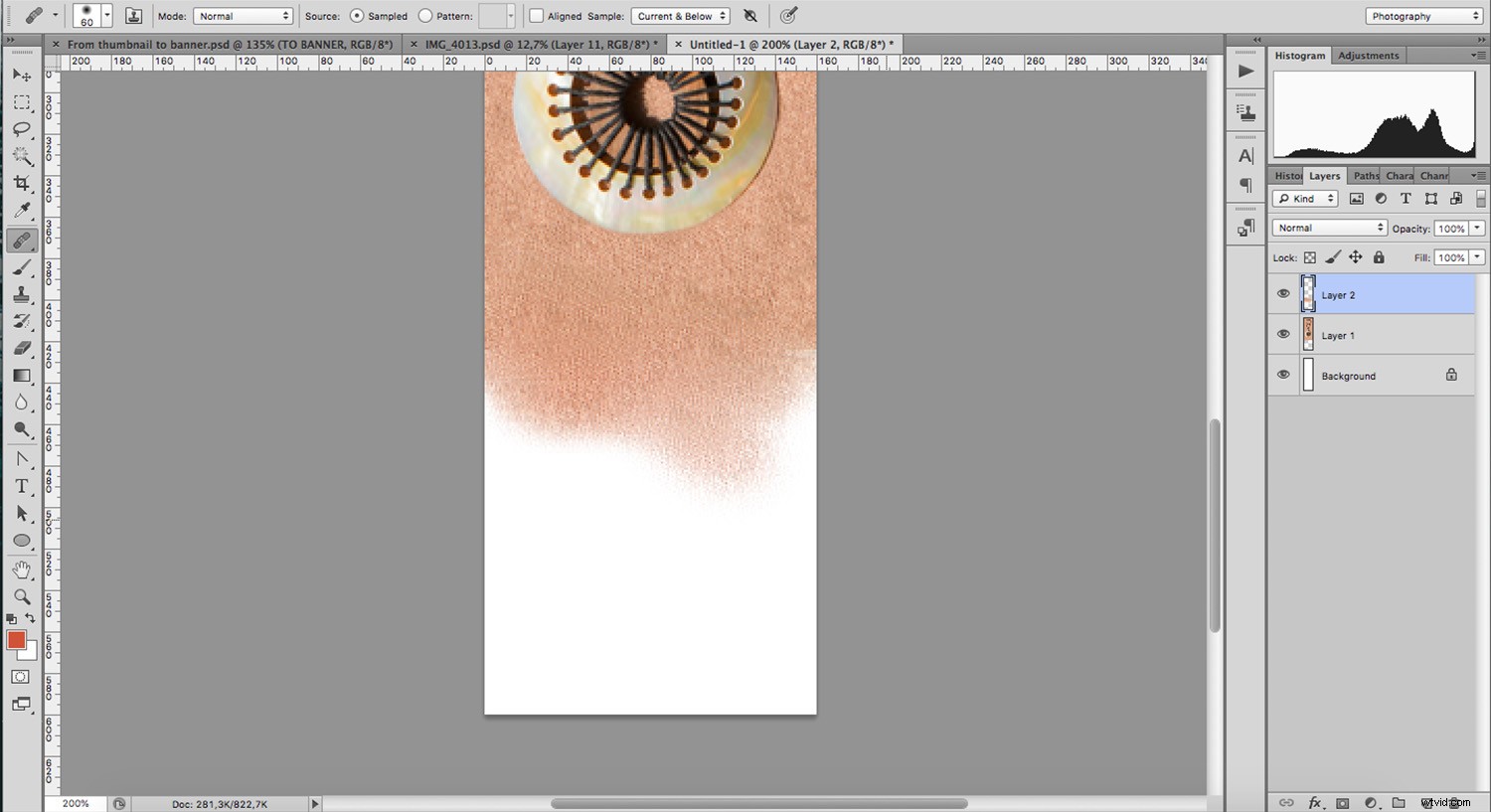
Możesz użyć tego narzędzia, aby rozszerzyć swoje tło lub wyretuszować na nim wszelkie szczegóły. Jest bardzo wszechstronny, więc wypróbuj go.
Wniosek
Twoje tło może uzupełniać, wzmacniać lub odwracać uwagę od tematu, więc jest tak samo ważne i chcesz poświęcić mu wystarczająco dużo uwagi. Niezależnie od tego, czy jest to skaza, czy rozszerzenie, te narzędzia Photoshopa do edycji tła mogą pomóc w większości Twoich potrzeb online.
Jakie jest twoje ulubione narzędzie? Udostępnij to w sekcji komentarzy!
